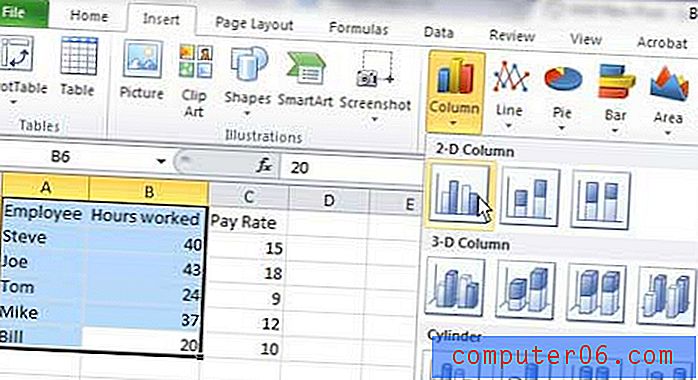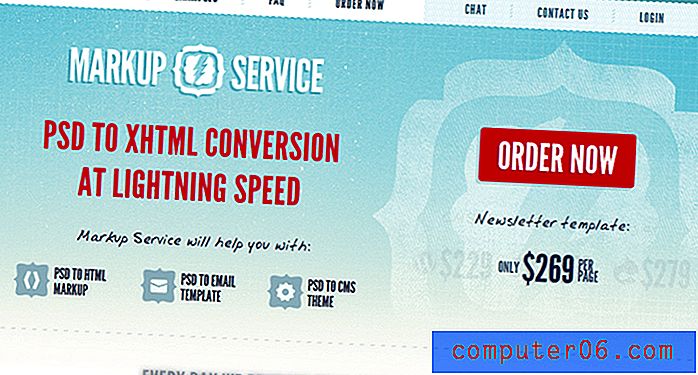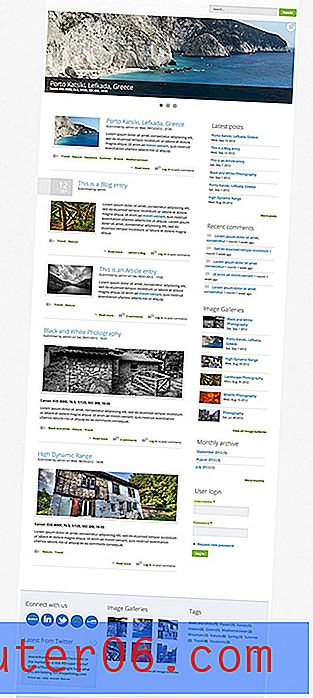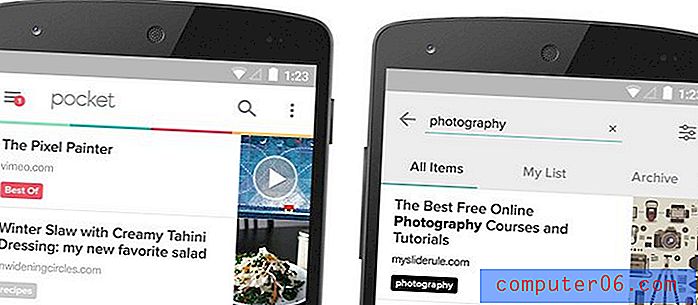Kā rediģēt PowerPoint veidni: Īsā lietošanas pamācība
Neatkarīgi no tā, vai jūs sākat no jauna un veidojat pielāgotu veidni, vai arī jums ir lejupielādēta PowerPoint veidne, kuru vēlaties pielāgot, zinot, kā rediģēt PowerPoint veidni, ir lieliska prasme, kas jāiekļauj jūsu komplektā.
Mēs palīdzēsim jums soli pa solim rediģēt PowerPoint veidni, izskaidrojot visu PowerPoint terminoloģiju!
Ja jums patīk prezentācijas veidne, kuru mēs šeit izmantojam - Creativa -, to varat iegūt no Envato Elements. Tā ir lieliska daudzfunkcionāla veidne, kas ir lieliski piemērota visu veidu prezentācijām.
Izpētiet PowerPoint veidnes
PowerPoint slaidu izkārtojumi

Pirmkārt, nedaudz terminoloģijas.
PowerPoint atsevišķas slaidu veidnes sauc par “slaidu izkārtojumiem”, un pilna veidne ir “galvenā slaida izkārtojums”. Šis mazais sīkums noder, ja jums kādreiz ir jāizmanto dokumentācija vai palīdzības faili.
Slaida tēma ir viss, kas ir unikāls slaidu izkārtojumu kopai, ieskaitot krāsas, fontus, efektus vai pārejas un fonu.
Vietas apzīmējumi ir visi rūtiņi, kas attiecas uz noteikta veida saturu katrā slaidā. Jūs tos zināt, jo konteineros ir punktētas līnijas un tie bieži satur tekstu vai ikonas, kas jums saka “šeit ievietot attēlu vai tekstu”.
Katrā veidnē ir ietverts viss iepriekš minētais ar slaidu izkārtojumu komplektu īpašām vajadzībām. Visas dažādas tēmai pieejamās slaidu izvēles atrodamas sadaļā Sākums> Izkārtojums. (To varat atrast arī sadaļā Skats> Slide Master.)
Kā rediģēt PowerPoint veidni
Tagad, kad jūs zināt, ko skatāties pakalpojumā PowerPoint, varat sākt rediģēt veidni. Mēs apskatīsim visas izmaiņas, kuras varat veikt slaidmeistarā, lai jūs varētu pāriet no veidnes prezentācijas uz kaut ko, kas šķiet mazliet vairāk pielāgots.
Dodoties pa PowerPoint veidnes maršrutu, tā ir lieliska iespēja lielākajai daļai cilvēku. Vislabākais padoms ir izvēlēties veidni, kas jums patiešām patīk, sākt ar slaidiem lielākajai daļai nepieciešamo satura elementu un pēc tam pielāgot krāsas un fontus savam zīmolam. Jums vajadzētu arī noņemt slaidu veidus, kas jums nav nepieciešami, lai klāju būtu vieglāk pārvaldīt un rediģēt. (Tas var arī palīdzēt samazināt faila kopējo lielumu.)
Lūk, kā jūs to darāt.
1. solis: atveriet slaidmeistaru un noņemiet nevajadzīgos priekšmetus
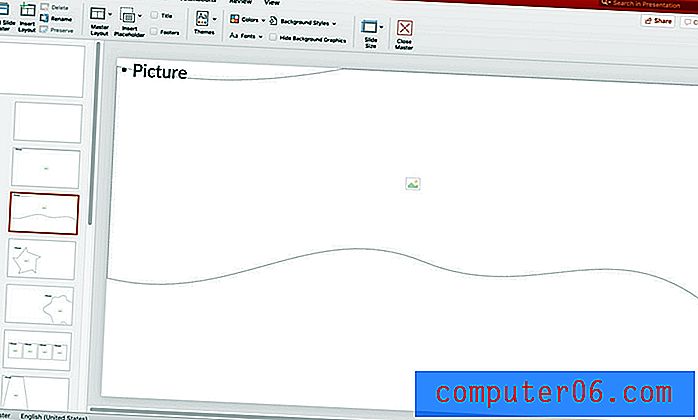
Sāciet ar Slide Master, pārejiet uz to, izmantojot View> Slide Master.
Pārliecinieties, vai slaidu grupējumiem jums ir jēga, un vajadzības gadījumā mainiet vai pārdēvējiet tos. Grupas var noņemt arī tad, ja jūs tās nevēlaties.
Ņemiet vērā, ka viss, kas ir iekļauts slaidmeistarā (augšējais attēls ir viens no slaidiem attēlā), tiks pārvietots uz visiem šīs grupas slaidiem (saukts par slaidu izkārtojumiem). Tas ir noderīgi, ja jums ir tāds elements kā logotips vai fons, kas katrā grupas slaidā parādās tajā pašā vietā.
Pārkārtojiet slaidus atbilstoši savām vajadzībām un izdzēsiet visus slaidus, kas jums nav nepieciešami.
2. darbība. Pievienojiet galvenajiem slaidiem kopīgus elementus
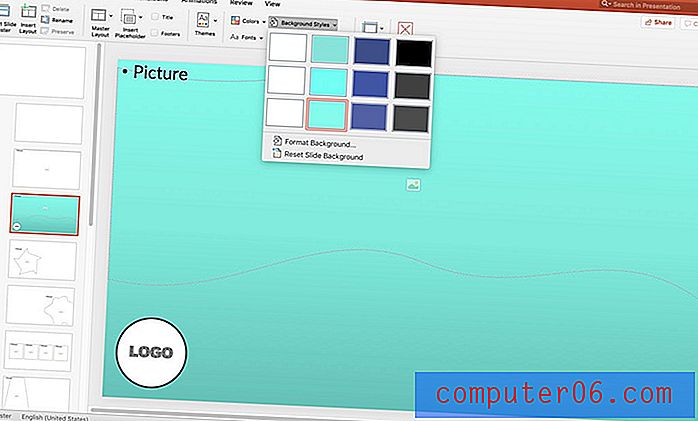
Kamēr slide Master ir atvērts, veiciet visas slaidu izmaiņas, kuras vēlaties ietekmēt visu klāju. Pievienojiet logotipu vai fona elementu.
Jūs varētu arī noformēt vai mainīt tekstu kājenē vai pievienot automātisku slaidu numerāciju, kas parādās uz katra klāja slaida.
Kad esat pabeidzis, aizveriet Slide Master. Katrs slaids, kuru mainījāt galvenajā versijā, atspoguļos šīs izmaiņas.
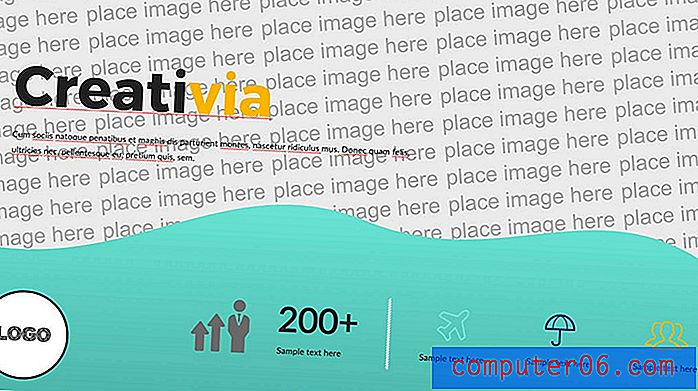
3. solis: mainiet motīvu
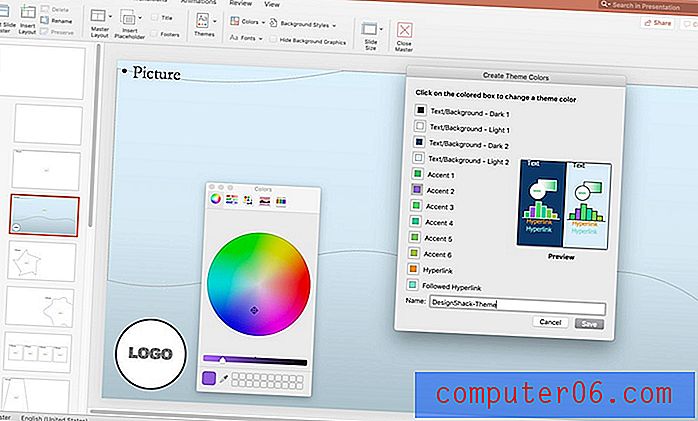
Krāsas un fontus var mainīt arī Slide Master. Mainot šos elementus slaidmeistarā, tos piemēros visiem klāja slaidiem, lai jums katram atsevišķam slaidam nebūtu jāiestata pielāgota specifikācija.
Izmantojiet iepriekš iestatītas krāsu un fontu paletes stiliem, kas jau atbilst vai iestatiet jūsu, balstoties uz noteiktu krāsu vai paleti.
Mainiet krāsu paleti, izmantojot Slide Master opciju Colors . Noklikšķiniet uz pielāgot, lai katram elementam iestatītu krāsas un piešķirtu tam vārdu, kuru atcerēsities.
Mainiet fontu, izmantojot paneli Fonts .
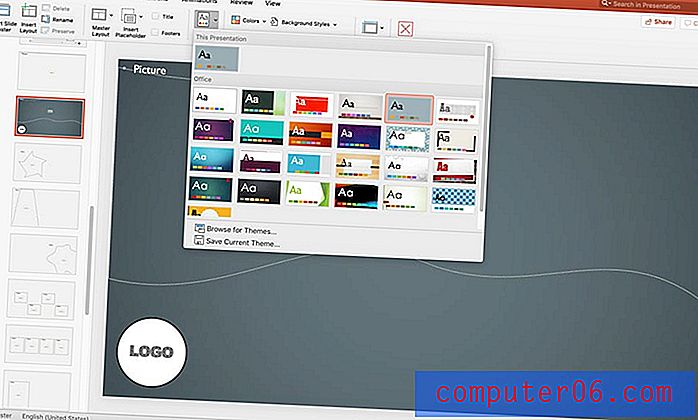
Ja neesat pārliecināts par izmaiņu veikšanu pats, PowerPoint panelī Motīvi ir daži sākotnējie iestatījumi. Šīs iepriekš iestatītās tēmas var nedarboties vai nedarboties ar jūsu veidni, rīkojieties uzmanīgi.
Ņemiet vērā, ka šīs izmaiņas stājas spēkā tikai slaidā, uz kuru tās tiek piemērotas, ja vien tās netiek piemērotas slaidmeistarā, kas ietekmē visus tajos ligzdotos izkārtojumus. Tāpēc iepriekš minētajā piemērā izmaiņas ietekmē tikai vienu slaidu, nevis visu klāju.
4. darbība. Mainiet vietturu tekstu un elementus
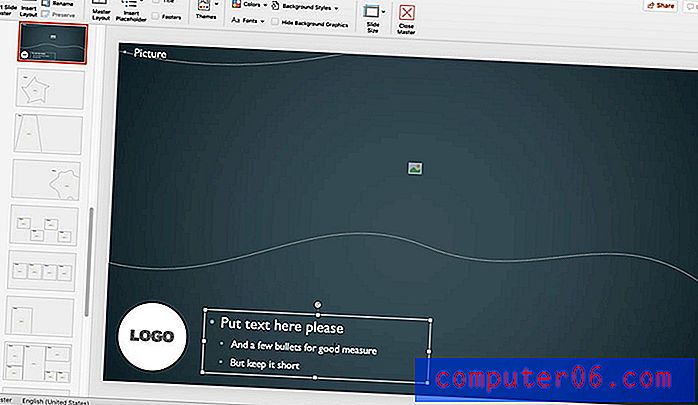
Pēc tam dodieties cauri slaidiem un iestatiet vietturu elementus jums saprātīgā veidā. Tas ir vissvarīgākais, ja no vienas PowerPoint veidnes darbosies vairāki cilvēki.
Iestatiet galveno tekstu un vietturu elementus tajās vietās un izmēros, kādos vēlaties. Izmantojiet vienkāršas instrukcijas, kurās ikvienam, kas veido slaidus, tiek norādīts, cik daudz informācijas viņiem vajadzētu iekļaut.
Pēc izmaiņu veikšanas aizveriet Slide Master un saglabājiet.
5. solis: saglabājiet jaunu veidni
Kad esat rediģējis PowerPoint veidni un esat apmierināts ar dizainu, saglabājiet failu, lai to varētu ielādēt un izmantot atkārtoti. Tas jāsaglabā kā PowerPoint veidnes fails (.potx).
- Dodieties uz Fails> Saglabāt kā (vai Saglabāt kopiju)
- Sarakstā Saglabāt kā tipu izvēlieties PowerPoint veidni (fails automātiski tiks saglabāts datora mapē Custom Office Templates)
- Piešķiriet tam vārdu, kuru atcerēsities
- Atlasiet Saglabāt
Kopīgojiet faila kopiju ar citiem lietotājiem un sakiet, lai tie ir ērti ievietoti mapē Custom Office Templates. Lai izmantotu jauno veidni, atlasiet Fails> Jauna, pēc tam Pielāgota> Pielāgota biroja veidne> [jūsu veidnes nosaukums].
Vienkārši! Tagad jums ir sava pielāgotā PowerPoint veidne, kuru varat koplietot ar savu komandu un atkal un atkal izmantot.