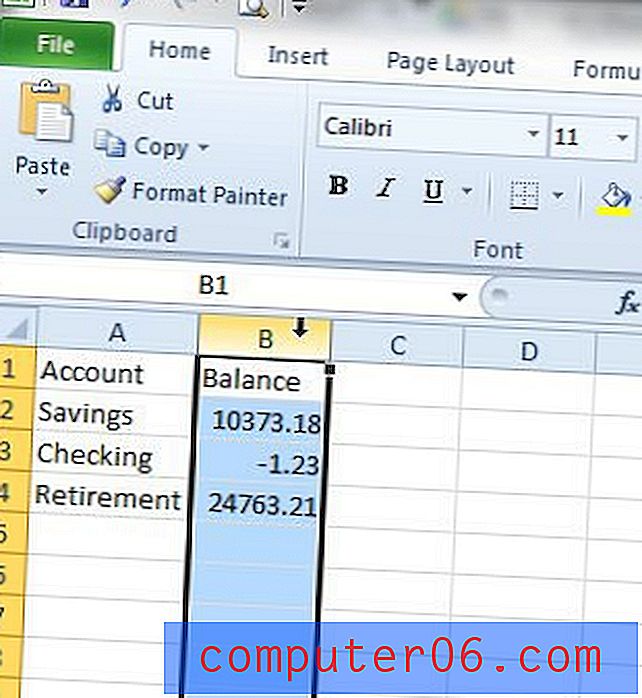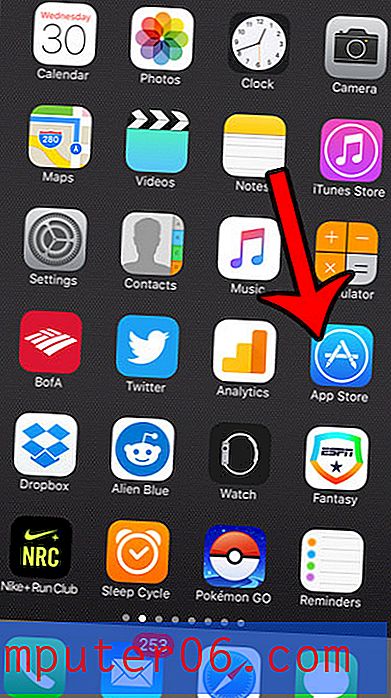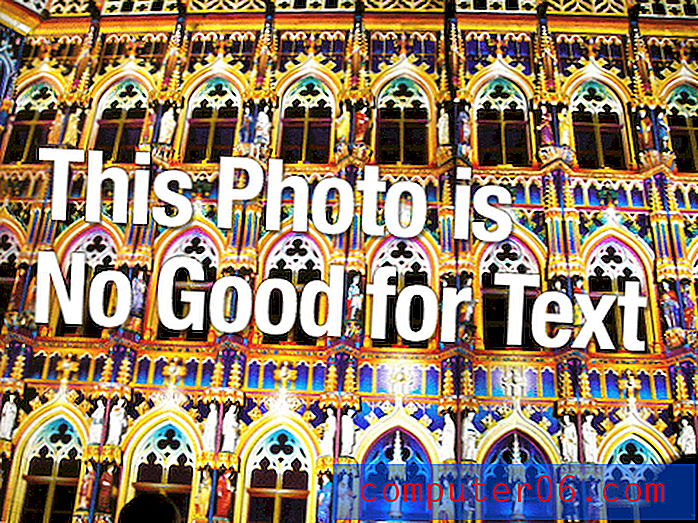Tipogrāfija ar perspektīvu: iemācieties aplūkot ilustratora perspektīvas režģa rīku
Šodien mēs apskatīsim, kā izmantot Perspecid Grid Adobe Illustrator. Šis satriecošais un diezgan jaunais rīks ļauj automātiski plūst vektoru elementus uz iepriekš izveidotu trīsdimensiju režģi.
Jūs varētu domāt, ka, lai izmantotu šo rīku, jums jābūt māksliniekam, bet faktiski tā dizainā ir dažādi praktiski lietojumi ikdienas dizainā. Mēs to izmantosim, lai izliktu kādu tipu, piemēram, iepriekšējā piemērā.
Izpētiet Envato elementus
Kas ir perspektīvās tīkla rīks?

Perspective Grid Tool tika izlaists kā Illustrator CS5 sastāvdaļa. Lai redzētu, kas tas ir, atveriet jaunu tukšu dokumentu un nospiediet taustiņu kombināciju Shift + P, lai izvēlētos rīku. Tam automātiski vajadzētu parādīties, kas izskatās kā liela kuba stūris tieši dokumenta vidū.
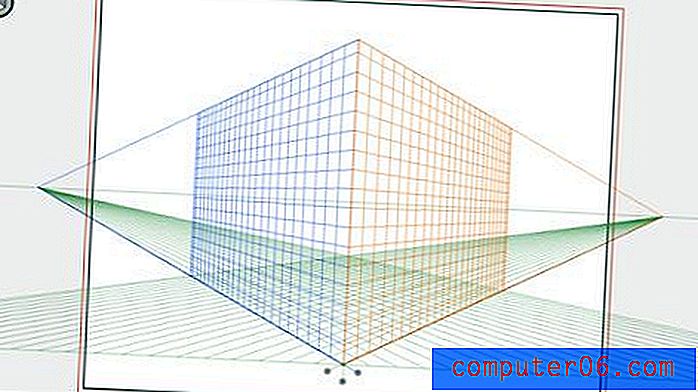
Šīs plaknes padara perspektīvu mākslas darbu radīšanu par tīru nieci. Ir svarīgi atzīmēt, ka tie ir vairāk nekā ceļveži, kas tikai nodrošina vizuālas norādes. Šis režģis faktiski ir dzīvs elements, kas reāllaikā jūsu darbu ieskicē. Tas ir patiešām fantastisks rīks, kas var ietaupīt daudz problēmu, mēģinot manuāli kaut ko iespiest reālistiskā skatījumā.
Kā es varu to izmantot?
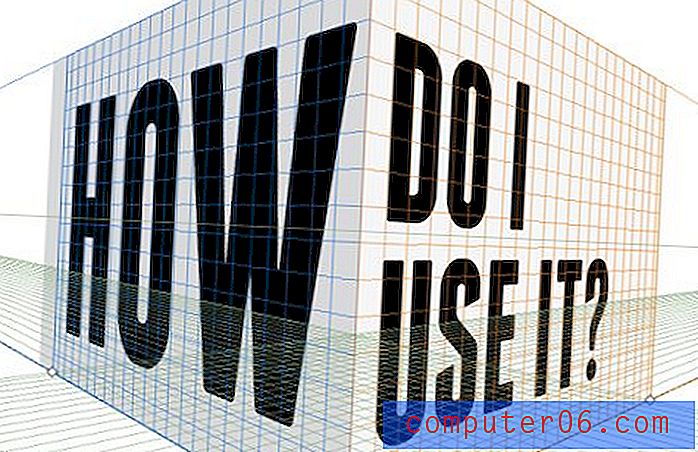
Pirmais, kas jums jāzina, ir tas, ka režģis ir pilnībā regulējams. Ar izvēlēto Perspected Grid rīku jūs varat noklikšķināt uz jebkura no daudzajiem režģa pārklājuma rokturiem un pielāgot to savām vēlmēm. Jūs varat pārvietot izzušanas punktu, lidot lidmašīnas, tas viss ir jūsu kontrolē.
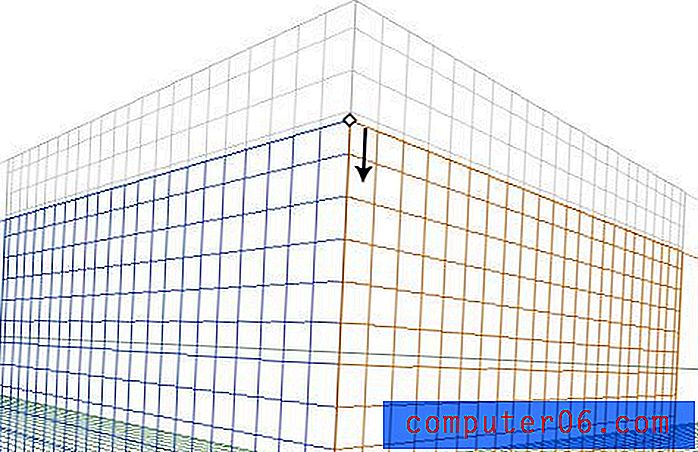
Netālu no režģa apakšējā centra atrodas rokturi katras plaknes pārvietošanai uz priekšu un atpakaļ 3D telpā. Katrā no šiem rokturiem ir trīs iespējamie stāvokļi, kurus var pārslēgt, izmantojot opciju + klikšķi (vadība + noklikšķiniet uz datora). Trīs stāvokļi ir vienkrāsaini, režģiski vai neredzami. Šeit esmu iestatījis katru rokturi atšķirīgā stāvoklī, lai jūs varētu redzēt atšķirību. Kreisā plakne ir vienkrāsaina, labā nav redzama, un apakšējā ir iestatīta režģī.
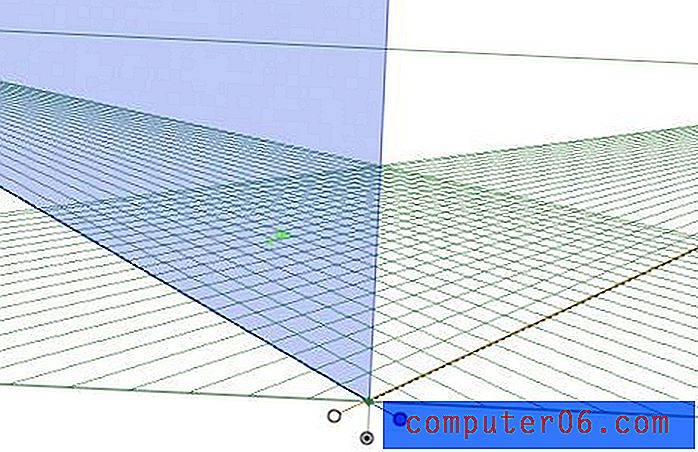
Zīmējums uz režģa
Zīmēšana uz režģa ir diezgan vienkārša, taču process ir nedaudz sarežģīts, lai jūs varētu viegli satraukties un sajaukt, ja nezināt, ko darāt. Teiksim, ka mēs vēlamies novietot taisnstūri gar vienu no plaknēm, vispirms mums jāizvēlas pareizā plakne, noklikšķinot uz tās mazajā Perspecid Grid logrīkā, kas jums vajadzētu redzēt peldošu virs jūsu artboard. Zemāk esošajā ekrānuzņēmumā ir izvēlēta pareizā plakne, tāpēc viss, ko es zīmēju, automātiski atbildīs šim leņķim.
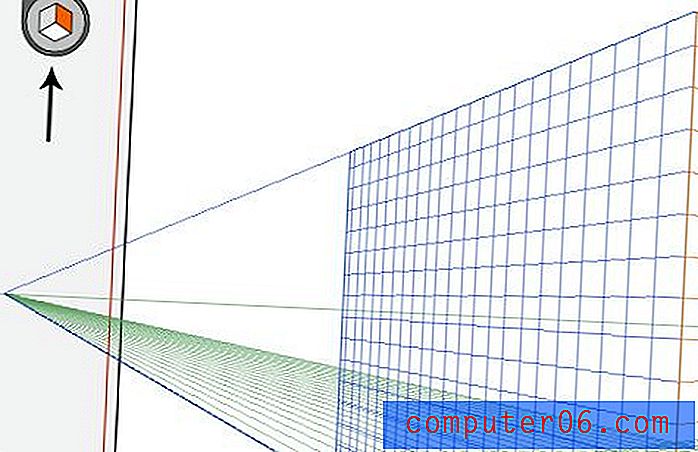
Un, protams, ja es satveru savu taisnstūra rīku un sāku veidot formu, tas automātiski tiek pievilts režģim. Ņemiet vērā, ka es zīmēju formu tāpat kā vienmēr, Illustrator veic 100% smago celšanu, lai veiktu perspektīvas aprēķinus un pielāgojumus.
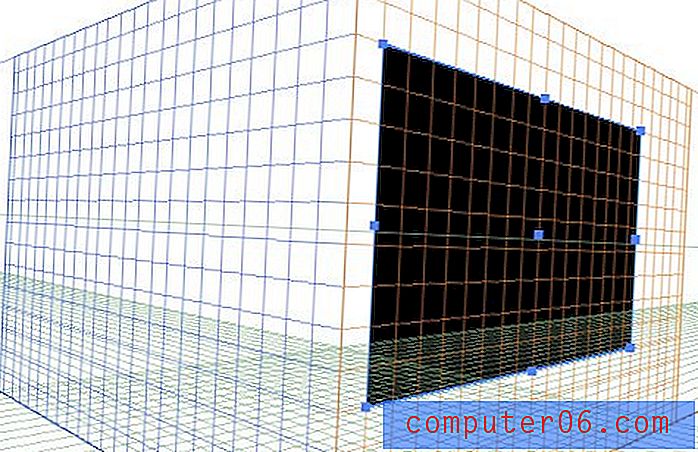
Tas darbojas ar jebko, ko vēlaties izveidot. Taisnstūri, apļi, zvaigznes, pat pēc pasūtījuma veidotas formas. Visi jūsu vektorgrafiski darbi var viegli pielāgoties trīsdimensiju ainavai, kuru jūs mēģināt izveidot.
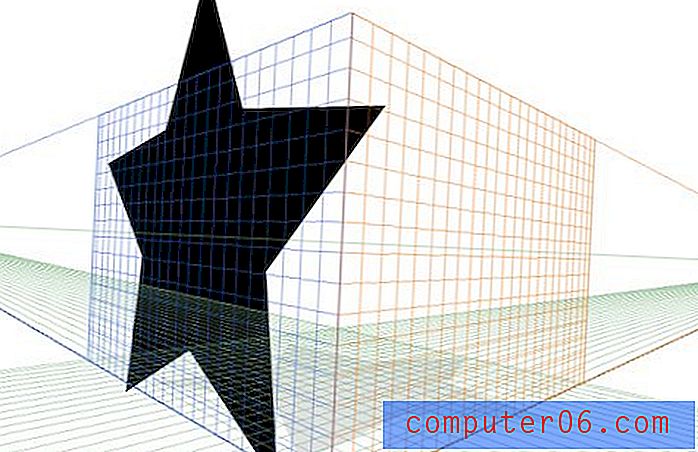
Priekšmetu vilkšana uz režģa
Ja jūs kādreiz esat mēģinājuši radīt mākslas darbus ar trīsdimensiju perspektīvu, tad jūs zināt, ka bieži ir tā, ka daudz vienkāršāk ir izveidot to, ko vēlaties plakanā versijā, un pēc tam to ieskicēt perspektīvā. Par laimi, Illustrator ļauj jums izmantot arī šo ceļu.
Lai redzētu, kā tas darbojas, sāksim ar vienkāršu vektoru vienumu kopuma izveidi. Šeit ir zvaigžņu grupa, kas lieliski darbosies:

Šajā brīdī ir jāpārliecinās, ka izkārtojums aptuveni atbilst tādam, kā jūs to vēlēsities galīgajā versijā. Faktiski jūs varat pārvietot gabalus perspektīvajā režīmā, taču no šejienes tas ir daudz vienkāršāk. Kad jūsu zvaigznes ir izlīdzinātas, ir pienācis laiks nospiest Command + Shift + I, lai parādītu Perspecid Grid.

Ja atlasījāt savu Perspecid Grid rīku, jūs varētu domāt, ka varat vienumus vienkārši vilkt, bet tas nedarbojas. Lai aktivizētu Perspektīvas izvēles rīku (vai manuāli dodieties iekšā un atlasiet šo rīku paletē), turiet nospiestu komandas taustiņu. Tagad jūs varat noklikšķināt uz sava mākslas darba (pārliecinieties, vai ir izvēlēta pareizā plakne) un velciet to uz režģa. Šajā brīdī tas automātiski ieslēgsies 3D telpā.
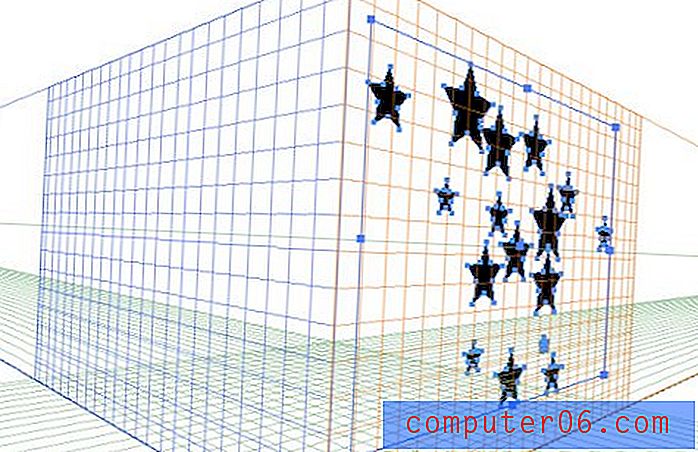
Lai atgrieztos un nodibinātu savu mākslas darbu pēc tam, kad esat to ieguvis, pārliecinieties, ka vēlreiz satverat Perspektīvas atlases rīku, izmantojot Tiešās atlases rīku, mākslas darbs tiks izvērsts sākotnējā perspektīvā, ko mēs šobrīd nevēlamies. . Šeit jūs varat noklikšķināt un vilkt vai izmantot bulttaustiņus, lai pakustinātu vektoru mākslas darbus. Ja jūs ievietojāt vairākus atsevišķus gabalus tāpat kā es, tie tiks automātiski grupēti. Vienkārši trīsreiz noklikšķiniet uz vienuma, lai rediģētu to atsevišķi no grupas.
Darbs ar tipu
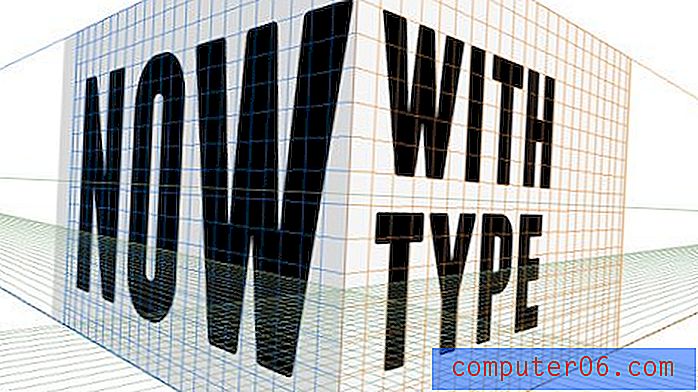
Viena no manām iecienītākajām lietām par šo rīku ir tā, ka tas padara šķipsnu iespiešanu tik vienkāršu. Pat ja vēlaties Photoshop izmantot šķībs tipu, šeit var būt vieglāk sākt un pārvērst objektu kā viedu objektu.
Lai izjustu šo procesu, izveidosim šīs ziņas nosaukuma attēlu. Sāciet izmantot jau iegūtās zināšanas, lai izceltu tādu 3D lodziņu kā zemāk. Pamatā es satvēru savu taisnstūra instrumentu un uzzīmēju lodziņu virs labās plaknes, un pēc tam virs kreisās plaknes izveidoju vēl nedaudz tumšāku taisnstūri.
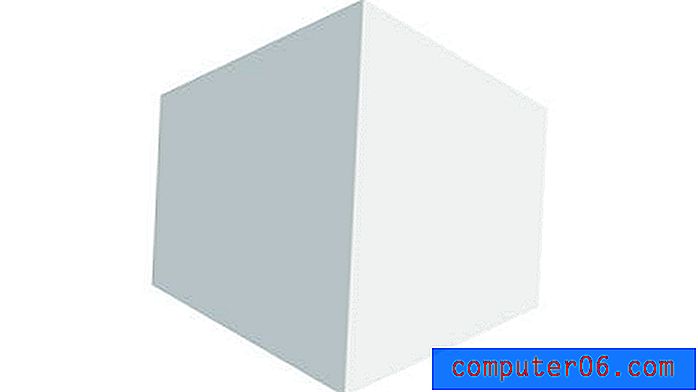
Pēc tam atsevišķā slānī vai dokumentā sāciet darbu pie jaukas teksta bloķēšanas. Saviem diviem burtveidoliem es izmantoju franšīzi Bold un Adobe Garamond Pro Italic un iemeta vienkāršu dalīšanas līniju. Ievērojiet, ka patiesībā tas ir dzīvs, izvēles teksts, sajaukts ar vektoru mākslu. Visus šos objektus var vienlaikus mest perspektīvā.
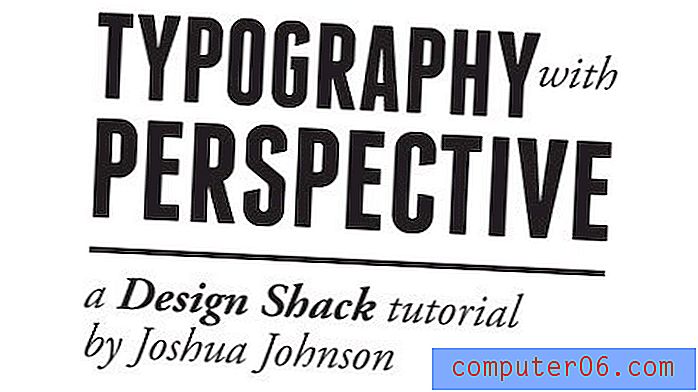
Ielīmējiet teksta bloķēšanu dokumentā vai slānī, izmantojot iepriekš izveidoto kubu, un aktivizējiet Perspective Grid Tool. Pirms turpināt, pārliecinieties, ka mazajā logrīkā noklikšķiniet uz pareizās plaknes.
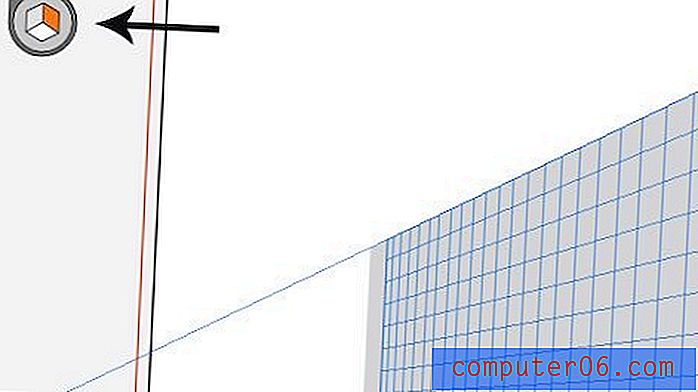
Tagad aktivizējiet Perspection Selection Tool (turiet nospiestu komandu) un noklikšķiniet / velciet tekstu uz plaknes. Voila, jūsu teksts jāplūst tieši uz jūsu kuba formas.

Atkārtojiet šīs darbības ar kādu tekstu kuba otrajai pusei, un jums būs labi iet! Kad esat pabeidzis, paslēpiet Perspektīvo Režģi ar Command-Shift-I (atcerieties šo saīsni, tas tiešām ir kaitinoši, ja nevarat padarīt šo režģi pazūd!).

Darbs Photoshop
Mūsu mākslas darbs izskatās lieliski tāds, kāds tas ir, bet es vēlos to pacelt nākamajā līmenī ar nelielu kontrastu, vienlaikus pārspīlējot 3D efektu ar nelielu lauka izplūšanu. Lai sāktu, vienkārši ielīmējiet savu kubu Photoshop uz tumša fona. Lai tam būtu jauka vinjete, es uz fona slāņa ievietoju iekšēju ēnu.

Pēc tam nokopējiet kuba slāni un dodieties uz Filter> Blur> Objektīva aizmiglošana un vijšana ar rādiusu, līdz jums patīk izplūšanas efekta kopējā intensitāte.
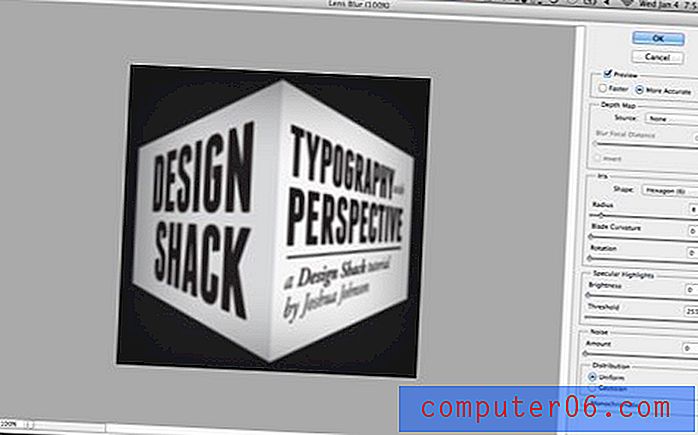
Šī daļa ir nedaudz sarežģīta, tāpēc pievērsiet īpašu uzmanību. Jums tagad vajadzētu būt vienam kuba slānim, kas viss ir izplūdis, un vienam, kas nav izplūdis. Uzklājiet masku neskaidrajam slānim un izmantojiet spoguļattēlu, lai maskētu slāņa centru tā, lai tikai malas būtu neskaidras. Jūsu maskai vajadzētu izskatīties apmēram šādi:
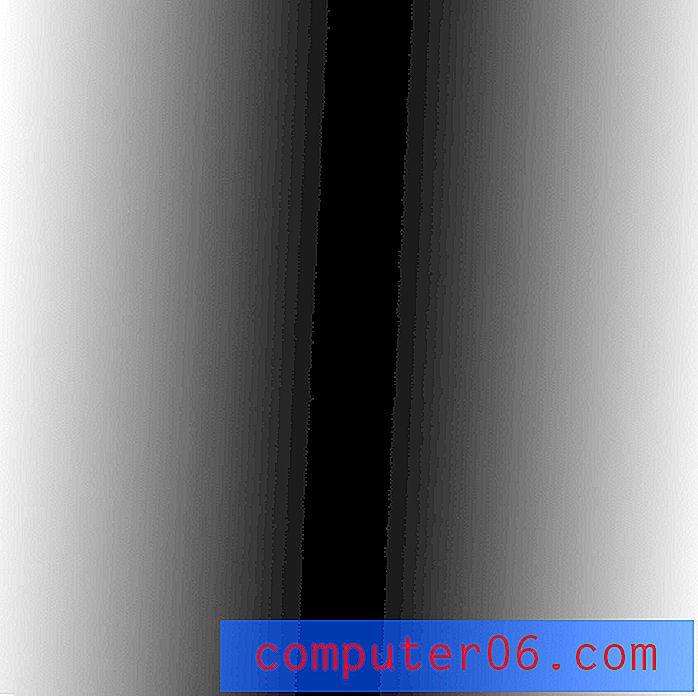
No šejienes atkal dublējiet neskaidru slāni, pēc tam ar komandu noklikšķiniet uz tikko izveidotās slāņa maskas, lai to pārvērstu atlasē. Ja šī atlase ir aktīva, nospiediet taustiņu Command-F, lai atkal palaistu izplūšanas filtru, šoreiz tikai uz izvēlēto apgabalu. Tagad ar masku nolaidiet sākotnējo izplūšanas slāni.
Iemesls, kāpēc mēs to izdarījām, ir tas, ka objektīva izplūšanas maskēšana var radīt dažus netīrus efektus. Pēc manas pieredzes ir labāk izveidot atlasi, pēc tam aizmiglot tikai atlasītajā apgabalā.

Viss pabeigts
Tur jums tas ir, jūsu attēlam tagad vajadzētu izskatīties kaut kas līdzīgs zemāk redzamajam. Jūs esat uzbūvējis labi sašķiebtu 3D objektu bez sāpēm, manuāli mēģinot pārveidot objektus pārliecinošā perspektīvā. Jauks darbs!

Secinājums
Ja nezināt, ko darāt, darbs ar perspektīvas režģa rīku faktiski var šķist vairāk nepatikšanas, nekā tas ir vērts. Galu galā manuāla pārveidošana nav tik sarežģīta Photoshop, ja jums ir laba acs perspektīvai. Tomēr paturiet prātā, ka tas bija vienkāršs piemērs un ka šī rīka lietošanas priekšrocības eksponenciāli palielinās, jo jūsu mākslas darbs kļūst arvien sarežģītāks.
Lieliska lieta Perspected Grid rīkā ir tā, ka viss jūsu darbs un teksts ir pilnībā rediģējams pat līdz punktam-punktam. Ir arī neticami viegli atgriezties vēlāk un mainīt savas domas par objekta stāvokli, virzot to uz priekšu vai atpakaļ ainavā. Tas nebūt nav viegli ar tradicionāli šķību objektu.
Ja jums patika šī apmācība, atstājiet komentāru zemāk un dariet mums to zināmu. Vai jūs kādreiz esat izmantojis Perspective Grid rīku? Vai šis raksts palīdzēja jums apdomāt dažus šī rīka iespējamos lietojumus?