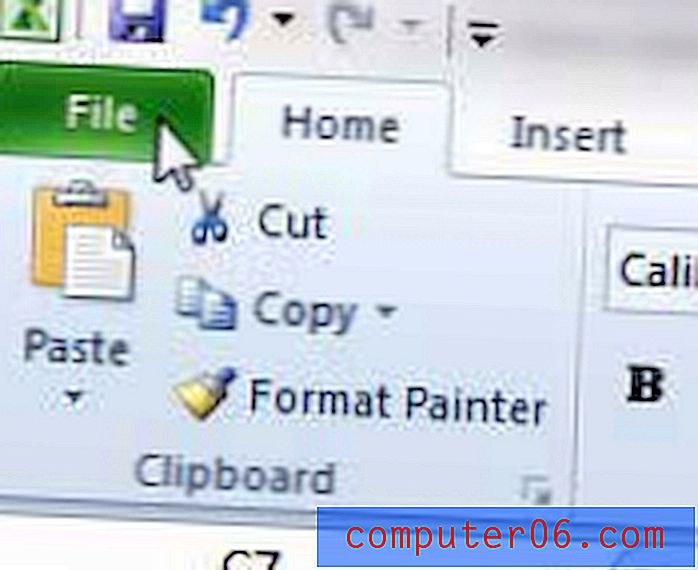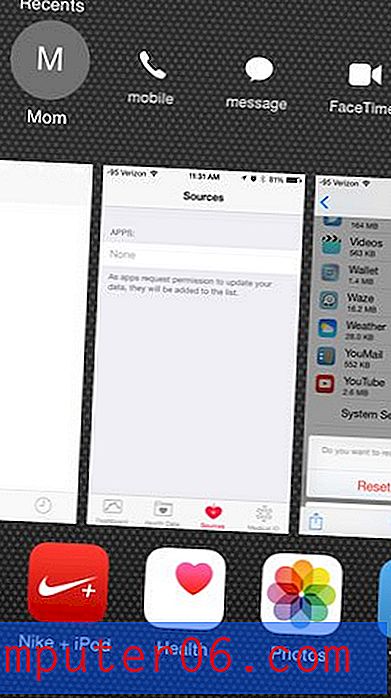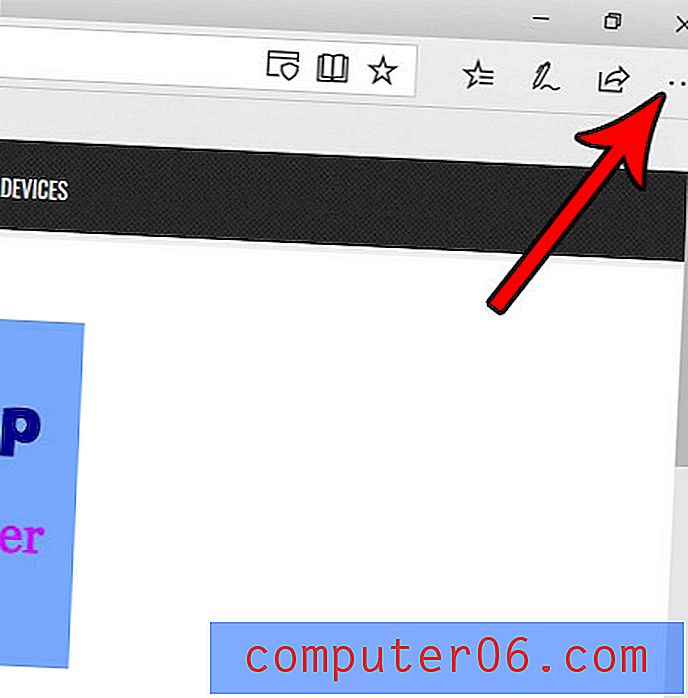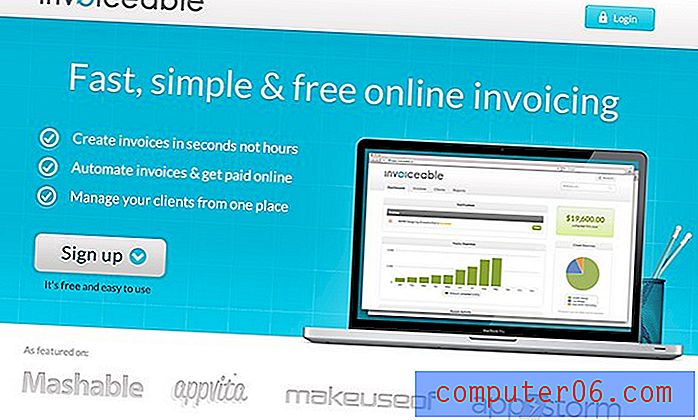VMware Fusion pārskats
4, 5 no 5
Atsaucīga, integrēta Windows pieredze cena
4, 5 no 5
Vienreizējs maksājums, sākot no 79, 99 USD lietošanas ērtums
4 no 5
Pēc uzstādīšanas ātri un intuitīvi atbalstu
4 no 5
Pieejama dokumentācija, apmaksāts atbalsts
Ātrais kopsavilkums
VMWare Fusion ļauj instalēt papildu operētājsistēmas Mac, Windows vai Linux datorā. Piemēram, jūs varat instalēt Windows savā Mac datorā, lai piekļūtu visām Windows lietotnēm, uz kurām paļaujaties.
Vai tas ir tā vērts? Lai arī pamata versija maksā apmēram tikpat, cik Parallels Desktop, tā tuvākais konkurents, daudzējādā ziņā tā ir mazāk piemērota parastajiem mājas vai biznesa lietotājiem. Šaurākas sistēmas prasības, nepieciešamība pēc atbalsta līgumiem un uzlabotas funkcijas vairāk jutīsies kā mājās profesionālā IT vidē.
Bet atšķirībā no Parallels, VMware ir daudzplatformu versija, un tai ir vairāk funkciju un tā ir atsaucīgāka nekā bezmaksas alternatīvas. Tātad, ja esat pieredzējis lietotājs vai vēlaties palaist to pašu virtualizācijas risinājumu datoros, kas nav Mac, VMware Fusion ir spēcīgs sāncensis.
Kas man patīk
- Tas darbojas operētājsistēmās Mac, Windows un Linux.
- Vienotības skats ļauj palaist Windows lietotnes, piemēram, Mac lietotnes.
- Jūs varat palaist Linux un vecākas MacOS versijas.
- Tas ir grūtāk instalējams nekā Parallels Desktop.
- Nav atbalsta bez papildu maksājuma.
VMware Fusion
Kopējais vērtējums: 4, 3 no 5 macOS, 30 dienu izmēģinājums ($ 79, 99 +) Apmeklējiet vietniĀtra navigācija
// Kāpēc jums vajadzētu man uzticēties
// Kas ir VMware Fusion?
// VMware Fusion: kas tas jums ir?
// Manas atsauksmes un vērtējumi
// VMware Fusion alternatīvas
// Secinājums
Kāpēc jums vajadzētu man uzticēties
Mans vārds ir Adrians Try. Pēc Microsoft Windows lietošanas vairāk nekā desmit gadus es apzināti pārcēlos no operētājsistēmas uz Linux 2003. gadā un Mac 2009. gadā. Joprojām bija dažas Windows lietotnes, kuras es gribēju laiku pa laikam izmantot, tāpēc es atradu sevi, izmantojot divkāršās sāknēšanas, virtualizācijas (izmantojot VMware Player un VirtualBox) un Wine apvienojums. Skatiet šī pārskata sadaļu “Alternatīvas”.
Es iepriekš nebiju izmēģinājis VMware Fusion, tāpēc es instalēju 30 dienu izmēģinājumu savā macOS High Sierra balstītajā MacBook Air. Es mēģināju to palaist savā 2009. gada iMac, taču VMware nepieciešama jaunāka aparatūra. Pēdējo vai divas nedēļas esmu to izlaidis, instalējis Windows 10 un vairākas citas operētājsistēmas un izmēģinājis gandrīz visas programmas funkcijas.
Šis pārskats atspoguļo nesen atbrīvotās VMware Fusion Mac versiju, lai gan tā ir pieejama arī operētājsistēmai Windows un Linux. Es padalīšos uz to, ko programmatūra spēj, ieskaitot to, kas man patīk un kas man nepatīk. Lasiet sīkāk!
Kas ir VMware Fusion?
VMware Fusion ļauj palaist Windows lietotnes Mac datorā. Nu, tehniski Windows darbojas virtuālā mašīnā, datorā, kas atdarināts ar programmatūru. Jūsu virtuālajam datoram ir piešķirta daļa no reālā datora RAM, procesora un diska vietas, tāpēc tas būs lēnāks un tam būs mazāk resursu.
Jūs neaprobežojaties tikai ar operētājsistēmas Windows darbību: jūs varat instalēt citas operētājsistēmas, ieskaitot Linux un macOS, ieskaitot vecākas macOS un OS X versijas. VMware Fusion nepieciešams Mac, kas tika palaists 2011. gadā vai vēlāk, un tam jādarbojas OS X 10.11 El Capitan vai vēlāk.
Vai Mac datoriem ir pieejama VMware Fusion Free?
Nē, VMware Fusion nav bezmaksas, taču ir pieejams 30 dienu izmēģinājums, lai jūs varētu novērtēt programmatūru pirms pirkšanas. VMware Fusion maksā 79, 99 USD, vai arī jūs varat jaunināt par 49, 99 USD. Pro versija maksā 159, 99 USD, un ir pieejama arī jaunināšanas cena 119, 00 USD vērtībā.
Jums būs jāmaksā arī par Microsoft Windows un Windows lietojumprogrammām, ja jums tās vēl nepieder.

VMware Fusion vs Fusion Pro
Kāda ir atšķirība starp Fusion un Fusion Pro? Pamatfunkcijas ir identiskas katrai, taču Pro versijai ir dažas uzlabotas funkcijas, kas var patikt pieredzējušiem lietotājiem, izstrādātājiem un IT profesionāļiem. Tie ietver:
- Saistītu un pilnīgu virtuālo mašīnu klonu izveidošana
- Izvērstā tīkla izveidošana
- Droša VM šifrēšana
- Savienojuma izveide ar vSphere / ESXi Server
- Fusion API
- Virtuālā tīkla pielāgošana un simulācija.
Šajā pārskatā mēs koncentrējamies uz pamata funkcijām, kas interesēs visus lietotājus.
Kā instalēt VMware Fusion operētājsistēmā Mac
Šeit ir pārskats par pilnu lietotnes iestatīšanas un darbības procesu. Es saskāros ar dažiem ceļa šķēršļiem, tāpēc sīkākus norādījumus atradīsit zemāk.
- Lejupielādējiet un instalējiet VMware Fusion operētājsistēmām Mac, Windows vai Linux atkarībā no tā, kura operētājsistēma jau darbojas jūsu datorā.
- Ja jūs izmantojat macOS High Sierra, jums būs skaidri jāļauj VMware instalēt sistēmas paplašinājumus Mac sistēmas preferenču sadaļā Drošība un privātums.
- Izveidojiet jaunu virtuālo mašīnu un instalējiet Windows. Jums būs jāiegādājas Windows, ja jums vēl nav kopijas, un jāinstalē no ISO diska attēla, DVD diska vai pašreizējās instalācijas Bootcamp vai citā datorā. Jūs nevarēsit instalēt tieši no zibatmiņas diska vai DMG diska attēla.
- Instalējiet savas Windows lietojumprogrammas.
VMware Fusion: kas tas jums ir?
VMWare Fusion viss ir saistīts ar Windows lietotņu (un citu) palaišanu jūsu Mac. Es apskatīšu tās galvenās iezīmes turpmākajās piecās sadaļās. Katrā apakšiedaļā es vispirms izpētīšu, ko piedāvā lietotne, un pēc tam dalīšos ar manu personīgo informāciju.
1. Pārvērtiet Mac vairākos datoros ar virtualizāciju
VMware Fusion ir virtualizācijas programmatūra - tā programmatūras veidā atdarina jaunu datoru, “virtuālo mašīnu”. Šajā virtuālajā datorā varat palaist jebkuru jums vēlamo operētājsistēmu, ieskaitot Windows, un jebkuru programmatūru, kas darbojas šajā operētājsistēmā, kas ir īpaši noderīgi, ja joprojām paļaujaties uz kādu programmatūru, kas nav Mac programmatūra.
Protams, jūs varētu tieši instalēt Windows savā Mac datorā - jums pat var būt gan MacOS, gan Windows instalētas vienlaikus, un, lai pārslēgtos starp tām, izmantojiet Bootcamp. Protams, tas nozīmē datora pārstartēšanu ikreiz, kad pārslēdzaties, kas ne vienmēr ir ērti. Windows palaišana virtuālajā mašīnā nozīmē, ka varat to izmantot vienlaikus ar macOS.
Virtuālā mašīna darbosies lēnāk nekā jūsu reālais dators, taču VMware ir smagi strādājis, lai optimizētu veiktspēju, it īpaši, ja darbojas operētājsistēma Windows. Es atklāju, ka VMware veiktspēja ir ļoti šmauka.
Mana personiskā uzņemšana : virtualizācijas tehnoloģija nodrošina ērtu piekļuves veidu programmatūrai, kas nav Mac, vienlaikus izmantojot macOS.2. Palaidiet Windows operētājsistēmā Mac, neatsāknējot
Kāpēc palaist Windows operētājsistēmā Mac? Šie ir daži izplatīti iemesli:
- Izstrādātāji var pārbaudīt savu programmatūru operētājsistēmā Windows un citās operētājsistēmās.
- Web izstrādātāji var pārbaudīt savas vietnes dažādos Windows pārlūkos.
- Rakstnieki var izveidot dokumentāciju un pārskatus par Windows programmatūru.
VMware nodrošina virtuālo mašīnu, jums ir jāiegādājas Microsoft Windows. To var izdarīt:
- Iegādājoties to tieši no Microsoft un lejupielādējot .IOS diska attēlu.
- Iegādājoties to veikalā un instalējot no DVD.
- Jau instalētas Windows versijas pārsūtīšana no datora vai Mac.
Manā gadījumā no veikala iegādājos Windows 10 Home saīsinātu versiju (ar pievienotu USB zibatmiņu). Cena bija tāda pati kā lejupielādēšanai no Microsoft: USD 179 Aussie dolāri.

Es to iegādājos pirms dažiem mēnešiem, novērtējot vienu no VMware konkurentiem: Parallels Desktop. Lai gan Windows instalēšana, izmantojot Parallels, bija pastaiga pa parku, to pašu izdarīt ar VMware nebija tik vienkārši: es saskāros ar dažiem neapmierinošiem un laikietilpīgiem strupceļiem.
Ne visi tos piedzīvos. Bet VMware nepieciešama jaunāka aparatūra nekā Parallels, un tā neatbalsta visas instalēšanas iespējas, kuras es gaidīju, ieskaitot instalēšanu no USB. Ja es lejupielādētu Windows, nevis nopirktu USB atmiņu, mana pieredze būtu bijusi ļoti atšķirīga. Šeit ir dažas mācības, kuras es uzzināju - es ceru, ka tās jums palīdzēs vieglāk pavadīt laiku.
- VMware Fusion nedarbosies veiksmīgi Mac datoros, kas ražoti pirms 2011. gada.
- Ja instalēšanas laikā rodas kļūdas ziņojumi, iespējams, palīdzēs restartēt Mac.
- Jums Mac datoru drošības iestatījumos jāļauj VMware piekļūt tās sistēmas paplašinājumiem.
- No zibatmiņas diska nevar instalēt Windows (vai citas operētājsistēmas). Labākās iespējas ir DVD vai ISO diska attēls.
- DMG diska attēlā, kas izveidots ar Disk Utility, nevar izmantot VMware opciju Windows Easy Install. Tam jābūt ISO diska attēlam. Un es nevarēju veiksmīgi instalēt Windows bez vienkāršas instalēšanas - Windows nevarēja atrast pareizos draiverus.
Tātad jums būs jāinstalē Windows no instalācijas DVD vai no ISO attēla, kas lejupielādēts no Microsoft vietnes. Windows sērijas numurs no mana zibatmiņas diska labi darbojās ar lejupielādi.
Kad esmu nonācis strupceļā, lūk, kā es instalēju Windows, izmantojot VMware Fusion:
Es lejupielādēju VMware Fusion for Mac un instalēju to. Mani brīdināja, ka macOS High Sierra drošības iestatījumi bloķēs VMware sistēmas iestatījumus, ja vien es tos neatļautu sistēmas preferencēs.
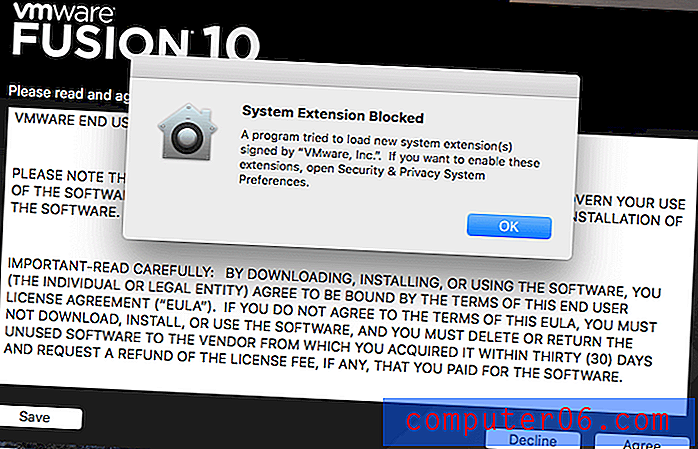
Es atvēru drošības un privātuma sistēmas preferences un ļāvu VMware atvērt sistēmas programmatūru.
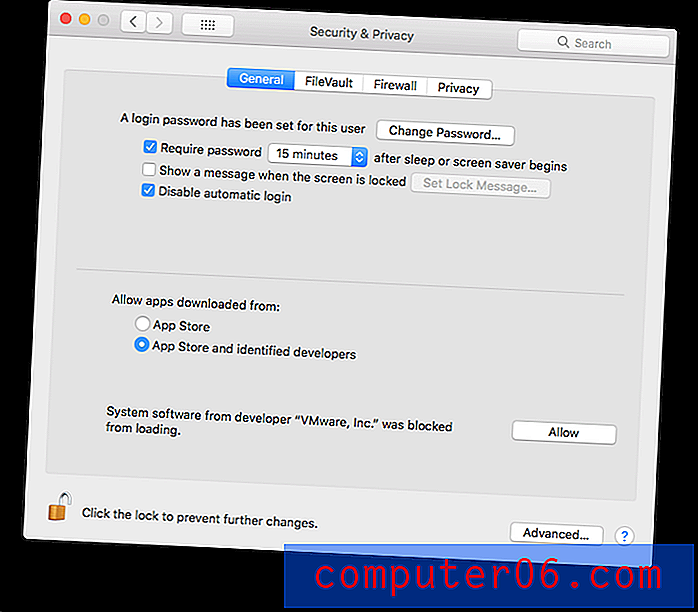
Man nav licences VMware Fusion, tāpēc izvēlējos 30 dienu izmēģinājumu.
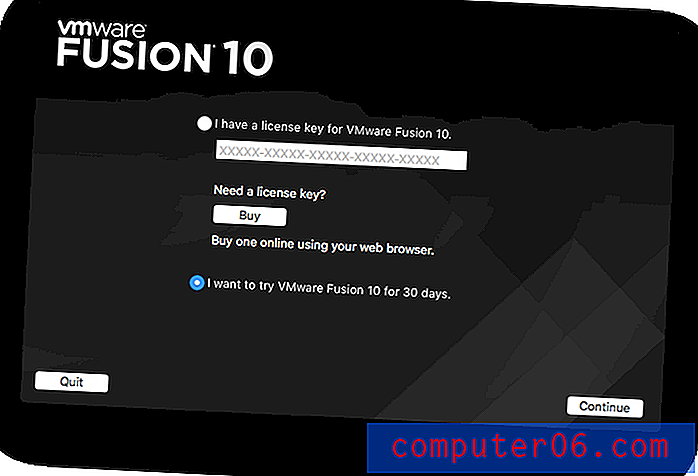
Es izvēlējos mājas lietotājiem piemērotu versiju. Ir pieejama arī profesionāla versija.
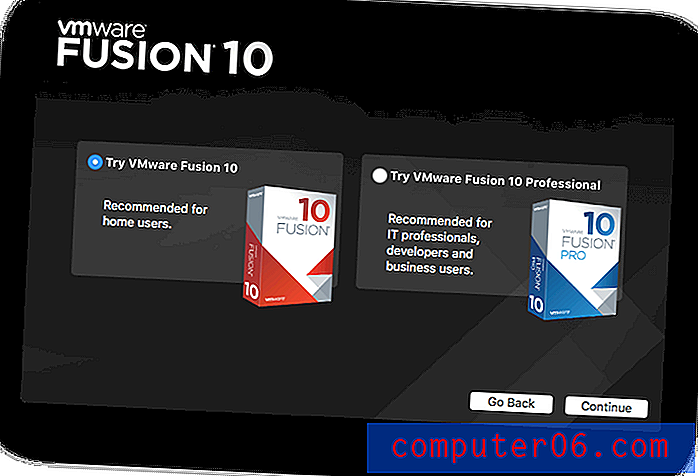
Tagad tika instalēta VMware. Bija laiks izveidot virtuālo mašīnu un tajā instalēt Windows. Automātiski tiek parādīts dialoglodziņš, lai to izdarītu. Iepriekšējās instalēšanas laikā kļūdas ziņojumu dēļ es restartēju Mac. Restartēšana palīdzēja.
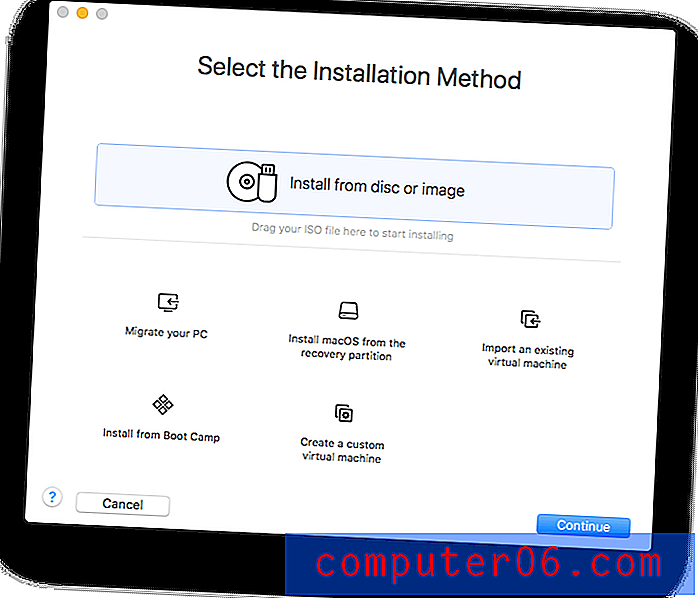
Es izvēlējos iespēju instalēt no diska attēla - ISO failu, kuru lejupielādēju no Microsoft. Es ievilku šo failu dialoglodziņā un ievadīju Windows 10 produkta atslēgu, kuru saņēmu ar savu instalēšanas zibatmiņas disku.
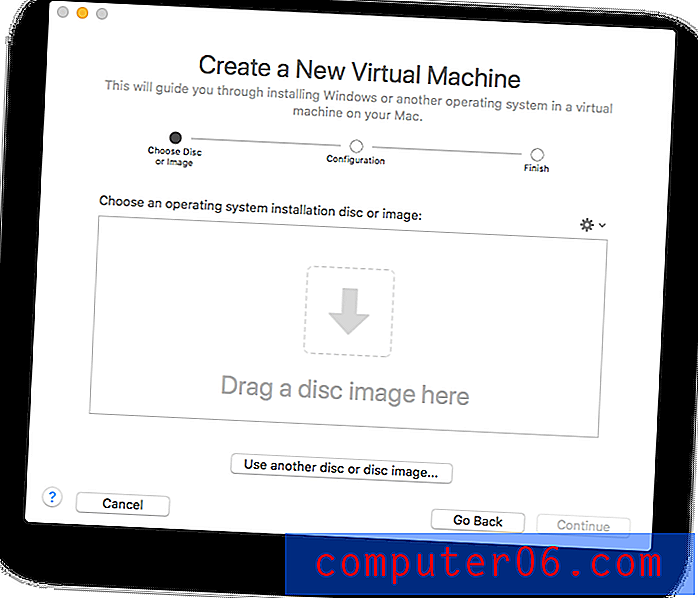

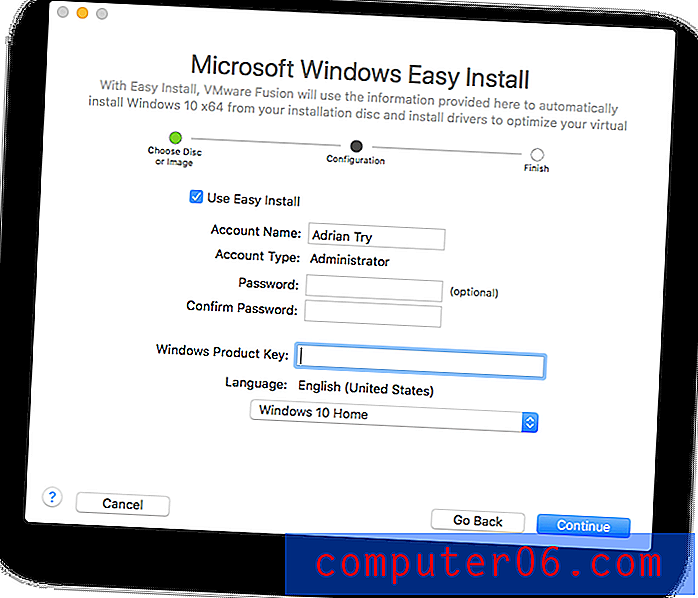
Tagad man jautāja, vai es vēlos dalīties ar saviem Mac failiem ar Windows, vai abas operētājsistēmas turēt pilnīgi atsevišķas. Es izvēlējos nemanāmāku pieredzi.
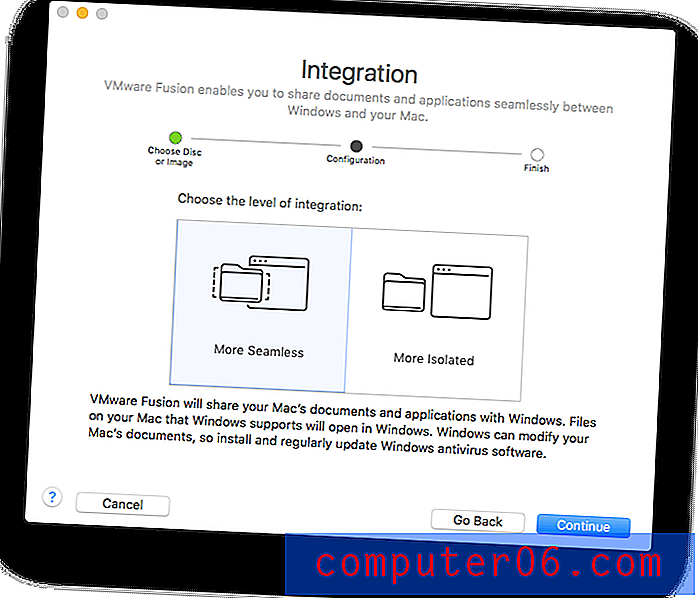
Noklikšķināju uz Pabeigt un vēroju, kā Windows tiek instalēts.
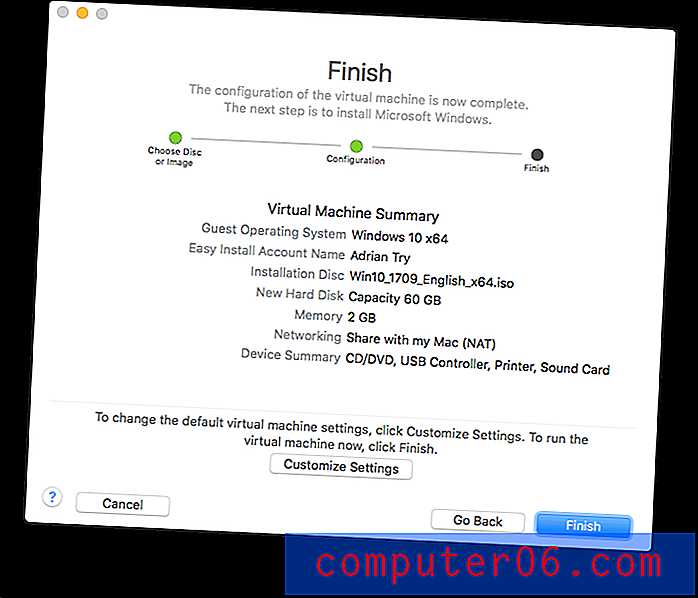
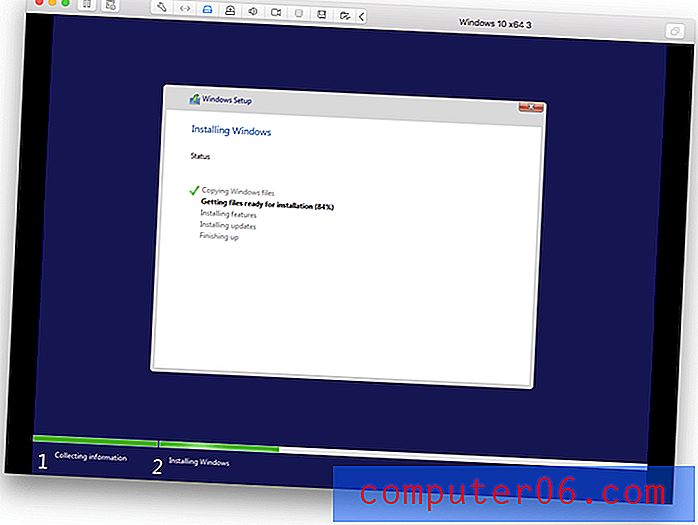
Šoreiz viss notiek daudz gludāk nekā iepriekšējie instalēšanas mēģinājumi. Pat joprojām es saskāros ar ceļa bloķētāju ...
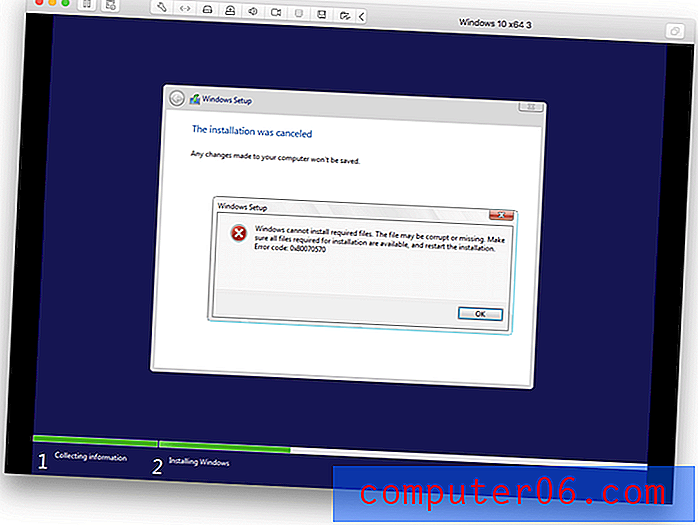
Es neesmu pārliecināts, kas šeit notika. Es sāku instalēšanu no jauna, un man nebija problēmu.
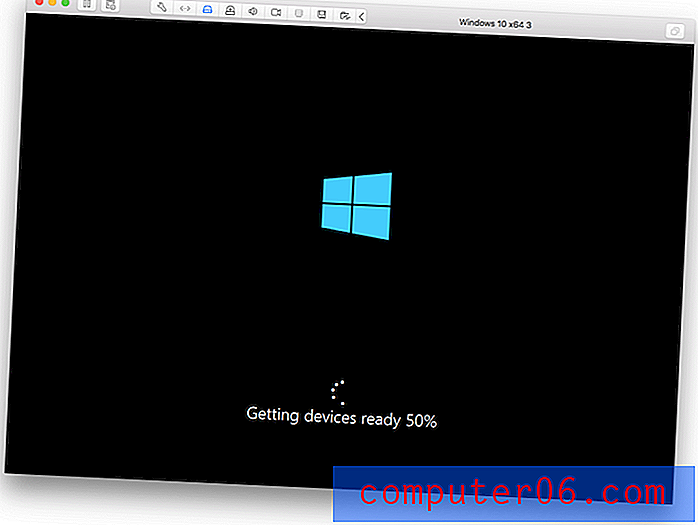
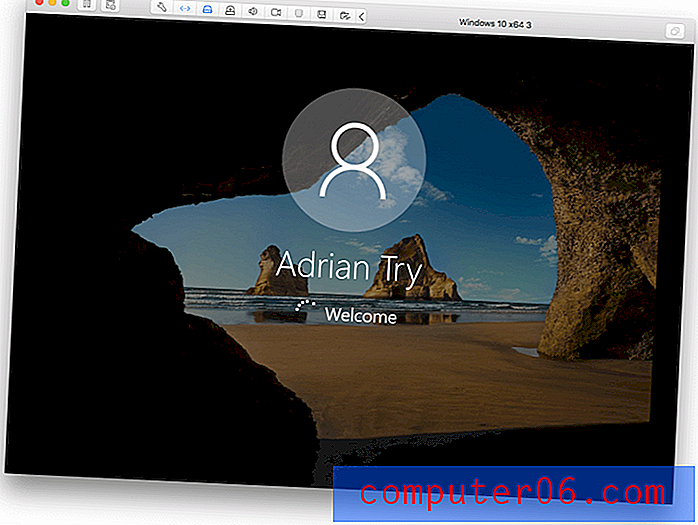
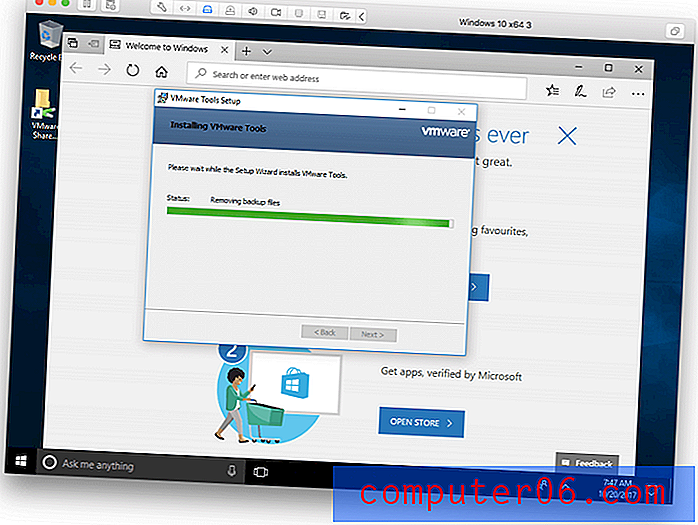

Pēdējais solis bija VMware dalīties ar manu Mac darbvirsmu ar Windows.
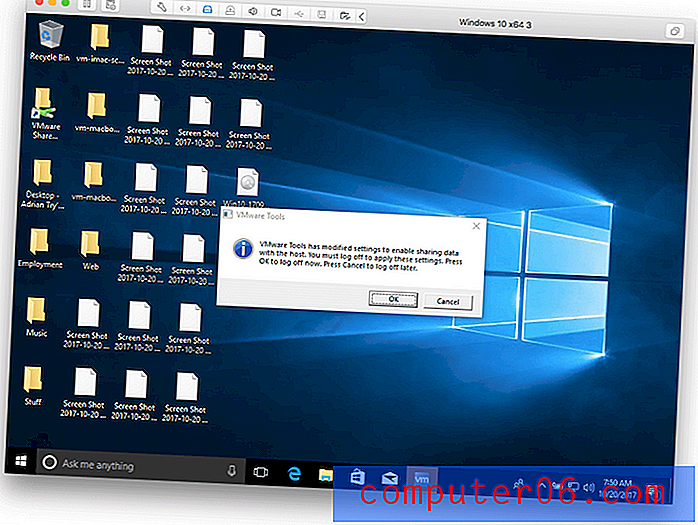
Tagad Windows ir instalēts un darbojas.
Mana personiskā uzņemšana : ja MacOS lietošanas laikā ir jāpiekļūst Windows lietotnēm, lieliska iespēja ir VMware Fusion. Jums nevajadzēs restartēt datoru, un Windows veiktspēja virtuālajā mašīnā ir tuvu tai, kas darbojas tieši ar aparatūru.3. Ērti pārslēdzieties starp Mac un Windows
Izmantojot VMware Fusion, pārslēgšanās starp Mac un Windows ir ātra un ērta. Pēc noklusējuma tas darbojas loga iekšpusē šādi.

Kad mana pele atrodas ārpus šī loga, tas ir melnais Mac peles kursors. Tiklīdz tas pārvietojas loga iekšpusē, tas automātiski un uzreiz kļūst par balto Windows peles kursoru.
Varat arī palaist Windows pilnekrāna režīmā, nospiežot pogu Maksimizēt. Ekrāna izšķirtspēja tiek automātiski pielāgota, lai maksimāli izmantotu papildu vietu. Jūs varat pārslēgties uz Windows un no tās, izmantojot savu Mac Spaces funkciju ar četru pirkstu pārvilkšanas žestu.

4. Izmantojiet Windows Apps kopā ar Mac Apps
Ja jūsu uzmanība tiek koncentrēta uz Windows lietotņu palaišanu, nevis pašu Windows, VMware Fusion piedāvā Vienotības skatu, kas paslēpj Windows saskarni un ļauj jums palaist Windows lietotnes tā, it kā tās būtu Mac lietotnes.
Poga Pārslēgties uz vienuma skatu atrodas VMware Fusion loga augšējā labajā stūrī.
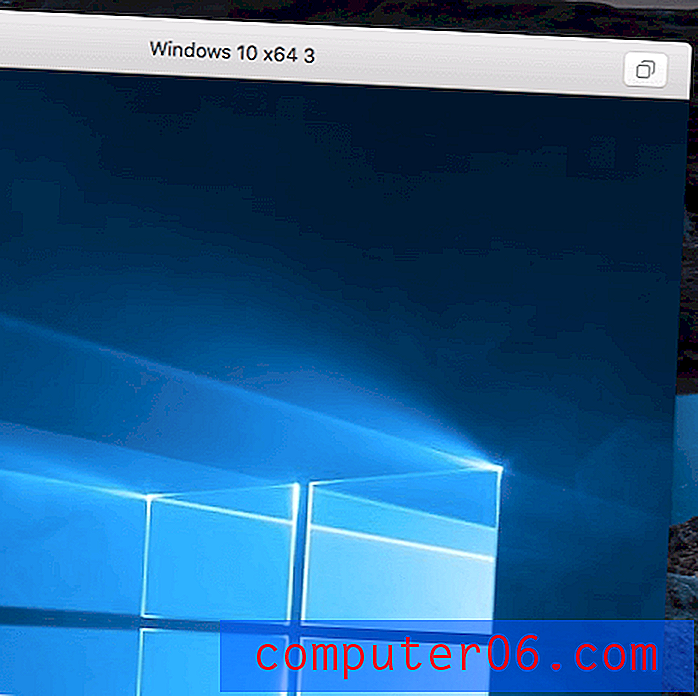
Logi pazūd. Tagad izvēlnes joslā parādās dažas Windows statusa ikonas, un, noklikšķinot uz VMware ikonas dokā, parādīsies Windows Start Menu.
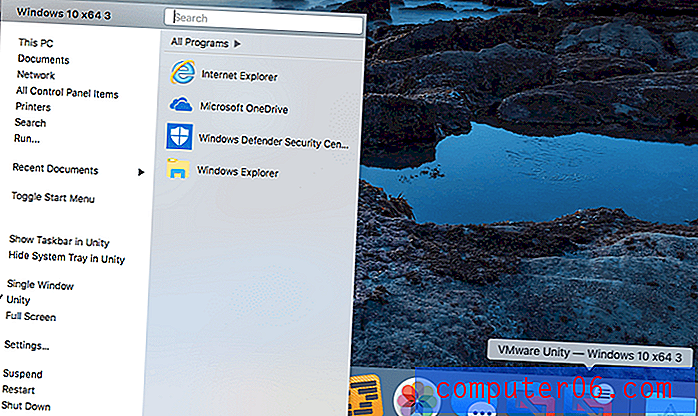
Kad es ar peles labo pogu noklikšķiniet uz ikonas, operētājsistēmas Mac izvēlnē Open With parādās Windows lietotnes. Piemēram, ar peles labo pogu noklikšķinot uz attēla faila, Windows Paint tagad ir opcija.

Palaižot programmu Paint, tā parādās savā logā, tāpat kā Mac lietotne.

5. Palaidiet citas operētājsistēmas datorā Mac
Jūs neaprobežojaties tikai ar Windows darbību VMware Fusion virtuālajā datorā - var instalēt arī macOS, Linux un citas operētājsistēmas. Tas var būt noderīgi šādās situācijās:
- Izstrādātājs, kas strādā pie lietotnes, kas darbojas vairākās platformās, var izmantot virtuālos datorus, lai palaistu Windows, Linux un Android, lai pārbaudītu programmatūru.
- Mac izstrādātāji var palaist vecākas macOS un OS X versijas, lai pārbaudītu saderību.
- Linux entuziasts var vadīt un salīdzināt vairākus distros vienlaikus.
Jūs varat instalēt macOS no atkopšanas nodalījuma vai diska attēla. Varat arī instalēt vecākas OS X versijas, ja jums joprojām ir instalācijas DVD diski vai diska attēli. Es izvēlējos instalēt macOS no sava atkopšanas nodalījuma.
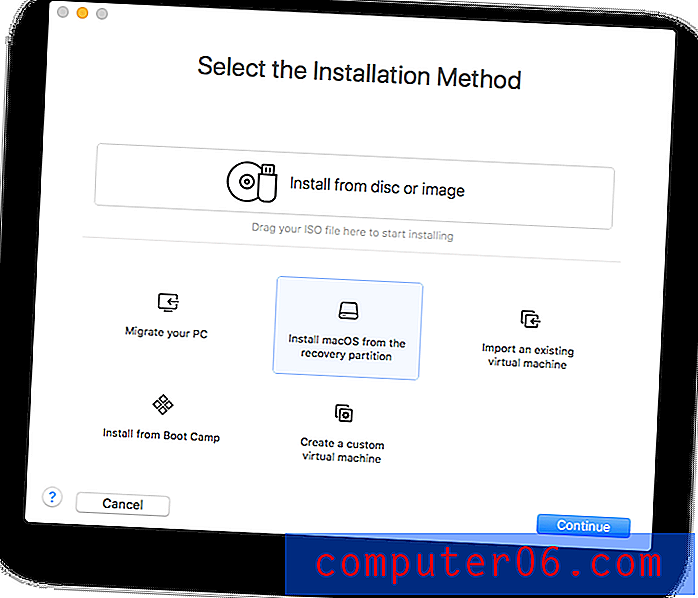
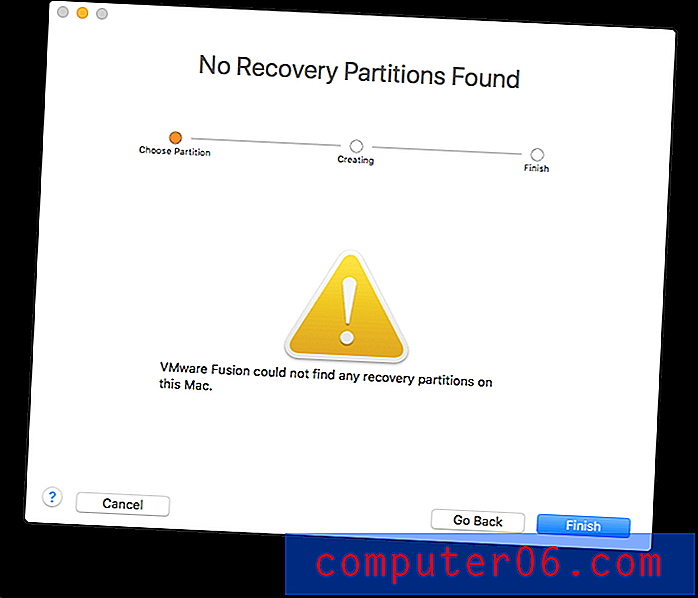
Diemžēl šajā Mac nav atkopšanas nodalījuma, un man nav parocīga macOS diska attēla. Man ir Linux Mint instalācijas diska attēls, tāpēc es mēģināju to instalēt.
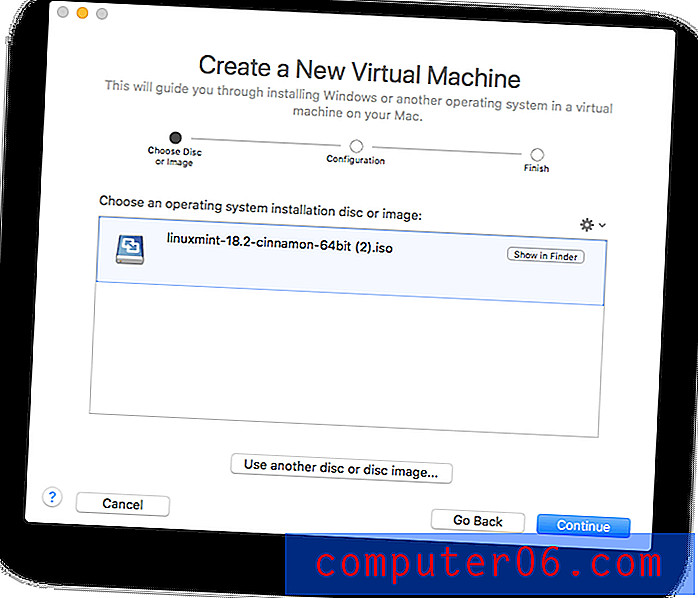
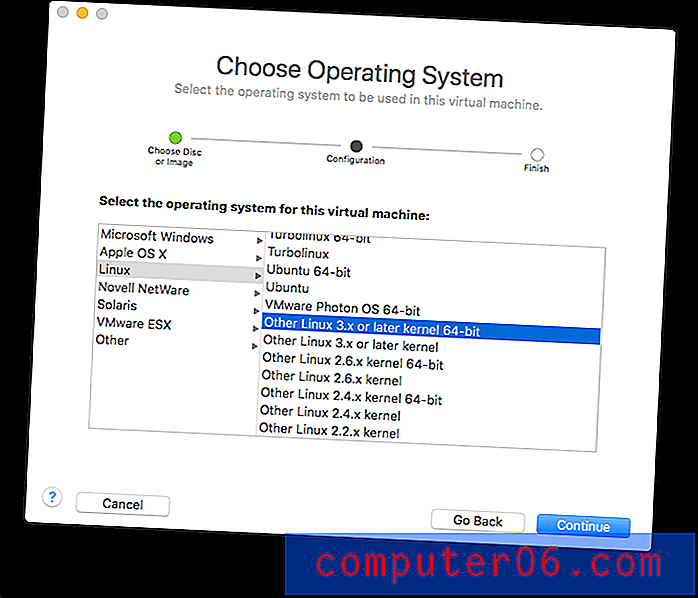
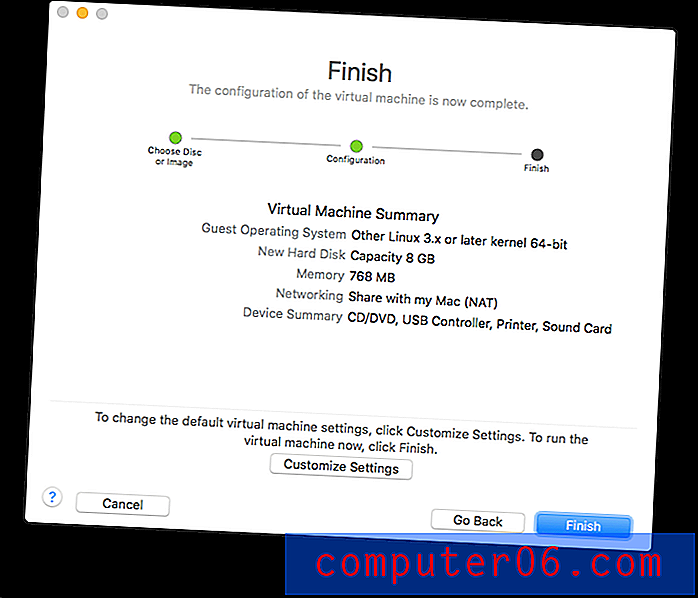
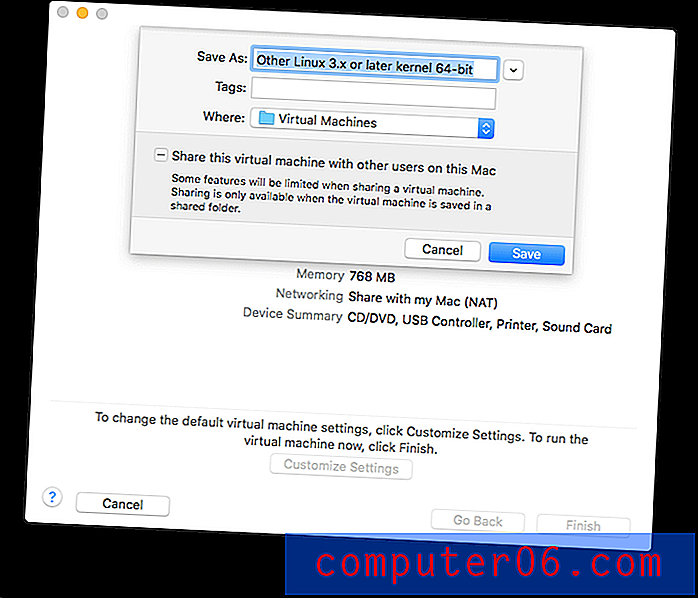
Tagad, kad virtuālā mašīna ir izveidota, Linux Mint instalētājs sāknēt un palaist.
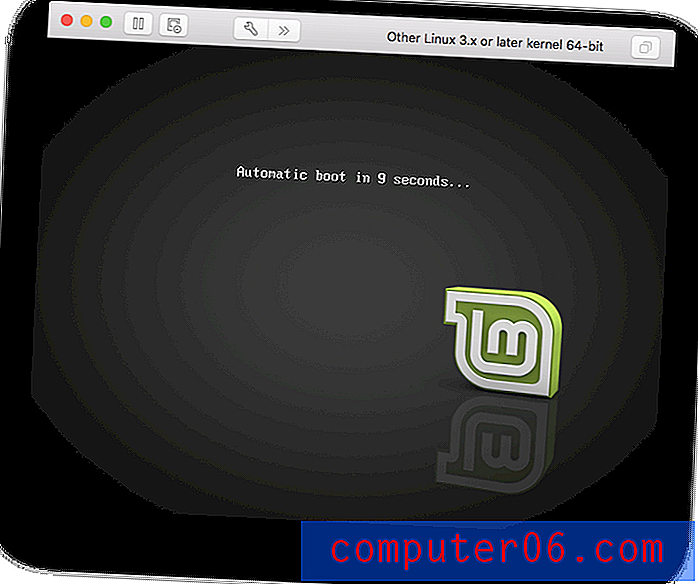
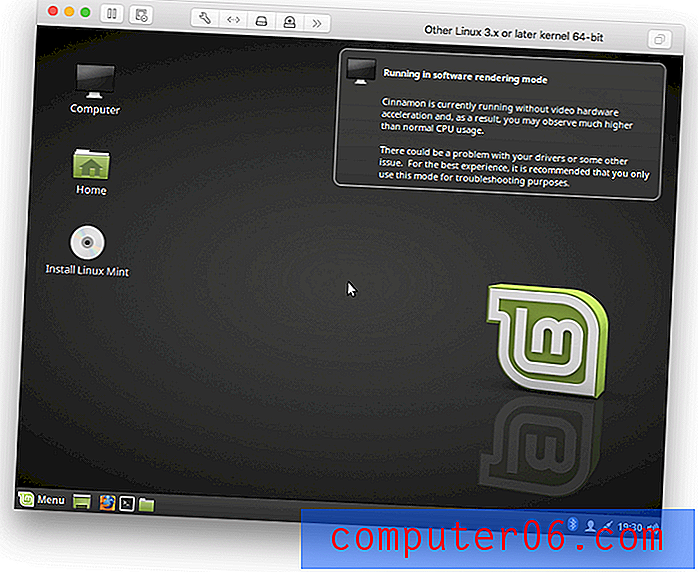
Šeit Linux darbojas no diska attēla, bet vēl nav instalēts jaunajā virtuālajā datorā. Es divreiz noklikšķiniet uz Install Linux Mint .
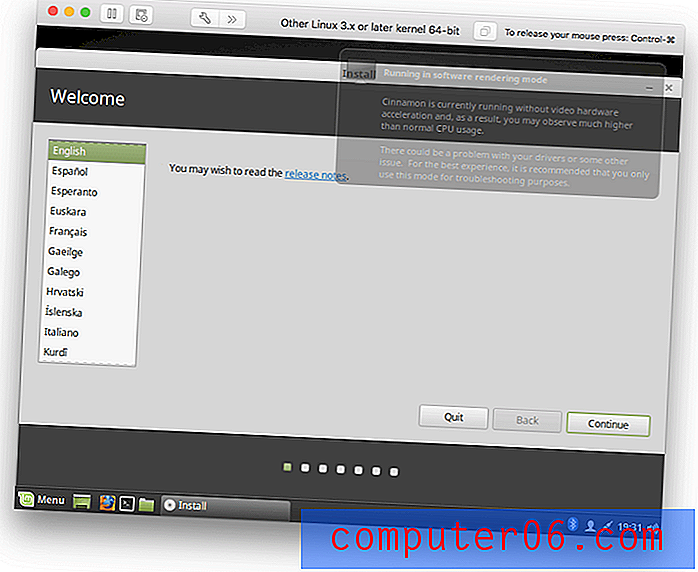

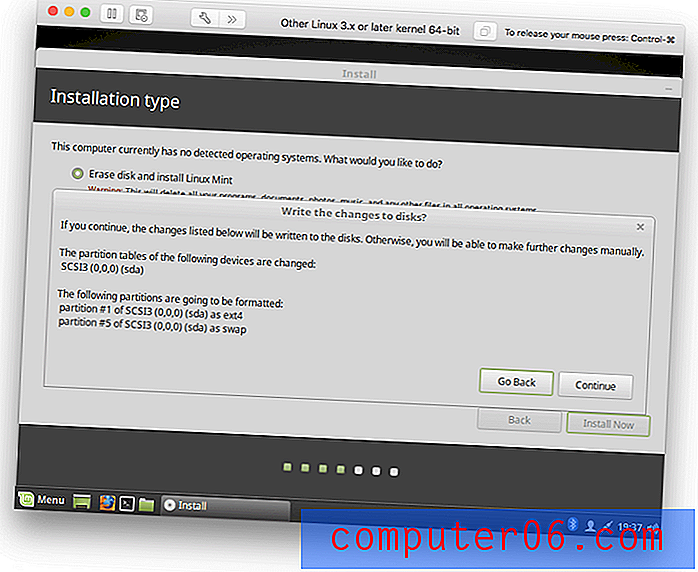
Šajā brīdī virtuālā mašīna palēninājās līdz pārmeklēšanai. Es mēģināju restartēt virtuālo mašīnu, taču tā palēninājās vēl agrākā brīdī. Es restartēju savu Mac, bet uzlabojumu nav. Es restartēju instalēšanu, izmantojot režīmu, kas izmanto mazāk resursu, un tas palīdzēja. Es strādāju pie instalācijas, lai nokļūtu tajā pašā vietā, kur mēs pārtraucām darbu.
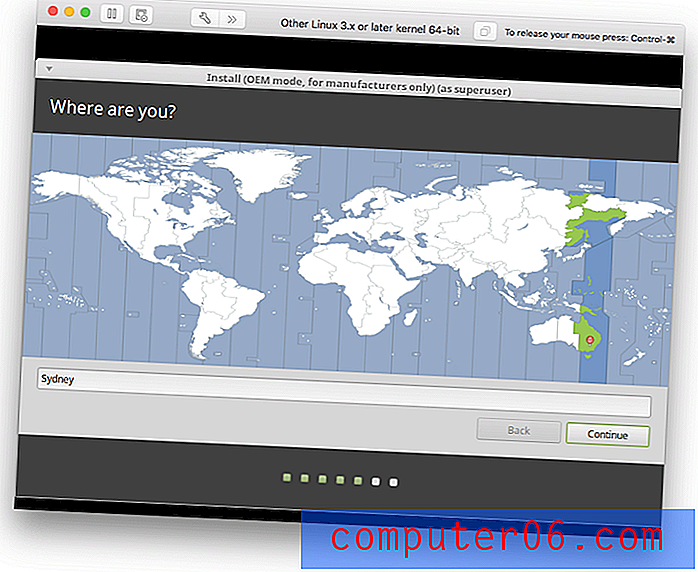
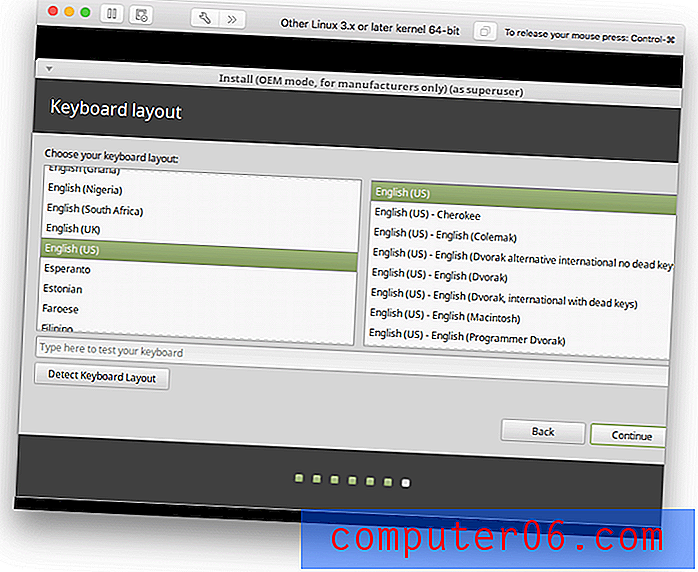
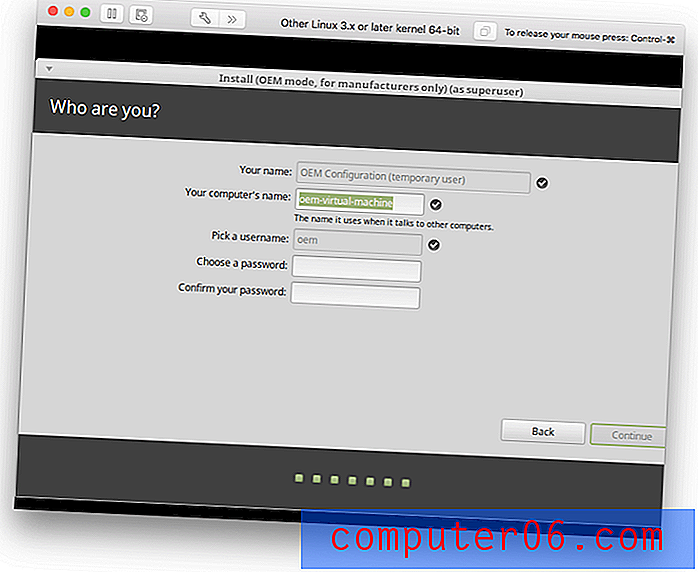
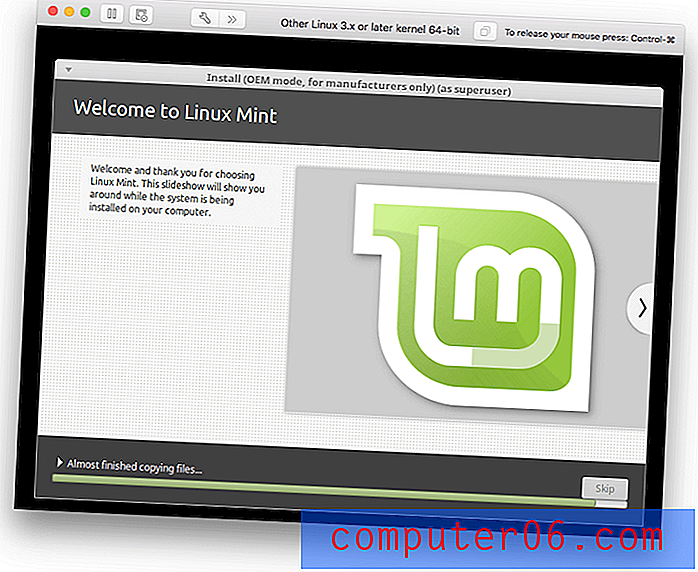
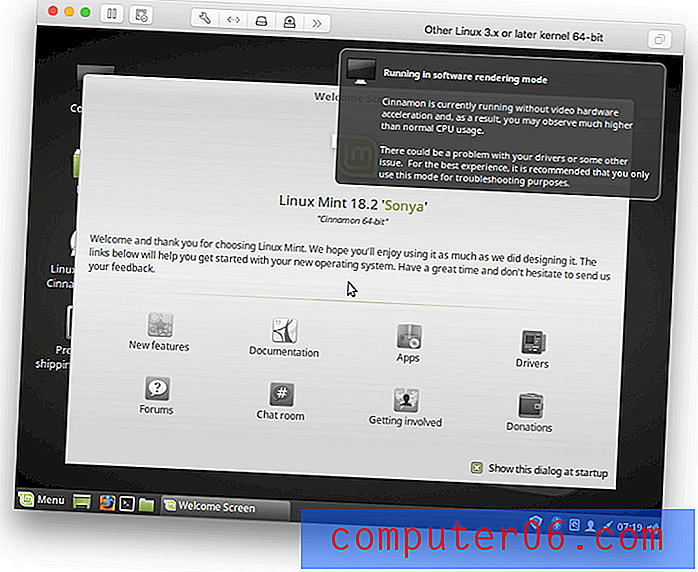
Tagad ir instalēta Linux. Lai gan trūkst draiveru, lai visefektīvāk darbotos ar VMware virtuālo aparatūru, veiktspēja ir diezgan laba. VMware nodrošina draiverus, tāpēc es cenšos tos instalēt.
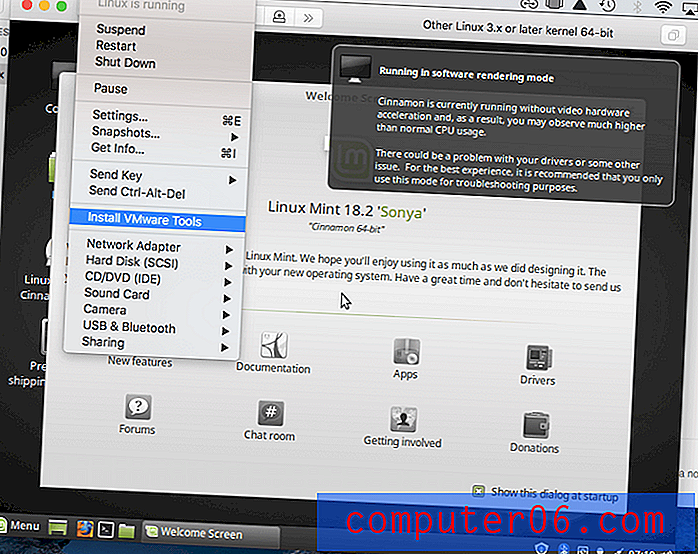
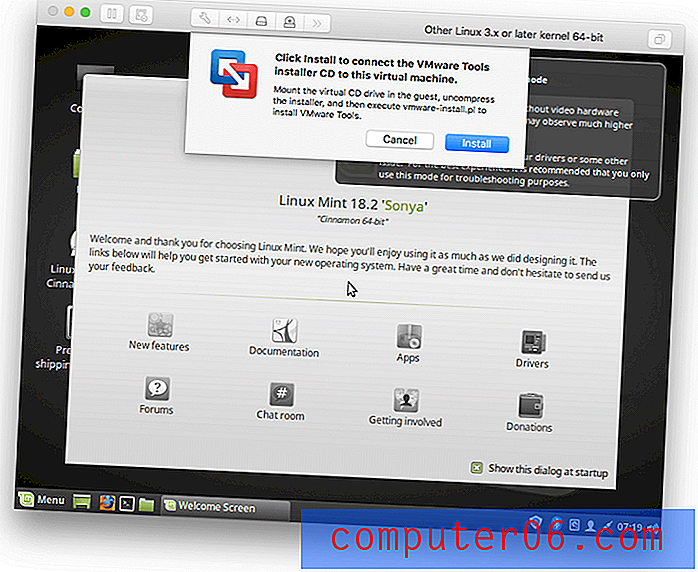
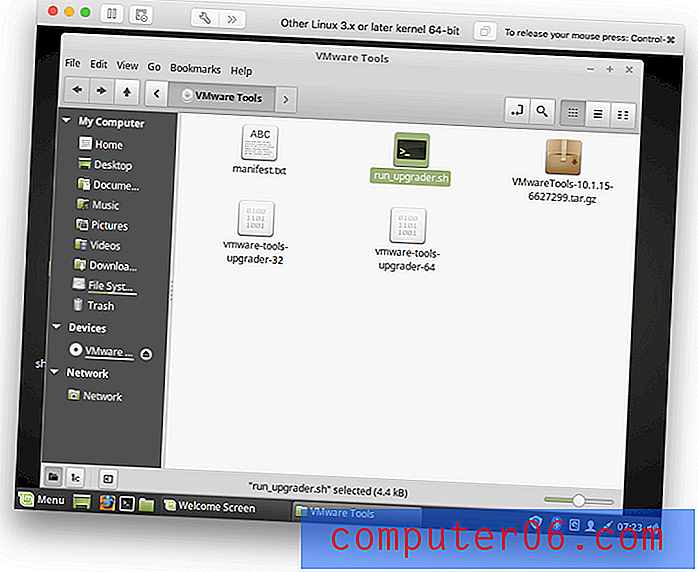
Draiveru instalēšana nešķita veiksmīga. Būtu bijis labi, ja tas darbotos pirmo reizi, bet, ja man būtu bijis vairāk laika, esmu pārliecināts, ka varētu to panākt. Veiktspēja ir diezgan laba, jo īpaši tām lietotnēm, kurām nav nepieciešama intensīva grafika.
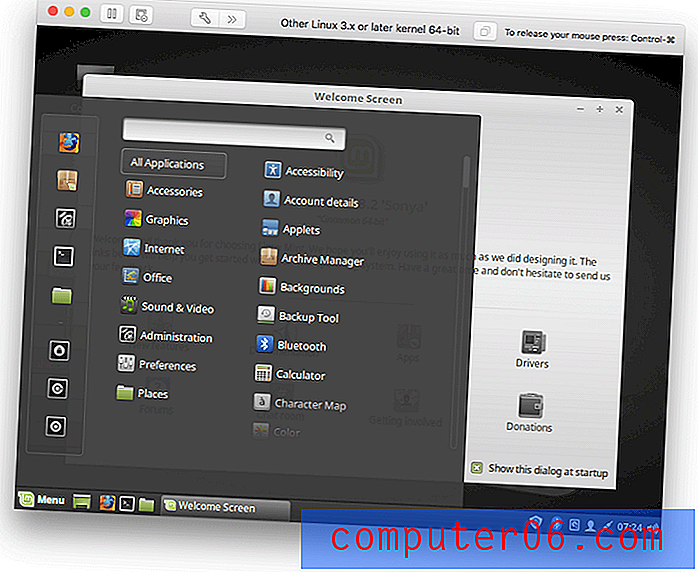
Iemesli manām atsauksmēm un vērtējumiem
Efektivitāte: 4, 5 / 5
Kad VMware Fusion ir instalēta, tā efektīvi ļauj palaist Windows un citas operētājsistēmas Mac datorā, nepārstartējot datoru. Palaižot Windows, ir pieejamas papildu integrācijas funkcijas, kas ļauj Windows piekļūt jūsu Mac failiem un ļauj Windows operētājsistēmas darbināt tāpat kā Mac lietotnes.
Cena: 4, 5 / 5
VMware bāzes versija maksā gandrīz tikpat, cik Parallels Desktop, tā tuvākais konkurents, lai gan Pro versija maksā vairāk. Bet ņemiet vērā, ka Parallels Pro licence ir piemērota trīs Mac, savukārt VMware Fusion Pro licence ir paredzēta visiem Mac, kas jums pieder, tāpēc, ja jums ir daudz datoru, VMware var būt darījums.
Lietošanas ērtums: 4/5
Es noņēmu atzīmi no ceļa bloķēšanas gadījumiem, ar kuriem es saskāros, instalējot Windows uz VMware, lai gan ne visi sastopas ar tām pašām problēmām, kuras es. VMware sistēmas prasības un instalēšanas iespējas ir ierobežotākas nekā Parallels Desktop. Pēc darbības uzsākšanas VMware Fusion bija vienkārši lietojams, lai arī ne tik viegli kā Parallels.
Atbalsts: 4/5
Atbalsts VMware Fusion nav iekļauts pirkuma cenā, taču jūs varat iegādāties atbalstu par katru gadījumu. Tas pa tālruni un e-pastu ļauj jums piekļūt inženierim, kurš atbildēs uz jums 12 darba stundu laikā. Pirms atbalsta iegādes VMware iesaka vispirms izpētīt viņu zināšanu bāzi, dokumentāciju un diskusiju forumus.
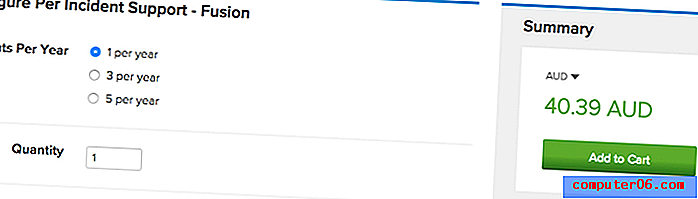
Alternatīvas VMware Fusion
Parallels Desktop (Mac) : Parallels Desktop (USD 99, 99 / gadā) ir populāra virtualizācijas platforma un VMware tuvākais konkurents. Izlasiet mūsu Parallels Desktop pārskatu.
VirtualBox (Mac, Windows, Linux, Solaris) : VirtualBox ir Oracle bezmaksas un atvērtā koda alternatīva. Tā nav tik slīpēta vai atsaucīga, bet tā ir laba alternatīva, ja veiktspēja nav augstāka.
Boot Camp (Mac) : Boot Camp tiek instalēts kopā ar macOS, un tas ļauj jums darbināt Windows līdzās macOS divkāršās sāknēšanas iestatījumos - lai pārslēgtos, jums jārestartē dators. Tas ir mazāk ērti, taču tam ir veiktspējas priekšrocības.
Vīns (Mac, Linux) : Vīns ir veids, kā palaist Windows lietotnes jūsu Mac datorā, nemaz nepiesakot Windows. Tas nevar palaist visas Windows lietotnes, un daudzām ir nepieciešama būtiska konfigurācija. Tas ir bezmaksas (atvērtā koda) risinājums, kas tikai varētu jums noderēt.
CrossOver Mac (Mac, Linux) : CodeWeavers CrossOver (59, 95 USD) ir vīna komerciālā versija, kuru ir vieglāk lietot un konfigurēt.
Secinājums
VMware Fusion darbina Windows un citas operētājsistēmas virtuālajās mašīnās līdzās jūsu Mac lietotnēm. Tā ir laba lieta, ja paļaujaties uz noteiktām Windows lietotnēm vai ja izstrādājat lietotnes vai vietnes un jums ir nepieciešama testēšanas vide.
Daudziem mājas un biznesa lietotājiem Parallels Desktop būs vieglāk instalēt un lietot, taču VMware ir tuvu. Kur tas spīd, ir tā uzlabotās funkcijas, kā arī spēja darboties arī operētājsistēmās Windows un Linux. Pieredzējušiem lietotājiem un IT profesionāļiem tas var būt piemērots viņu vajadzībām.
Ja operētājsistēmas Windows darbināšana Mac datorā ir noderīga, bet nav kritiska, izmēģiniet kādu no bezmaksas alternatīvām. Bet, ja paļaujaties uz Windows programmatūru, ja jums ir jāpalaiž vairākas operētājsistēmas vai nepieciešama stabila testēšanas vide jūsu lietotnēm vai vietnēm, jums absolūti nepieciešama VMware Fusion vai Parallels Desktop stabilitāte un veiktspēja. Izlasiet abas atsauksmes un izvēlieties to, kas vislabāk atbilst jūsu vajadzībām.
Iegūstiet VMware Fusion
0/5 (0 atsauksmes)