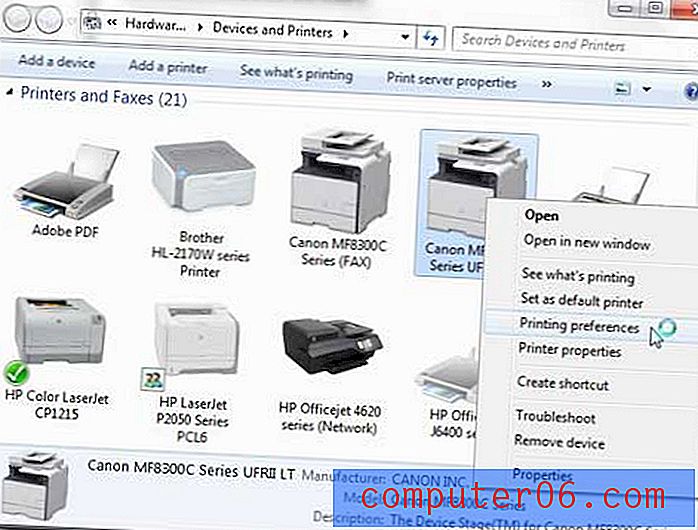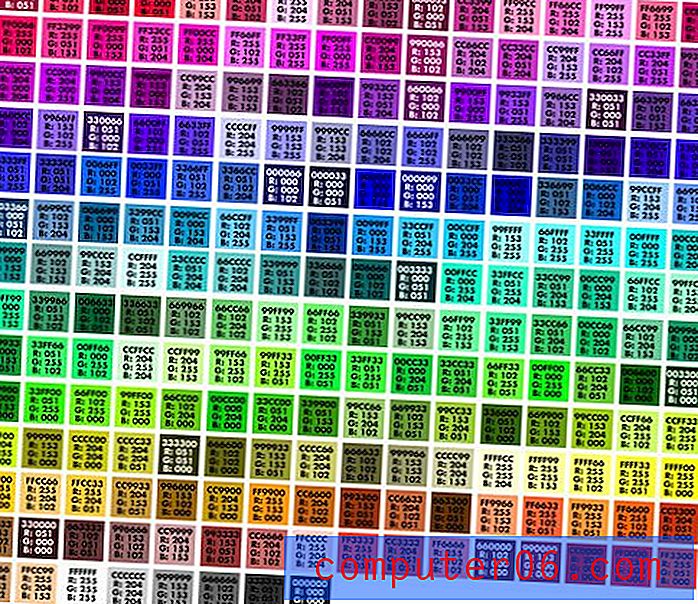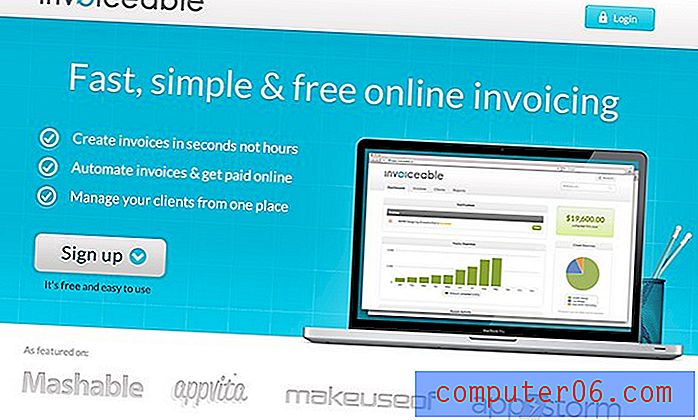Kā pievienot tekstu Photoshop CS5
Pēdējo reizi atjaunināts: 2016. gada 21. decembrī
Vai jums ir jāizveido grafika prezentācijai vai vietnei, un vai šim attēlam vēlaties pievienot tekstu Photoshop? Tas ir kaut kas tāds, ko jūs varat darīt tādā programmā kā Microsoft Word, taču var būt grūti iegūt precīzi pareizo rezultātu, un rezultātu nevar viegli dalīties kā tikai vienā attēlā. Par laimi šāda veida uzdevumiem daudz labāk piemērotas tādu attēlu rediģēšanas programmas kā Adobe Photoshop.
Adobe Photoshop CS5 tomēr ir teksta rediģēšanas rīks, kas ļauj jums rakstīt tekstu uz attēla. Jūs pat varat to saglabāt formātā, kuru vēlāk ir viegli rediģēt, ja vēlaties atgriezties un rediģēt attēlam pievienoto tekstu.
Kā pievienot tekstu Photoshop - teksta slāņa izveidošana
Tālāk norādītās darbības sniegs jums pamata izpratni par to, kā teksta pievienošana darbojas Photoshop. Tā kā jūs, visticamāk, izveidojat šo attēlu, lai jūs varētu to izmantot kaut kur, piemēram, Word, Powerpoint vai vietnē, mēs arī saglabāsim attēlu kā JPEG failu, kad būsim to paveikuši. Jums vajadzētu apsvērt arī attēla saglabāšanu Photoshop noklusējuma PSD faila formātā, jo tas vēlāk ļaus atsevišķi rediģēt teksta slāni. Turpiniet tālāk, lai uzzinātu, kā pievienot tekstu Photoshop.
1. darbība: atveriet attēlu, kuram vēlaties pievienot tekstu.
2. darbība: noklikšķiniet uz horizontālā tipa rīka rīklodziņā loga kreisajā pusē.
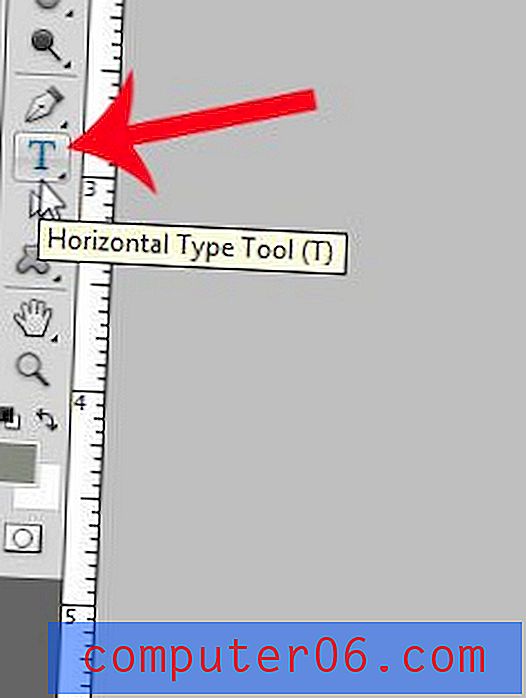
3. darbība. Noklikšķiniet tajā vietā attēlā, kurai vēlaties pievienot tekstu. Tādējādi tiks izveidots jauns teksta slānis.
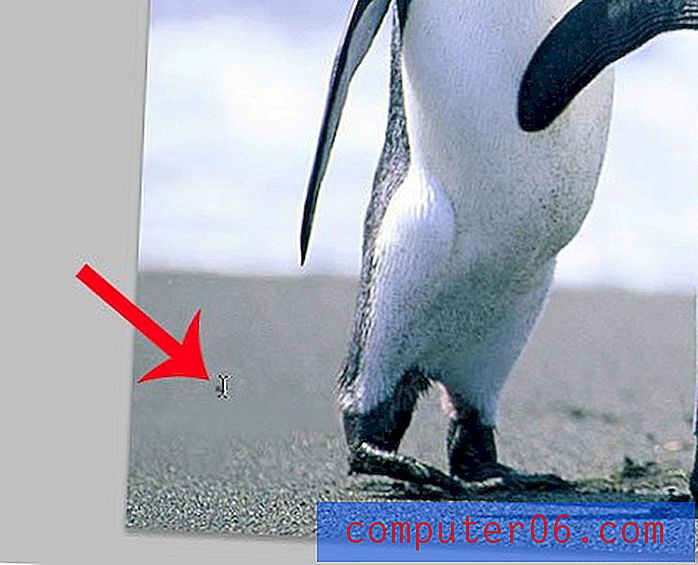
4. solis: ierakstiet tekstu, kuru vēlaties pievienot attēlam. Varbūt tas vēl neizskatās pareizi, bet tas ir labi. Nākamo mēs pārveidosim tekstu.
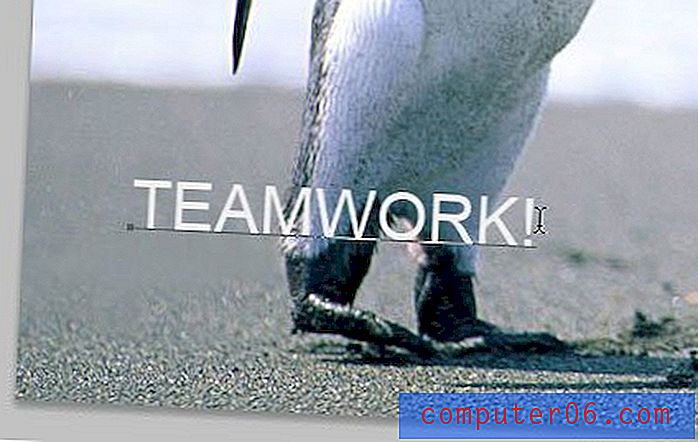
5. darbība: nospiediet tastatūras taustiņu Ctrl + A, lai atlasītu visu slāņa tekstu. Varat arī izmantot peli, lai atlasītu teksta daļu, ja nevēlaties modificēt visu slāņa tekstu.
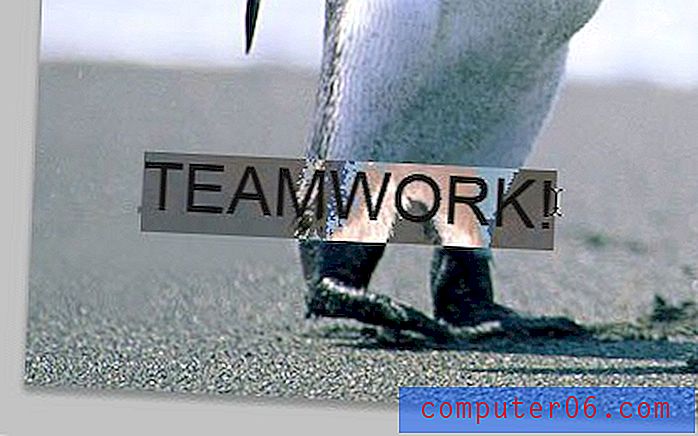
6. darbība. Loga augšpusē esošajā rīkjoslā izmantojiet fonta opcijas, lai pielāgotu iestatījumus, piemēram, punkta lielumu, fonta stilu un fonta krāsu.
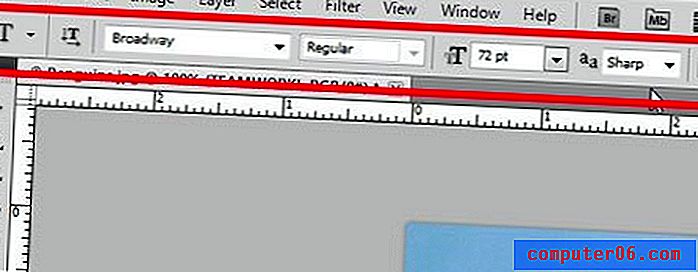
7. darbība. Veiciet jebkādas papildu izmaiņas tekstā, izmantojot rakstzīmju logu loga labajā pusē. Ja Character logs nav redzams, ekrāna augšdaļā noklikšķiniet uz Window un pēc tam noklikšķiniet uz Character . Ņemiet vērā, ka slāņa stilus var pievienot arī teksta slānim, ja vēlaties pievienot ēnu vai mirdzumu, lai tekstu būtu vieglāk lasīt. Piemēram, zemāk esošajā attēla tekstam es izmantoju pilienu ēnu.
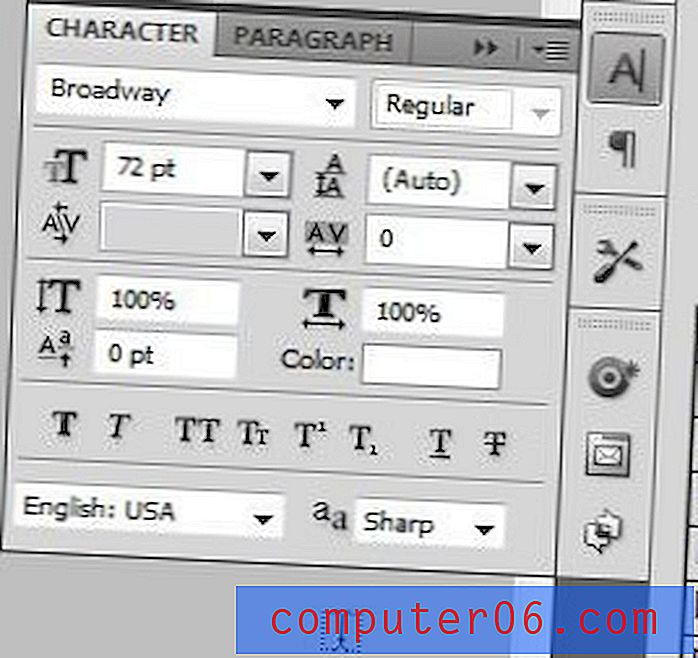
Pēc tam jums vajadzētu būt pabeigtam teksta slānim, kas nozīmē, ka esat gatavs saglabāt savu izveidi kā JPEG, lai jūs varētu to izmantot citās vietās.

8. darbība: loga augšdaļā noklikšķiniet uz Fails, pēc tam noklikšķiniet uz Saglabāt kā .
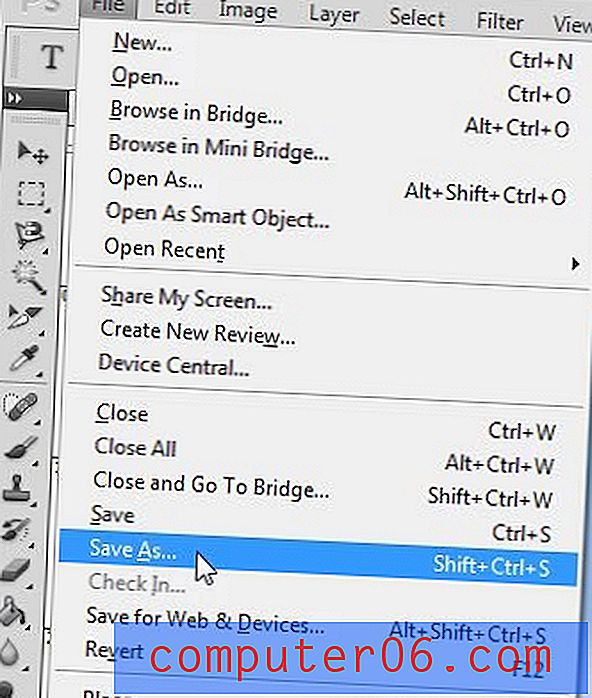
9. darbība: atlasiet attēla nosaukumu un atrašanās vietu, noklikšķiniet uz nolaižamās izvēlnes pa labi no faila veida un pēc tam atlasiet opciju JPEG . Pēc tam varat noklikšķināt uz pogas Saglabāt, lai saglabātu attēlu.

10. darbība: izmantojiet slīdni, lai pielāgotu JPEG kvalitāti (mazāki skaitļi rada mazāku faila izmēru, bet pazemina attēla kvalitāti), pēc tam noklikšķiniet uz pogas Saglabāt .
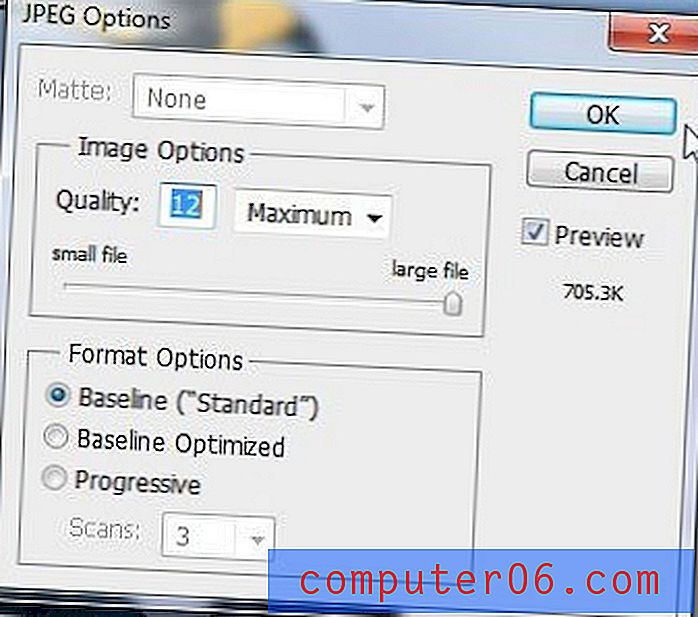
Tagad jums ir šī attēla JPEG kopija, ko var pievienot visdažādākajām programmām. Ja vēlaties nākotnē viegli rediģēt tekstu, jums vajadzētu arī saglabāt šī attēla kopiju Photoshop (.PSD) faila formātā. Tas saglabās atsevišķus slāņus un slāņu īpašības, kuras esat iestatījis attēlam. JPG attēli ir viena slāņa faili, un tiem nebūs rediģējamas teksta opcijas, ja JPEG vēlāk atvērsit Photoshop.
Kopsavilkums - kā pievienot tekstu Photoshop
- Atveriet savu attēlu Photoshop.
- Rīklodziņā noklikšķiniet uz rīka Teksta tips .
- Noklikšķiniet uz attēla vietas, kurai vēlaties pievienot tekstu.
- Ierakstiet tekstu.
- Lai atlasītu tikko ievadīto tekstu, nospiediet tastatūras taustiņu Ctrl + A.
- Lai formatētu tekstu, izmantojiet rīkjoslas Fonts un Character opcijas.
- Saglabājiet failu, kad teksta slānis ir pabeigts.
Ja jūs veidojat kaut ko, kas jānosūta printerim, iespējams, viņi ir lūguši jūs rastrēt teksta slāņus. Uzziniet vairāk par teksta rastra veidošanu Photoshop un atvieglojiet citu cilvēku darbu ar jūsu izveidotajiem failiem.