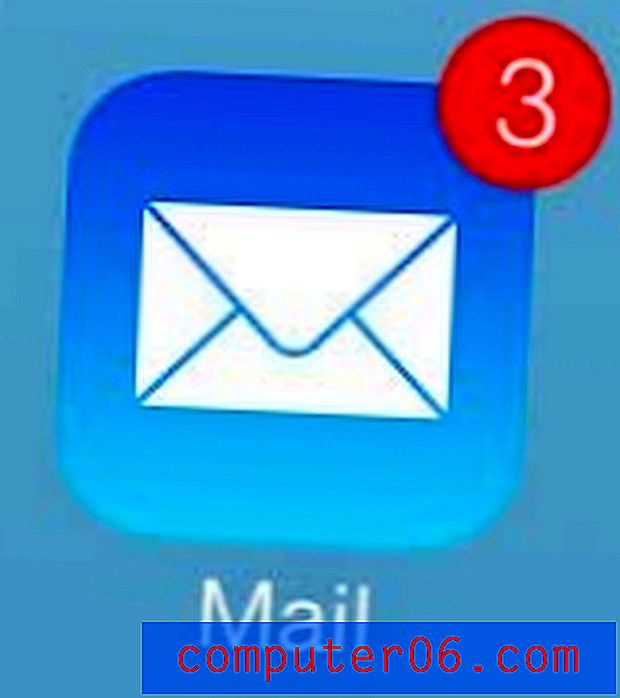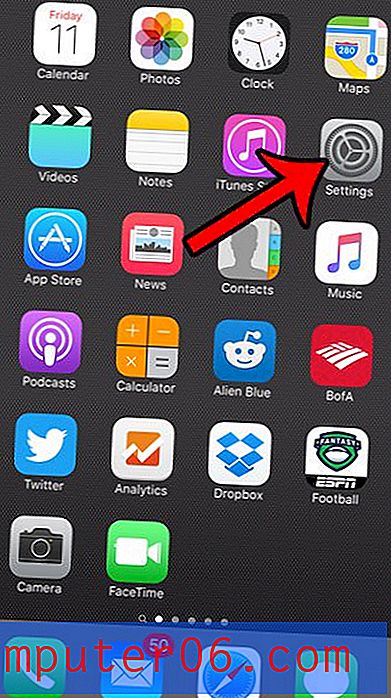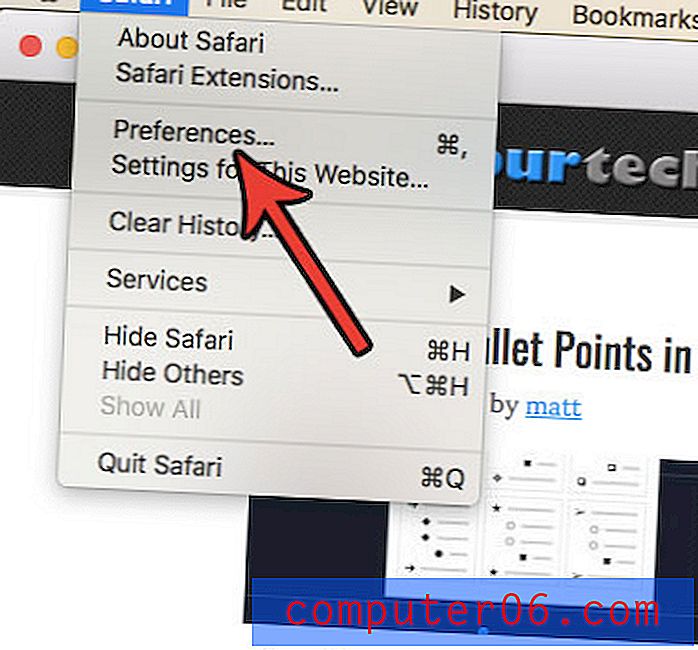Kā automātiski ievietot visas kolonnas programmā Excel 2013
Pēdējo reizi atjaunināts: 2017. gada 24. janvārī
Uzzināt, kā veikt automātisku automātisko pielāgošanu programmā Excel 2013, var būt ļoti noderīgs ikvienam Excel lietotājam, kurš kļūst neapmierināts, kad viņu slejās tiek attēlota tikai daļa no viņu datiem. Tas var padarīt jūsu datus ļoti grūti lasāmus un pat izraisīt kļūdas, ja kāds lasa jūsu izklājlapu un novērtē tās saturu, pamatojoties uz redzēto, nevis pilniem šūnās esošajiem datiem.
Šo problēmu var novērst, mainot kolonnu izmērus, lai tās būtu pietiekami lielas, lai parādītu visus šūnās esošos datus, taču tas var prasīt daudz laika, ja jums ir darīšana ar lielu kolonnu skaitu. Par laimi programmai Excel 2013 ir opcija, kas ļaus jums automātiski mainīt visu sleju izmērus, lai ietilptu lielākos datus šajā slejā.
Automātiski visām kolonnām pareizi iestatīt platumu programmā Excel 2013
Šīs apmācības darbības parādīs, kā automātiski padarīt visas slejas pietiekami lielas, lai slejā ietilptu lielākais datu gabals. Ja jūsu slejās ir dažāda lieluma dati, ļoti iespējams, ka katrai slejai būs atšķirīgs platums.
1. darbība: atveriet izklājlapu programmā Excel 2013.
2. darbība: noklikšķiniet uz pogas izklājlapas augšējā kreisajā stūrī starp A un 1 .
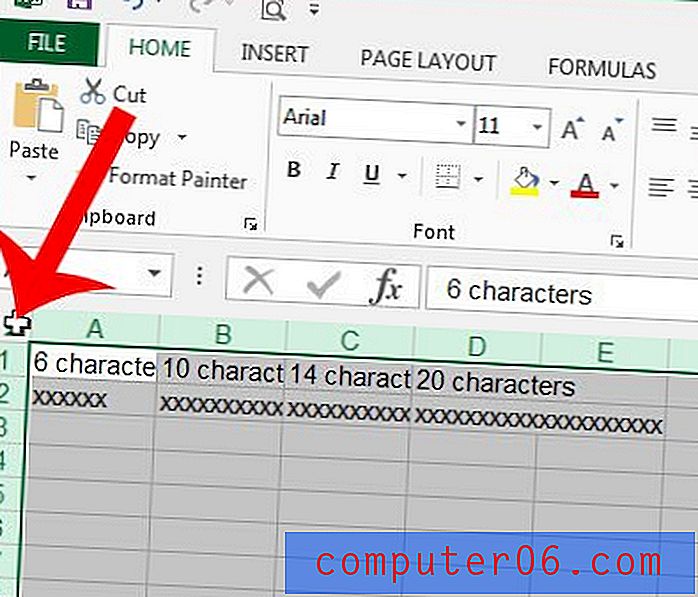
3. darbība: loga augšdaļā noklikšķiniet uz cilnes Sākums .
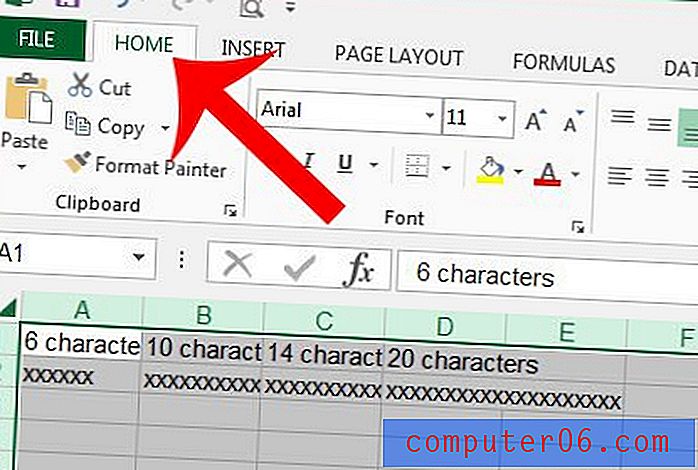
4. solis: navigācijas lentes sadaļā Šūnas noklikšķiniet uz pogas Formatēt, pēc tam noklikšķiniet uz opcijas AutoFit kolonnas platums .
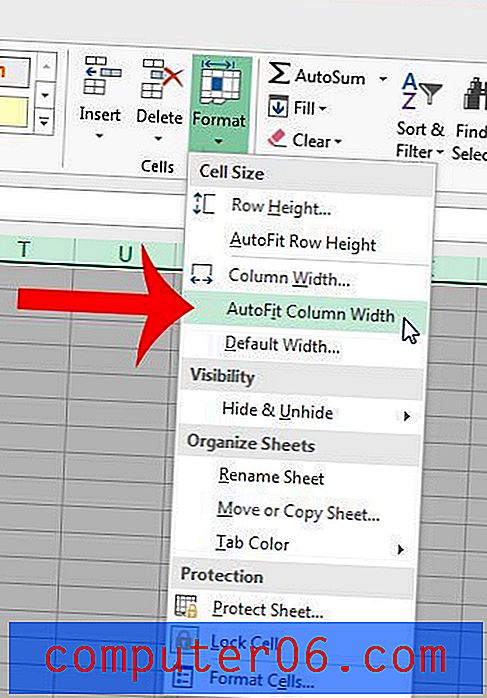
Varat arī veikt automātisku automātisko pielāgošanu programmā Excel 2013, atlasot kolonnu (vai kolonnas) un pēc tam veicot dubultklikšķi uz kolonnas virsraksta labās malas. Novietojiet peli tā, kā parādīts zemāk redzamajā attēlā, pēc tam veiciet dubultklikšķi. Peles kursors pārslēgsies uz vertikālo līniju ar bultiņu, kas iziet no abām pusēm, kuras redzat zemāk.

Abas iepriekš parādītās metodes var izmantot arī rindām, ja arī rindas ir jāautentificē arī programmā Excel 2013. Programmā Excel varat automātiski veikt automātisko iestatīšanu ar jebkuru vēlamo rindu vai kolonnu skaitu. Piemēram, man attēlā ir atlasītas četras kolonnas, taču tā pati metode, dubultklikšķi uz kolonnas galvenes robežas, darbotos, ja es tā vietā būtu izvēlējusies tikai vienu kolonnu.
Ja vēlaties iestatīt vairākas Excel kolonnas vienā platumā (kas nav tas pats, kas autofit. Ar šo metodi manuāli ievadāt kolonnas platuma vērtību), tad varat uzzināt, kā izmantot šo rakstu.