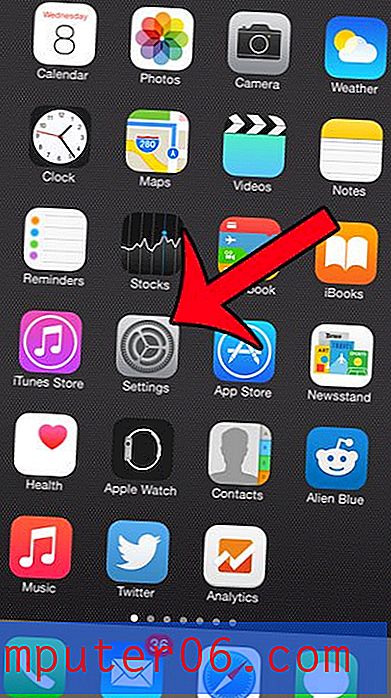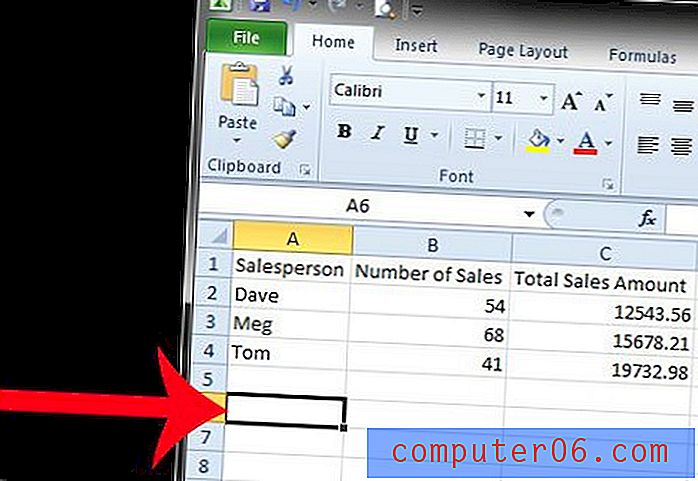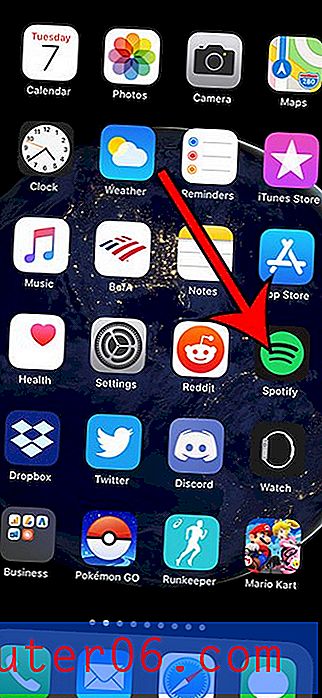Kā dublēt konkrētu mapi programmā Outlook 2016
Outlook 2016 piedāvā vairākus dažādus rīkus, kas palīdz automātiski kārtot e-pastus. Tas tiek paveikts ar noteikumiem, kurus pat var konfigurēt, lai izdarītu kaut ko līdzīgu, piemēram, lai nosūtītu atbildi ārpus biroja. Kad sākat lietot noteikumus, lai automātiski kārtotu ziņojumus, pamatojoties uz tēmu vai sūtītāju, jūs redzēsit, ka jūsu organizācijas līmenis ļauj viegli atrast vajadzīgos e-pastus.
Reizēm jūs varētu vēlēties pārliecināties, ka nezaudējat nevienu svarīgu informāciju Outlook mapēs, tāpēc jūs, iespējams, sākat meklēt dažu no tām dublējumus. Bet Outlook dublējuma fails var būt liels, un tā izveidošana var aizņemt kādu laiku, tāpēc jūs varētu izvēlēties koncentrēties tikai uz noteiktas mapes rezerves kopijas izveidošanu. Mūsu apmācība zemāk parādīs, kā dublēt mapi programmā Outlook 2016 atsevišķā failā, kuru varat saglabāt un pārvietot uz citu vietu, ja kaut kas notiktu ar sākotnējo Outlook failu.
Kā izveidot atsevišķas mapes rezerves kopiju programmā Outlook 2016
Šajā rakstā norādītās darbības parādīs, kā izveidot vienas e-pasta mapes rezerves kopiju kontam, kuru esat konfigurējis programmā Outlook 2016. Šo mapes rezerves kopiju varēsit saglabāt savā atrašanās vietā. datorā, un jums būs iespēja izvēlēties, vai vēlaties, lai šī rezerves kopija būtu .csv vai .pst fails. .Csv failu var atvērt vairākās dažādās programmās, piemēram, Notepad vai Excel, savukārt .pst failu var atvērt programmā Outlook. Ja plānojat importēt mapes rezerves kopiju citā Outlook instalācijā, iespējams, vēlēsities izvēlēties .pst. Ja vēlaties tikai vēlāk ērti piekļūt e-pasta ziņojumiem, ieteicams izmantot .csv.
1. darbība: atveriet programmu Outlook 2016.
2. darbība: loga augšējā kreisajā stūrī noklikšķiniet uz cilnes Fails .

3. solis: loga kreisajā pusē esošajā kolonnā atlasiet opciju Atvērt / eksportēt .
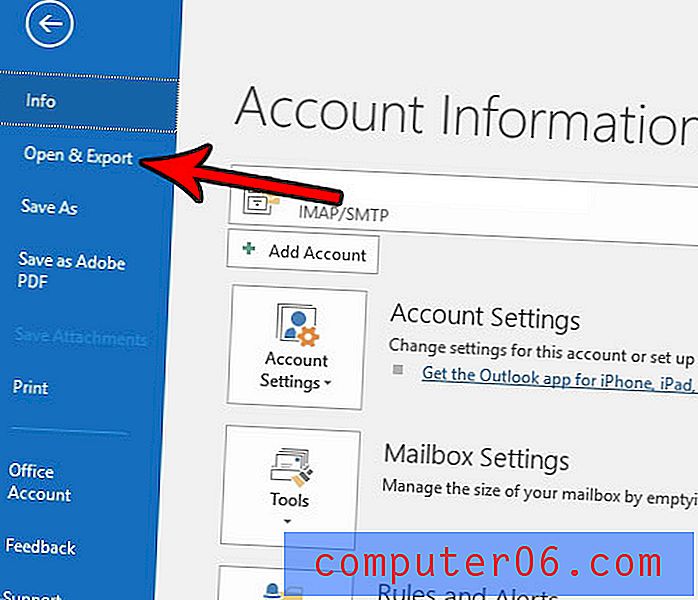
4. solis: noklikšķiniet uz pogas Importēt / eksportēt .
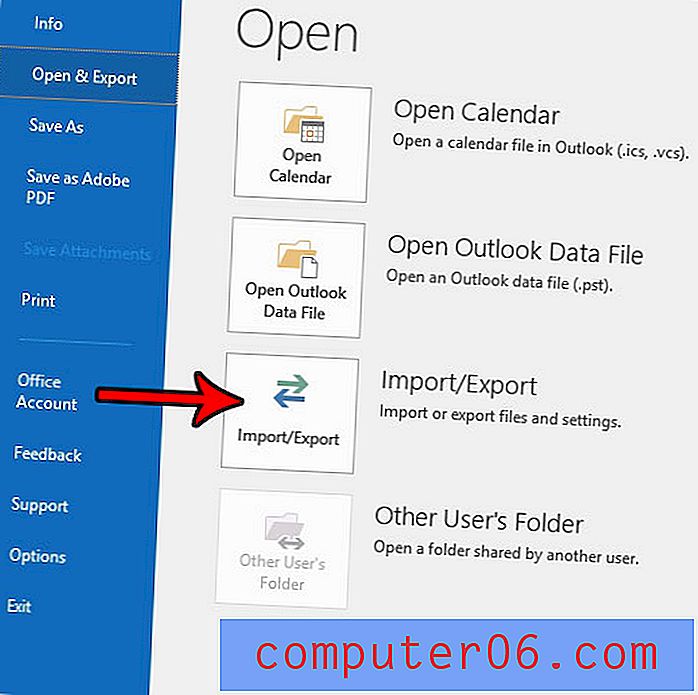
5. darbība: atlasiet opciju Eksportēt uz failu un pēc tam noklikšķiniet uz pogas Tālāk .
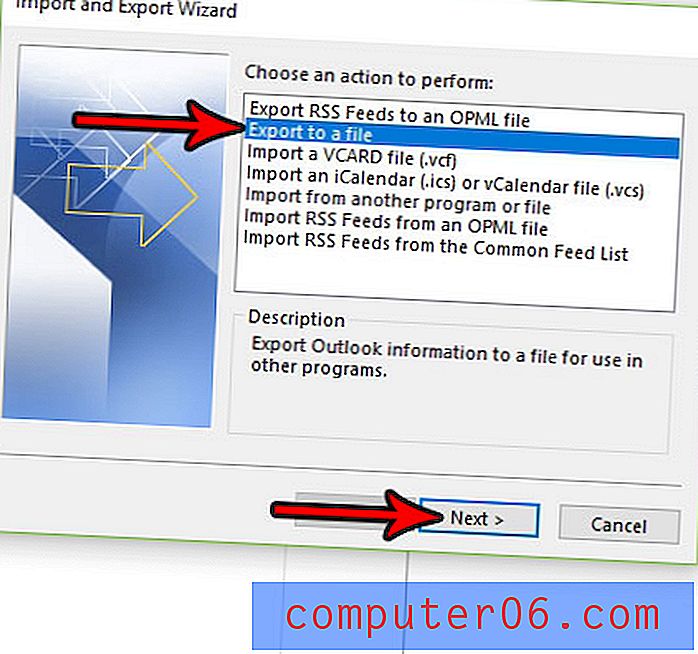
6. solis: izvēlieties veidojamo dublējuma faila veidu un pēc tam noklikšķiniet uz pogas Tālāk .
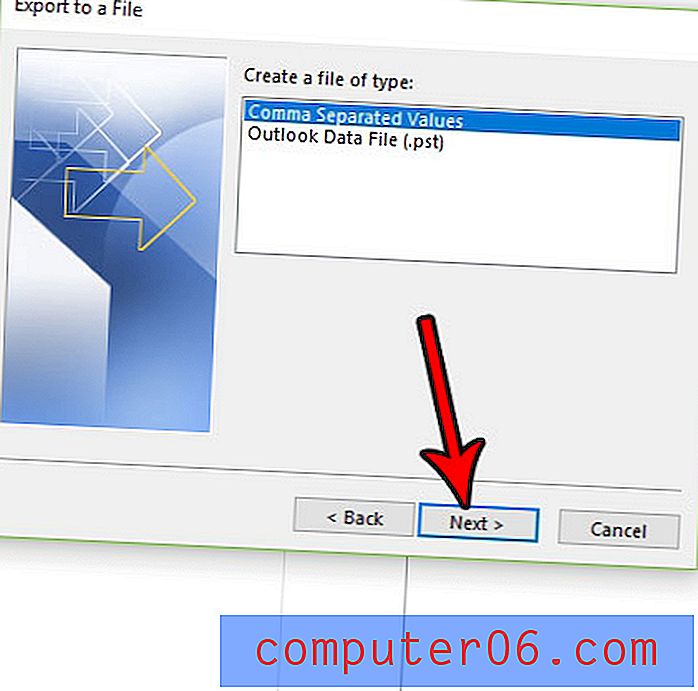
7. darbība: noklikšķiniet uz mapes, kuru vēlaties dublēt, pēc tam noklikšķiniet uz pogas Tālāk .
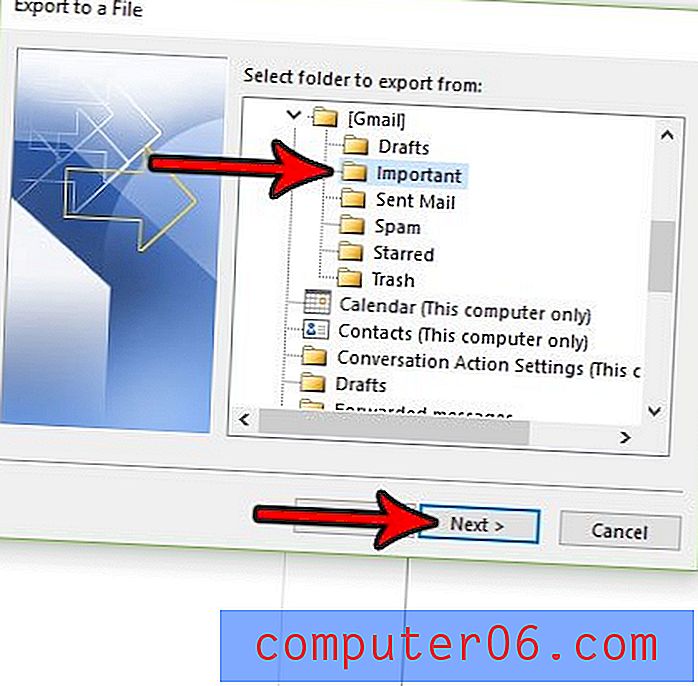
8. darbība: noklikšķiniet uz pogas Pārlūkot un datorā izvēlieties vietu, kur vēlaties saglabāt dublējumkopiju, pēc tam noklikšķiniet uz pogas Tālāk .
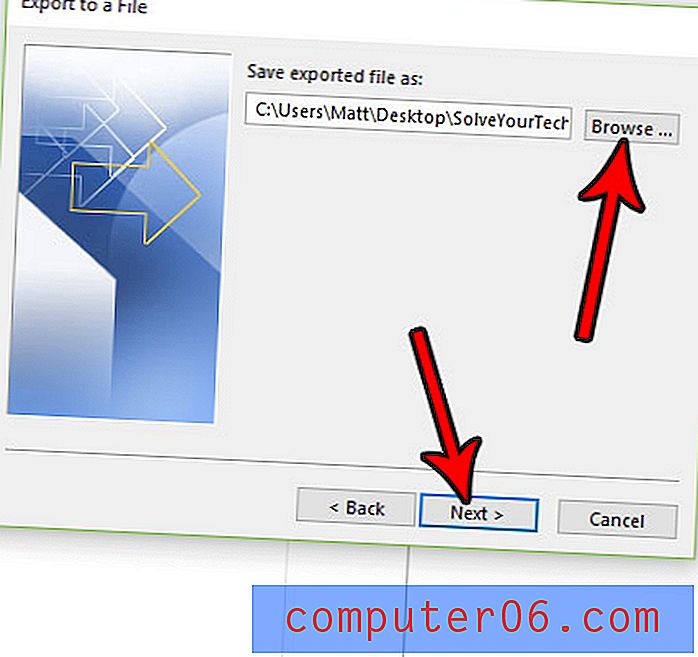
9. darbība: noklikšķiniet uz pogas Pabeigt, lai izveidotu mapes rezerves kopiju. Ņemiet vērā, ka tas var aizņemt nedaudz laika, ja šajā mapē ir daudz e-pasta ziņojumu.
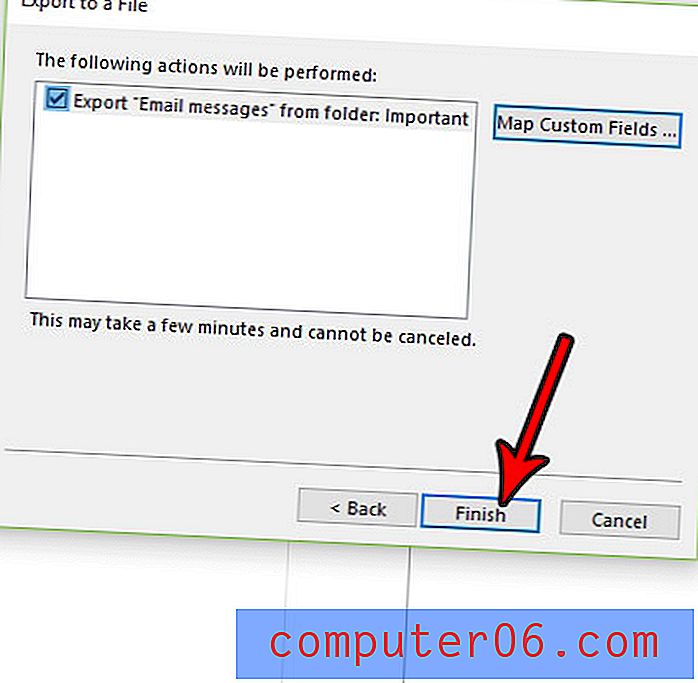
Kaut arī šajā rokasgrāmatā norādītās darbības ir īpaši paredzētas, lai palīdzētu jums izveidot e-pasta mapju dublējumu, jūs varat izmantot to pašu metodi, lai dublētu arī kontaktpersonas. Uzziniet, kā eksportēt kontaktpersonas no Outlook formātā, kuru varat viegli atvērt un rediģēt Microsoft Excel.