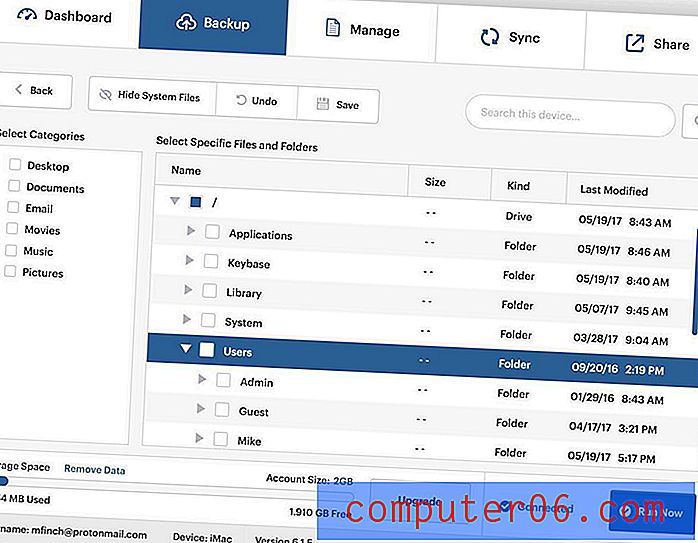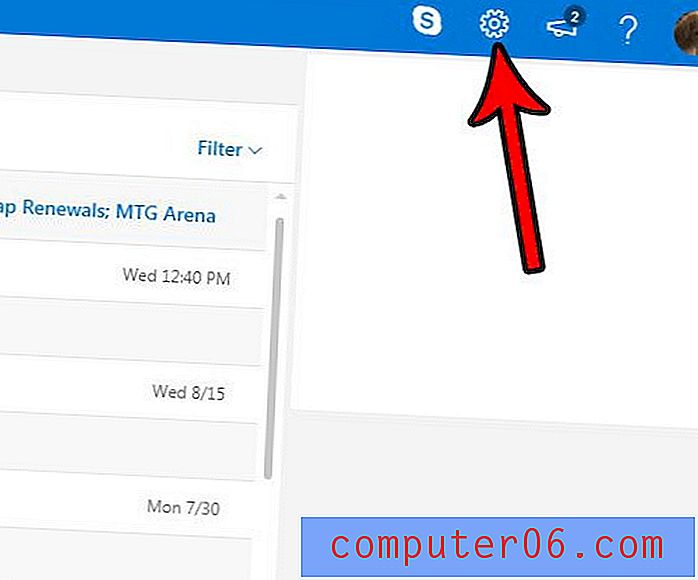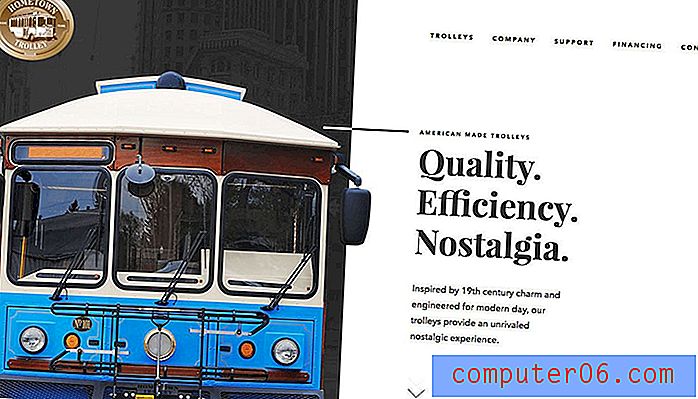Kā mainīt galvenes pozīciju programmā Word 2010
Microsoft Word 2010 ir daudz iespēju galvenes pielāgošanai. Piemēram, mēs jau iepriekš apskatījām lapas numura noņemšanu no Word 2010 dokumenta galvenes. Galvenei varat pievienot attēlus vai tekstu, un šos vienumus varat pievienot galvenes kreisajā, vidējā vai labajā daļā. Bet tas, ko jūs, iespējams, nezināt, ir tas, ka Word 2010 varat mainīt arī galvenes pozīciju . Pēc noklusējuma Word 2010 dokumenta galvene ir 5 collas no lapas augšdaļas, taču šo summu var pielāgot. Izmantojot Word 2010 galvenes izvēlnes opcijas, Word 2010 varat viegli mainīt galvenes pozīciju.
Galvenes pārvietošana uz augšu vai uz leju programmā Word 2010
Vienīgie ierobežojumi, ar kuriem jūs saskarsities, pielāgojot galvenes pozīciju programmā Word 2010, ir ierobežojumi, kurus printerim uzliek jūsu dokuments. Tā kā visi printeri ir atšķirīgi, ir grūti ar pārliecību pateikt, cik daudz vietas aizņem tas, kas jums jāatstāj dokumentu augšpusē. Jums būs jāveic daži eksperimenti ar savu printeri, lai noteiktu minimālo attālumu līdz galvenes pozīcijai programmā Word 2010. Tomēr, turot šo informāciju rokās, varat turpināt virzīt galveni uz augšu un uz leju, lai atbilstu vajadzībām. no jūsu Word 2010 dokumenta.
1. darbība: atveriet Word dokumentu, kura galvenes pozīciju vēlaties mainīt.
2. solis: veiciet dubultklikšķi uz dokumenta galvenes sadaļas.

3. darbība: Word tagad loga augšpusē esošajā lentē esošos vienumus vajadzētu pārslēgt uz cilni Header & Footer Tools - Design .
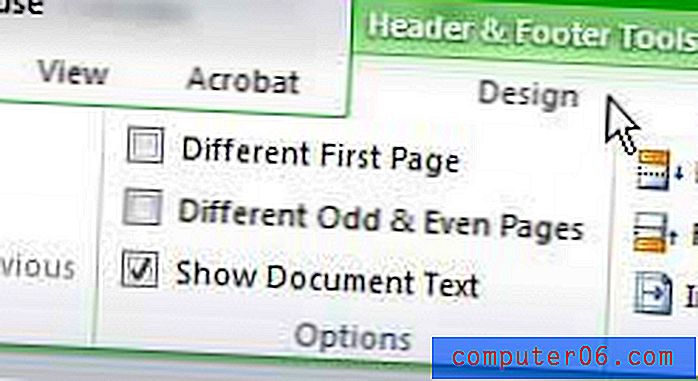
4. solis: lentas sadaļā Novietojums atrodiet opciju Galvene no augšas, pēc tam izmantojiet bultiņas, lai palielinātu vai samazinātu galvenes attālumu no lapas augšdaļas.
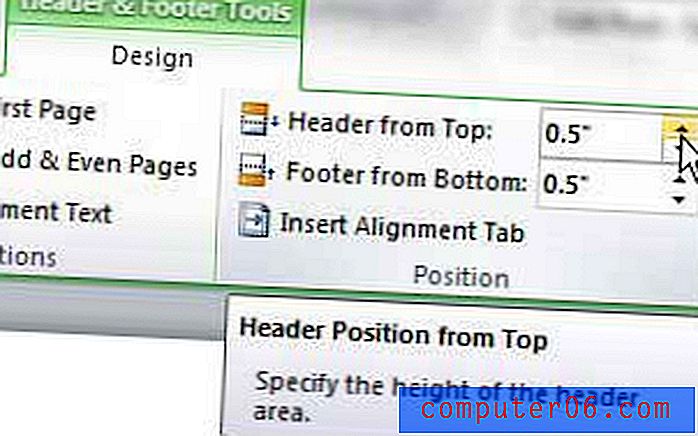
Palielinot vai samazinot attālumu, ņemsit vērā, ka galvenes pozīcija pārvietojas automātiski. Tas neietekmēs dokumentu, ja samazināsiet attālumu, bet, palielinot attālumu, tas nobīdīs jūsu dokumenta pamattekstu. Tas var palielināt dokumenta garumu un radīt arī dažas problēmas, ja lapas apakšā esat manuāli ievietojis pārtraukumus. Pēc galvenes pozīcijas maiņas programmā Word 2010 noteikti apskatiet visu dokumentu, lai pārliecinātos, ka tas nav negatīvi ietekmējis kādu no dokumentā esošajām ziņām.