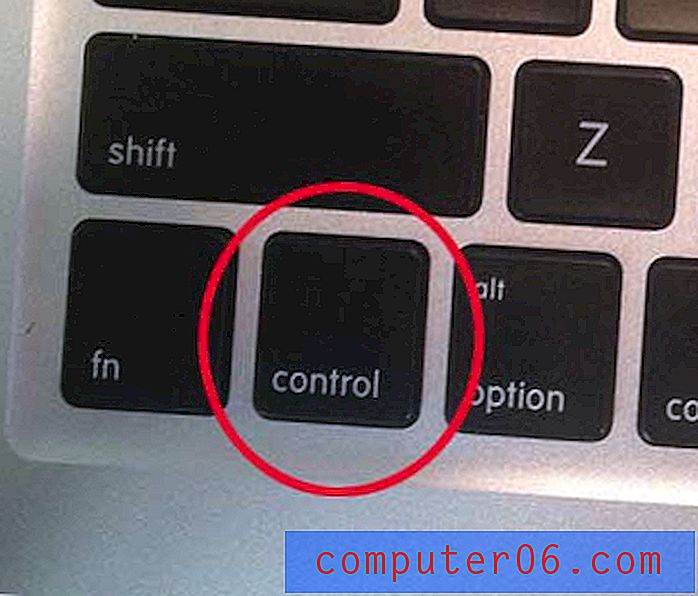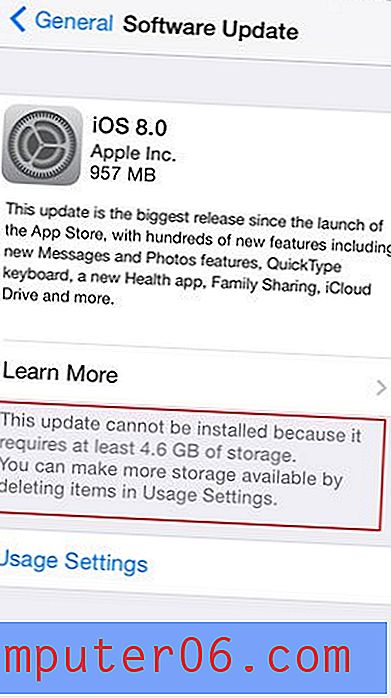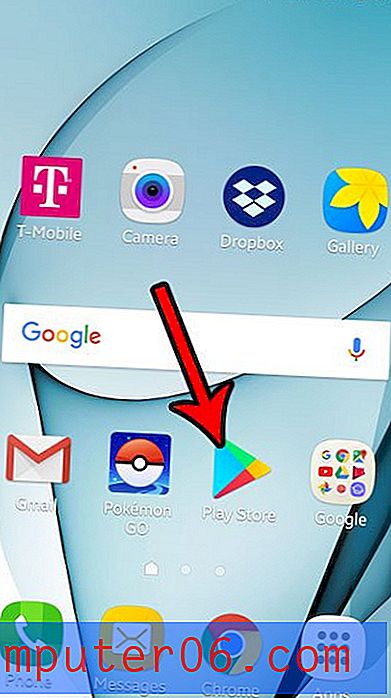Kā pārbaudīt pasīvo balsi programmā Microsoft Word 2010
Teksta apstrādes programmai mūsdienu apstākļos un laikmetā jābūt ne tikai pamata teksta redaktoram. Tam ir jābūt rīkiem, kas ļauj pievienot saturu no interneta, tai ir nepieciešama piekļuve veidnēm, kas atvieglo dokumentu izveidi, un tai ir nepieciešami rīki, kas var pārbaudīt jūsu darbu, vai tajā nav kļūdu. Microsoft Word 2010 ir nozares līderis teksta apstrādes programmās, tāpēc, protams, tam ir visas šīs lietas. Bet ne visi iestatījumi, kas jums varētu būt vajadzīgi, ir iespējoti pēc noklusējuma, tāpēc jums ir jāveic dažas korekcijas programmas ietvaros, lai tā darbotos vēlamajā veidā. Par laimi tas var pārbaudīt jūsu dokumentu, vai nav pasīvas balss lietošanas gadījumu, un ļauj jums izlabot tos, pirms iesniedzat dokumentu kādam, kas jūs varētu sodīt par tā izmantošanu. Varat turpināt lasīt zemāk, lai uzzinātu, kā izmantot pasīvo balss pārbaudītāju gan Word 2010, gan Word 2013.
Pārbaudiet, vai Word 2010 dokumentā nav pasīva balss
Ir daudz situāciju, kad pasīvs balss pārbaudītājs varētu noderēt, tāpēc ir nedaudz pārsteidzoši, ka Word 2010 pēc noklusējuma tā nav iespējota. Tā būtu viena lieta, ja jums vajadzēs instalēt spraudni vai papildinājumu, lai iegūtu šo funkcionalitāti, bet tas ir iebūvēts. Par laimi ir vienkārši, ja pareizrakstības un gramatikas pārbaudītājs meklē pasīvu balsi, lai jūs varētu vienkārši izpildiet tālāk sniegtos norādījumus, lai iekļautu šo meklēšanu ikreiz, kad palaižat rīku.
1. darbība: atveriet Microsoft Word 2010.
2. darbība: loga augšdaļā noklikšķiniet uz Fails, pēc tam loga kreisajā pusē noklikšķiniet uz Opcijas . Tiek atvērts jauns logs ar nosaukumu Vārdu opcijas .

Atveriet Word opciju logu
3. darbība: loga Word opcijas kreisajā pusē noklikšķiniet uz opcijas Proofing .
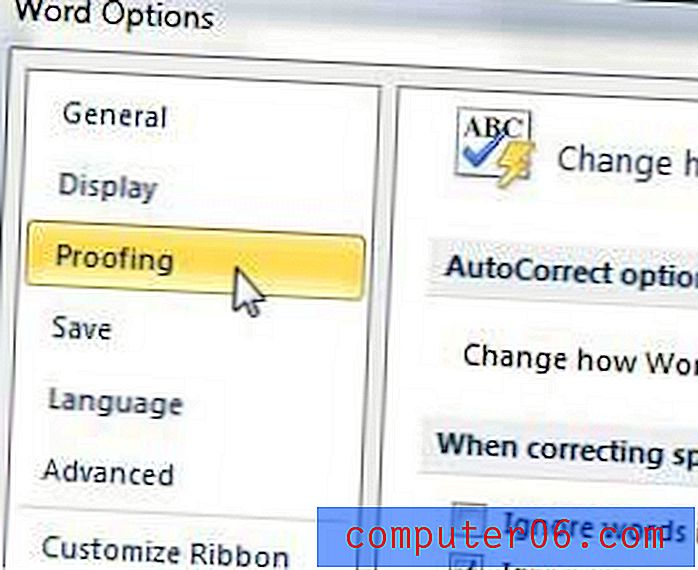
Atveriet logu Proofing Options
4. darbība. Noklikšķiniet uz pogas Iestatījumi pa labi no nolaižamās izvēlnes Rakstīšanas stils sadaļā Labot pareizrakstību un gramatiku Word . Tiek atvērts logs Gramatikas iestatījumi.
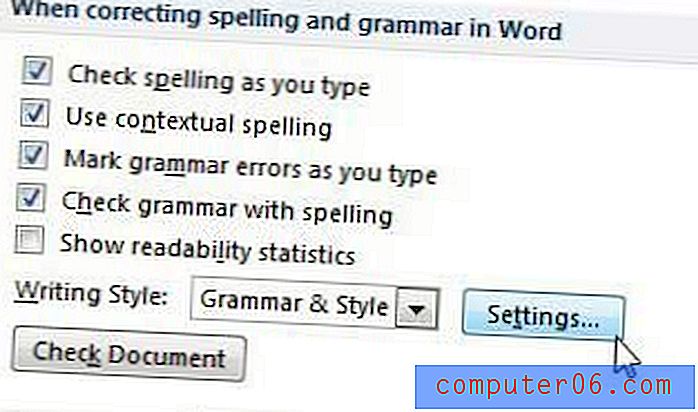
Atveriet logu Gramatikas iestatījumi
5. solis: ritiniet uz leju līdz loga Gramatikas iestatījumi sadaļai Stils, pēc tam atzīmējiet izvēles rūtiņu pa kreisi no pasīvajiem teikumiem . Kamēr jūs atrodaties šeit, varat arī atzīmēt izvēles rūtiņas, lai redzētu visas papildu iespējas, kuras vēlaties, lai pārbaudītājs meklētu.
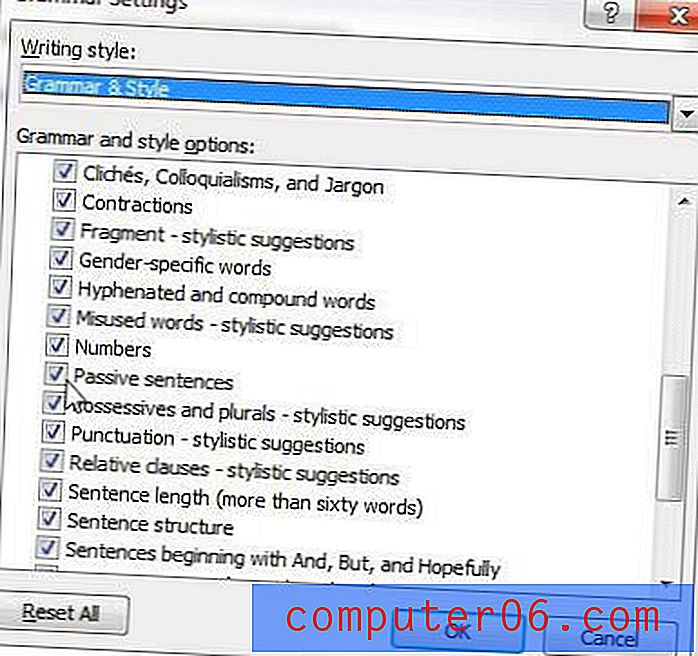
Atzīmējiet opciju pa labi no pasīvajiem teikumiem
Gramatikas iestatījumu loga apakšā noklikšķiniet uz pogas Labi, pēc tam noklikšķiniet uz pogas Labi loga Word opciju apakšā, lai to aizvērtu un piemērotu izmaiņas.
Pasīvās balss pārbaudītāja izmantošana programmā Word 2013
Šīs funkcijas iespējošanas metode Word 2013 ir ļoti līdzīga kā Word 2010.
1. solis: palaidiet Microsoft Word 2013.
2. darbība: loga augšējā kreisajā stūrī noklikšķiniet uz cilnes Fails .
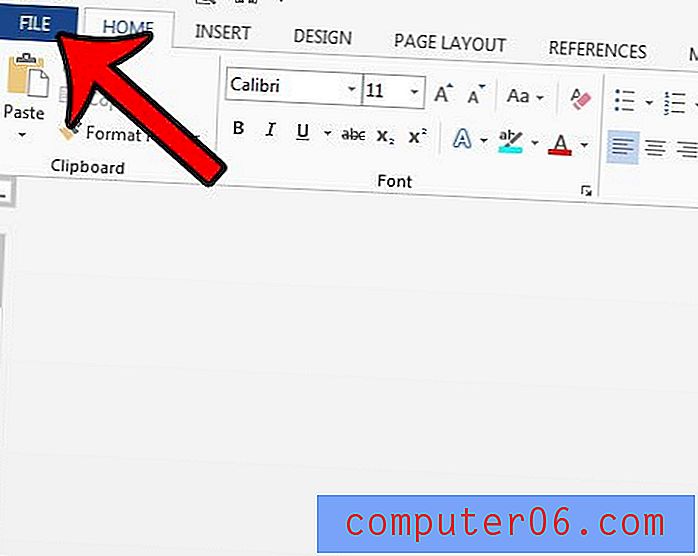
3. solis: loga kreisajā pusē esošajā kolonnā noklikšķiniet uz Opcijas .
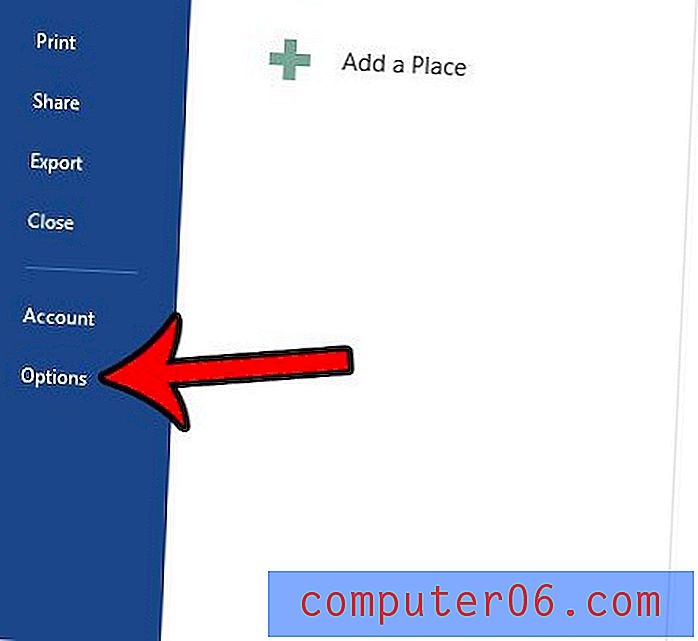
4. darbība: noklikšķiniet uz cilnes Proofing .
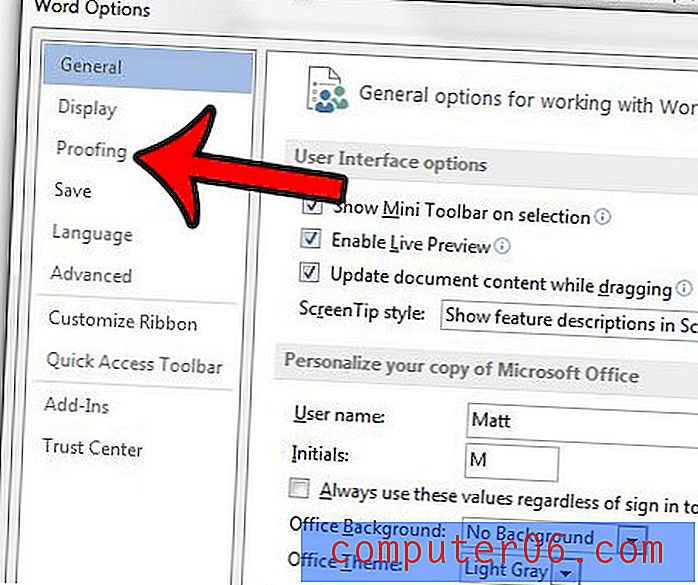
5. solis: ritiniet uz leju un noklikšķiniet uz pogas Iestatījumi, kas atrodas pa labi no nolaižamās izvēlnes Rakstīšanas stils .
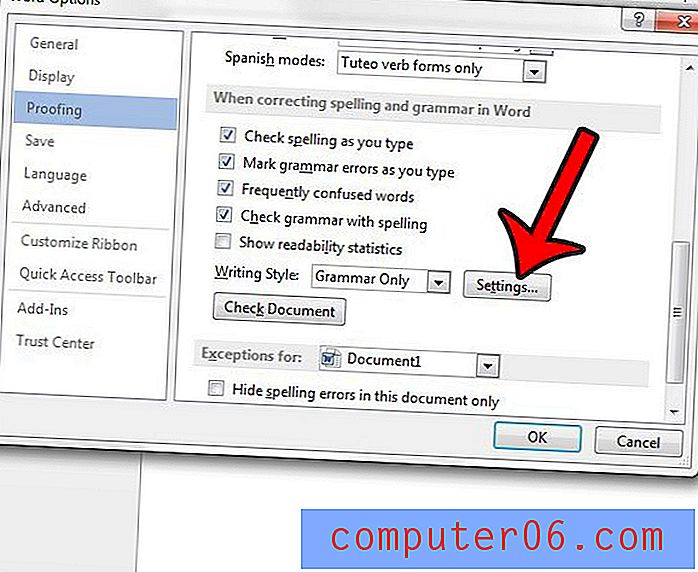
6. solis: ritiniet uz leju un noklikšķiniet uz rūtiņas pa kreisi no pasīvajiem teikumiem . Word iekļaus pasīvu balss pārbaudi ar gramatikas un pareizrakstības pārbaudi, ja šajā lodziņā ir atzīme.
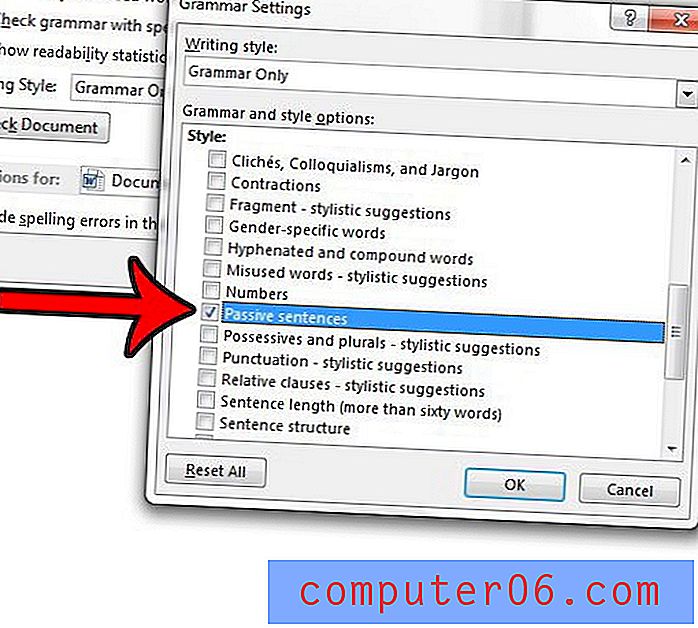
Pēc tam katra atvērtā loga apakšā varat noklikšķināt uz pogas Labi, lai saglabātu un lietotu izmaiņas.
Kad esat konfigurējis pareizrakstības un gramatikas pārbaudītāju, jums tas vienkārši jāpalaiž savā dokumentā, lai atrastu visas gramatikas vai pareizrakstības kļūdas, ieskaitot to, kurā tiek pārbaudīta pasīvā balss. Varat izpildīt šajā rakstā sniegtos norādījumus, lai uzzinātu, kā dokumentā palaist pārbaudītāju.