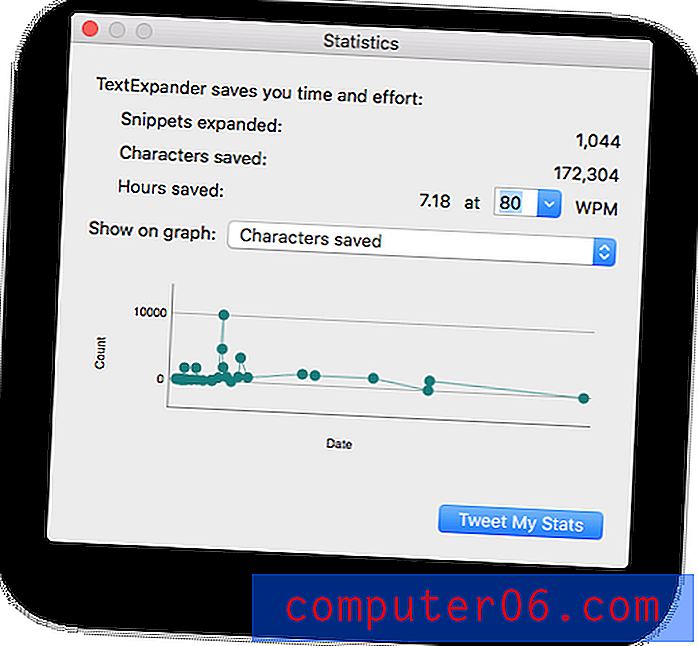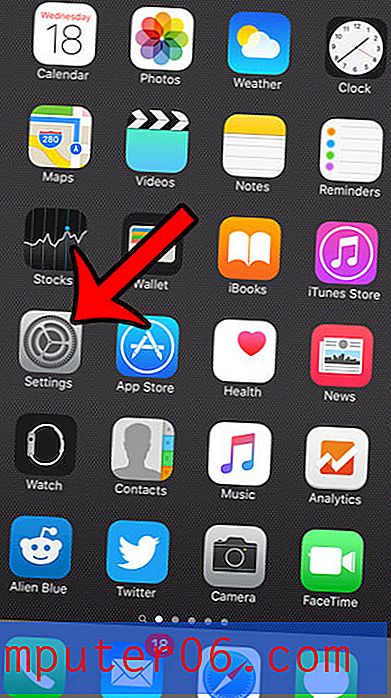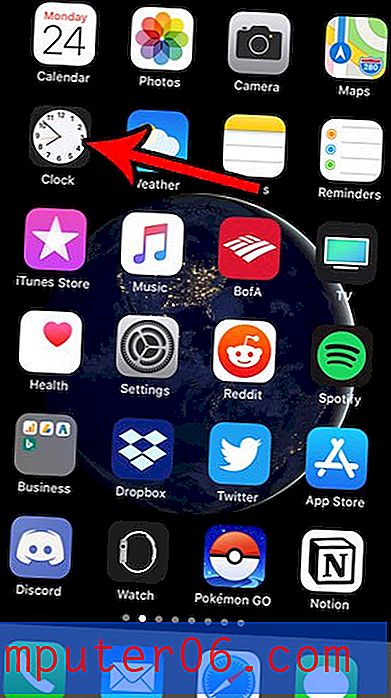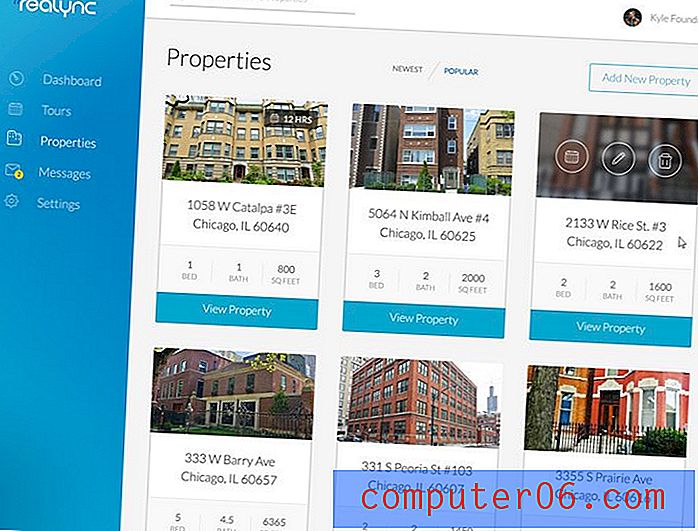Kā saspiest attēlus programmā Powerpoint 2010
Attēli ir lielisks multivides veids, ko pievienot Powerpoint prezentācijai. Tos ir viegli atrast vai izveidot, un vairākas programmas tos var viegli rediģēt. Tomēr lielākā daļa attēlu ir labāki, ja tie ir lielāki un ar augstāku izšķirtspēju, kas palielina attēlu failu izmērus. Lai gan tas, iespējams, nerada problēmas vienam attēlam, tas var būt problemātiski, strādājot ar vairākiem augstas izšķirtspējas attēliem Powerpoint slaidrādē. Par laimi jūs varat uzzināt, kā saspiest attēlus programmā Powerpoint 2010, lai samazinātu slaidrādes faila lielumu. Šo iestatījumu var lietot katram slaidrādes attēlam vienlaikus, un tas parasti rada nenosakāmu attēla kvalitātes samazināšanos.
Attēlu saspiešana Powerpoint slaidrādē
Kaut arī lielu failu pārsūtīšana kļūst arvien vienkāršāka, joprojām ir svarīgi samazināt failu izmērus, kur iespējams. Tas jo īpaši attiecas uz lieliem failiem, kas jums, iespējams, būs jānosūta pa e-pastu. Šī ir viena lieliska situācija, kad iemācīties saspiest attēlu Powerpoint 2010 var būt ļoti noderīgi. Atkarībā no slaidrādes attēlu skaita un sākotnējā lieluma, izmantojot attēlu saspiešanas utilītu programmā Powerpoint 2010, jūs varētu redzēt ļoti ievērojamu faila lieluma samazinājumu.
1. solis: atveriet Powerpoint prezentāciju.
2. darbība: noklikšķiniet uz slaidrādes attēla. Tas var būt jebkurš attēls - mums vienkārši jāspēj piekļūt papildu cilnei, kas tiek parādīta loga augšdaļā, kad tiek izvēlēts attēls.
3. darbība: loga augšdaļā noklikšķiniet uz cilnes Attēlu rīki - formāts .

4. darbība. Loga augšpusē esošās lentes pielāgošanas sadaļā noklikšķiniet uz pogas Saspiest attēlus .
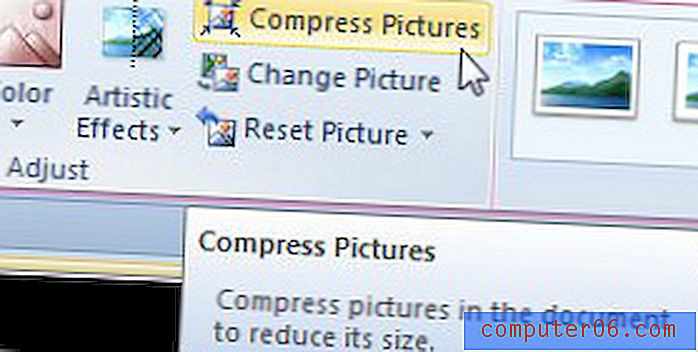
5. darbība: noklikšķiniet uz rūtiņas pa kreisi no Lietot tikai šo attēlu, lai noņemtu atzīmi (ņemiet vērā, ka tas notiek tikai tad, ja vēlaties saspiest visus slaidrādes attēlus).
6. darbība: atstājiet atzīmi rūtiņā pa kreisi no Dzēst apgriezto attēlu apgabalus, ja esat pabeidzis, izmantojot Powerpoint attēlu redaktoru.
7. solis: atlasiet vēlamo izšķirtspēju no opcijām zem mērķa izvade un pēc tam noklikšķiniet uz pogas Labi . Ņemiet vērā, ka jūsu dokumenta izšķirtspēja ir iestatīta uz 220 ppi, ja jūs to iepriekš neesat pielāgojis, tāpēc, iespējams, neredzēsit būtisku faila lieluma samazināšanos, ja izvēlēsities vai nu 220 ppi, vai dokumenta izšķirtspējas opciju.
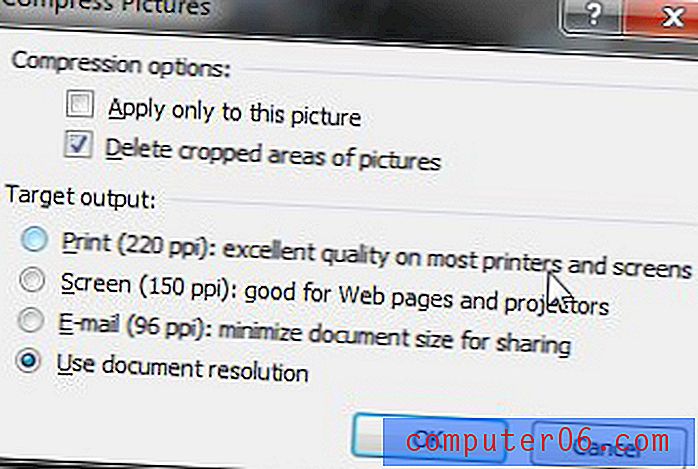
Ja vēlaties saglabāt oriģinālās, nesaspiestā prezentācijas kopiju, tad cilnē Fails izvēlieties komandu Saglabāt kā un šai prezentācijai piešķiriet jaunu nosaukumu.