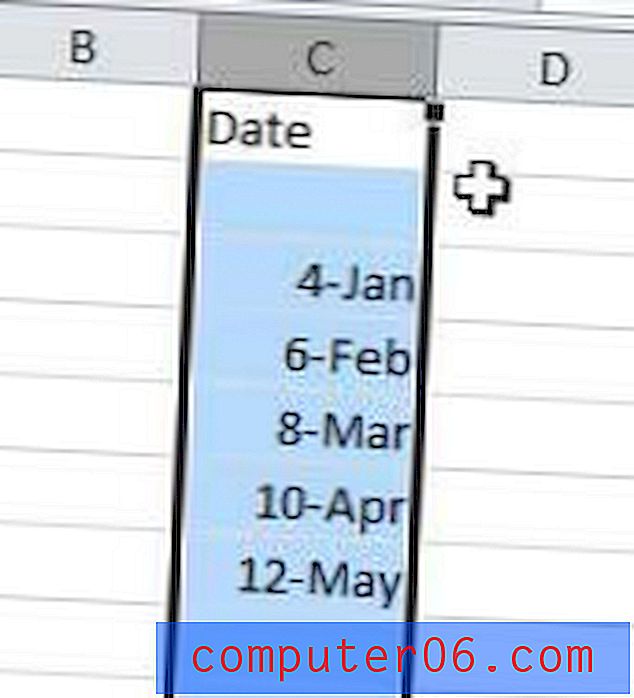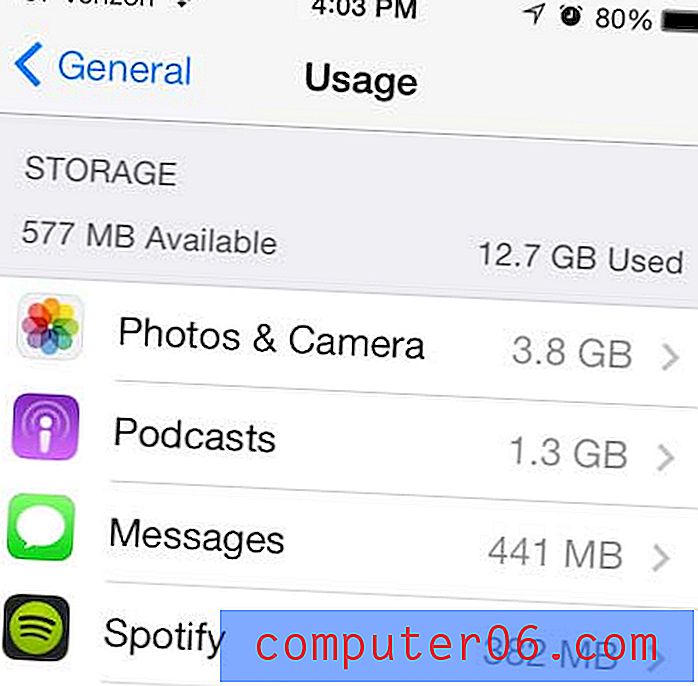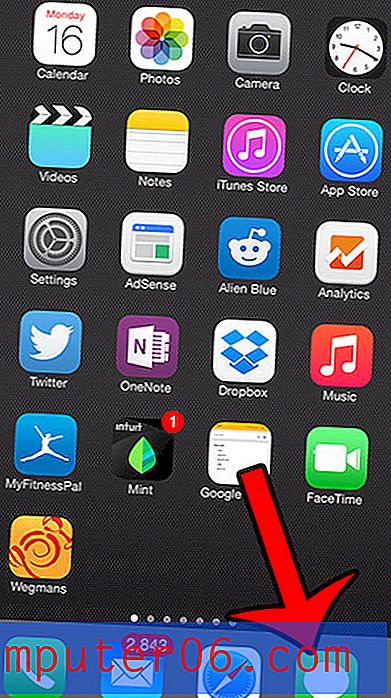Kā saspiest PowerPoint prezentācijas attēlus
Neatkarīgi no tā, vai vēlaties kopīgot PowerPoint prezentāciju ar kolēģi pa e-pastu vai augšupielādēt to vietnē, viens no labākajiem veidiem, kā samazināt PowerPoint faila lielumu, ir saspiest tā attēlus.
Vizuāli ir galvenā loma prezentācijā. Īpaši mūsdienās auditorija labāk reaģē uz attēliem un grafiku nekā tekstu. Tā rezultātā mums ir tendence slaidrādei pievienot pēc iespējas vairāk attēlu, lai tas būtu efektīvāks.
Tomēr tam ir arī trūkumi. Ja ir vairāk attēlu, PowerPoint prezentācijas izmēri kļūst smagāki. Un tā var būt problēma, mēģinot dalīties ar šo prezentāciju tiešsaistē.
Šajā rokasgrāmatā mēs parādīsim vienkāršu labojumu, kuru varat izmantot, lai saspiestu attēlus jūsu PowerPoint prezentācijās, lai samazinātu faila lielumu, neietekmējot attēlu kvalitāti.
Izpētiet PowerPoint veidnes
Kāpēc saspiest attēlus programmā PowerPoint?
Attēli ir visu izmēru, un, pievienojot attēlu PowerPoint prezentācijai, tas tiek pievienots kopējam PowerPoint faila lielumam. Piemēram, pievienojot slaidrādei 10 augstas izšķirtspējas attēlus, faila izmērs var sasniegt pat 50 MB vai vairāk.
Tas padara gandrīz neiespējamu PowerPoint prezentācijas pievienošanu e-pastā, jo tādām e-pasta lietotnēm kā Gmail ir pielikumu faila lieluma ierobežojumi. Pakalpojumā Gmail pielikumu maksimālais faila lielums ir 25 MB.
Par laimi PowerPoint ir iebūvēta opcija šīs problēmas novēršanai, saspiežot attēlus. Kompresējot attēlus, tas samazina attēlu faila lielumu, nesabojājot attēlu vai pārāk neietekmējot tā kvalitāti.
Kā saspiest attēlus programmā PowerPoint
PowerPoint ir rīks, kas ļauj saspiest attēlus slaidrādē. Šis rīks ir pieejams attēlu rīkos. Lūk, kā to izmantot.
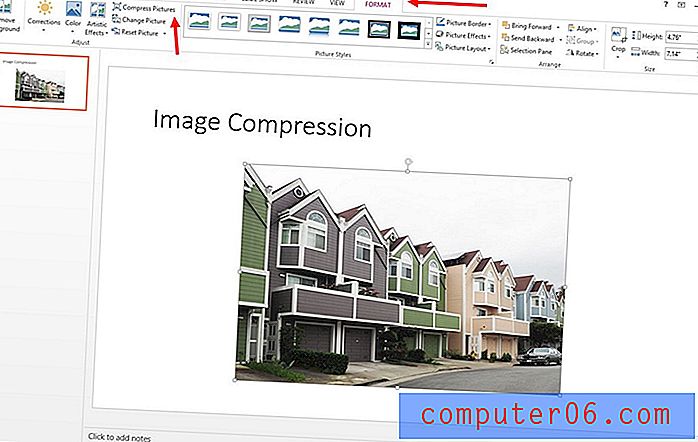
- Vispirms savā PowerPoint slaidrādē atlasiet attēlu
- Kad esat atlasījis attēlu, parādīsies jauna cilne Formatēt ar nosaukumu Attēlu rīki . Atlasiet šo cilni un noklikšķiniet uz Compress Pictures . Tiks atvērta cilne Saspiest attēlus
- Šeit jūs varat izvēlēties, vai saspiest tikai atlasīto attēlu vai saspiest visus attēlus PowerPoint prezentācijās
- Ja esat izmantojis kādas formas kā attēlu vietturus, varat izgriezt pārmērīgos attēlu laukumus, lai arī samazinātu izmēru
- Visbeidzot, izvēlieties opciju, pamatojoties uz jūsu vajadzībām, lai saspiestu attēlus
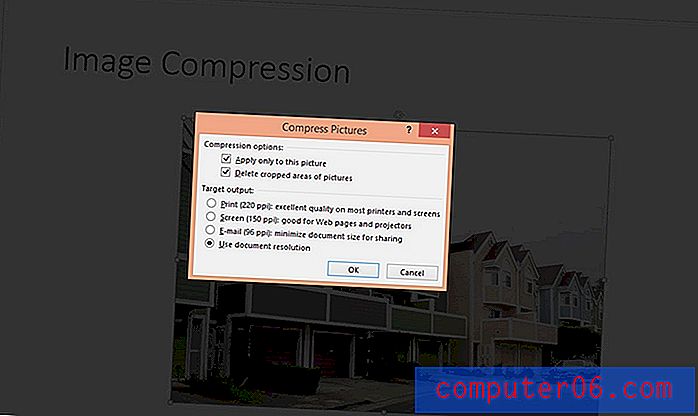
Piezīme. Dažas no šīm saspiešanas opcijām nebūs pieejamas, ja prezentācijā izmantojat zemas izšķirtspējas attēlus. Saspiešana ir pieejama tikai augstas izšķirtspējas attēliem ar lielu failu izmēru.
Kuru attēla saspiešanas metodi izvēlēties?
PowerPoint ļauj saspiest attēlus vairākos dažādos līmeņos, pamatojoties uz izvades izšķirtspēju un PPI, kas samazina faila lielumu, pamatojoties uz pikseļiem uz collu.
Piemēram, ja koplietojat PowerPoint failu pa e-pastu atsauces nolūkos, varat izvēlēties opciju, kas īpaši paredzēta faila optimizēšanai e-pasta pielikumiem. Bet, saspiežot PowerPoint failu, izmantojot opciju E-pasts, prezentācija neizskatīsies lieliski Full HD ekrānā.
Izvēlieties opciju, kas ir vispiemērotākā jūsu projektam un mērķim. Ņemiet vērā, ka ārkārtējs saspiešanas līmenis bieži var ietekmēt attēlu kvalitāti.
Vairumā gadījumu oriģinālos attēlus vislabāk atstāt bez saspiešanas, īpaši, ja plānojat slaidrādi parādīt uz lielāka ekrāna vai projektora.
Noslēgumā
Kaut arī PowerPoint iebūvētais saspiešanas rīks labi darbojas faila lieluma samazināšanai, vislabāk ir izmantot attēlu rediģēšanas programmatūru, piemēram, Photoshop, lai attēlus saspiestu un mainītu, nesabojājot attēla kvalitāti.
Ja meklējat lielisku prezentācijas noformējumu, noteikti apskatiet mūsu labāko minimālo PowerPoint veidņu kolekciju.