Kā izveidot tekstlodziņu programmā Excel 2010
Programmas Excel 2010 šūnu sistēma nodrošina efektīvu veidu, kā organizēt un manipulēt ar jūsu datiem. Bet reizēm jūs, iespējams, izmantojat Excel mērķim, kura dēļ noteikti dati ir jāievieto tekstlodziņā, nevis šūnā. Tekstlodziņi ir ļoti daudzpusīgi, un jūs varat pielāgot to izskatu un atrašanās vietu tikai ar dažiem peles klikšķiem.
Tālāk sniegtais ceļvedis parādīs, kur atrast rīku, kas izklājlapā ievieto tekstlodziņus. Mēs arī virzīsim jūs uz asortimenta tekstlodziņa izvēlnēm, lai jūs varētu pielāgot tekstlodziņa iestatījumus pēc nepieciešamības.
Kā ievietot tekstlodziņu programmā Excel 2010
Šīs darbības tika rakstītas speciāli Microsoft Excel 2010. Varat arī ievietot tekstlodziņus citās Microsoft Excel versijās, lai arī precīzie soļi var nedaudz atšķirties no šeit parādītajiem.
1. darbība: atveriet failu Microsoft Excel 2010.
2. darbība: loga augšdaļā noklikšķiniet uz cilnes Ievietot .

3. darbība: Office lentes sadaļā Teksts noklikšķiniet uz pogas Tekstlodziņš .
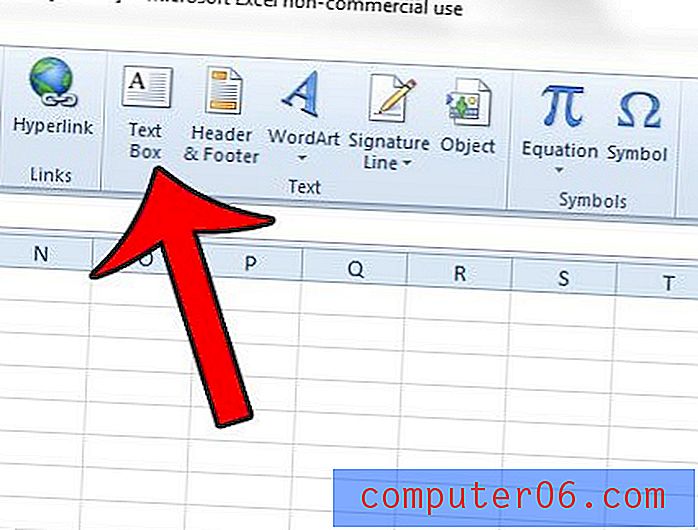
4. solis: noklikšķiniet un turiet darblapas vietā, kur vēlaties ievietot tekstlodziņu, pēc tam velciet peli, lai pielāgotu tekstlodziņa lielumu. Kad esat gatavs izveidot tekstlodziņu, atlaidiet peles pogu. Ņemiet vērā, ka, ja vēlaties, vēlāk varat pielāgot tekstlodziņa lielumu vai atrašanās vietu.
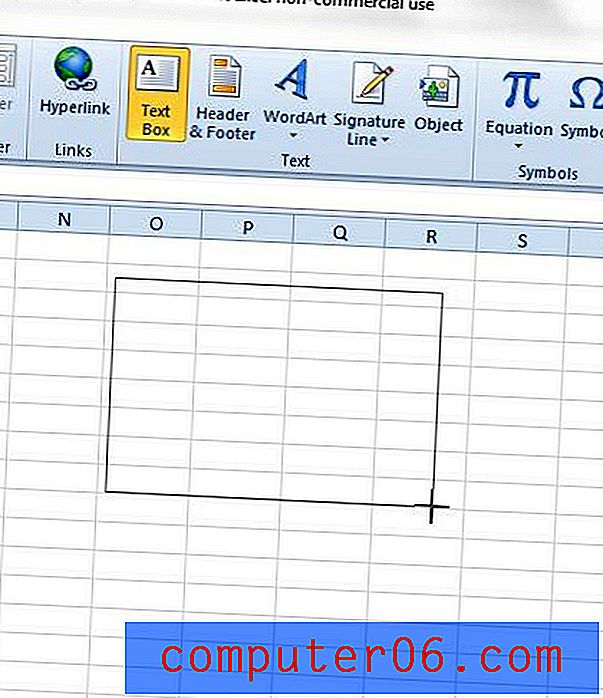
Ja vēlaties pielāgot tekstlodziņa izskatu, loga augšdaļā zem Zīmēšanas rīki varat noklikšķināt uz cilnes Formatēt .
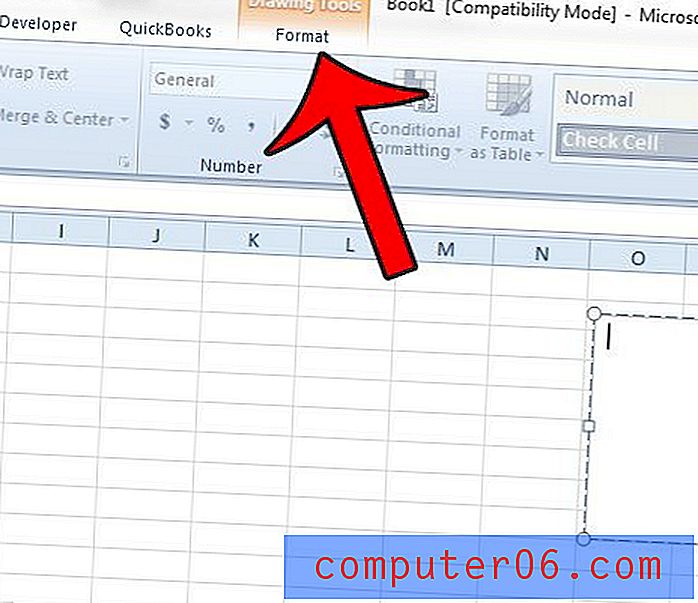
Papildus varat ar peles labo pogu noklikšķināt tekstlodziņa iekšpusē, pēc tam atlasiet opciju Formatēt teksta efektus vai Formatēt formu, lai iegūtu vairāk iestatījumu.
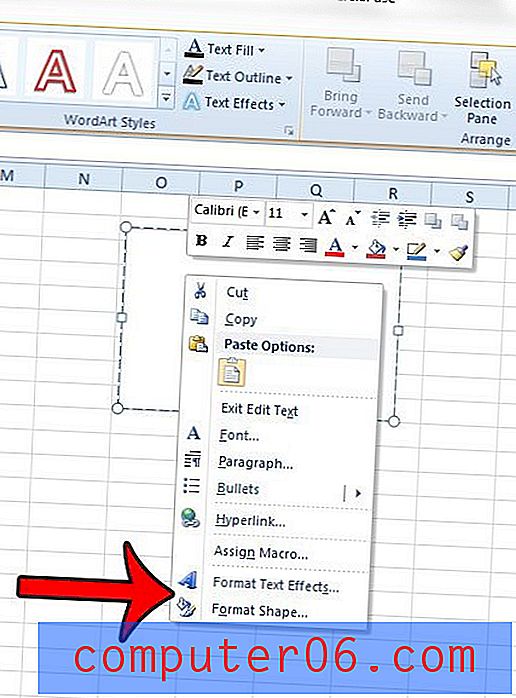
Piemēram, ja vēlaties, no teksta lodziņa var noņemt apmali.
Darbs ar tekstlodziņu Microsoft Excel - vairāk informācijas
- Lai gan Microsoft Excel teksta lodziņu var izmantot vienkārši kā veidu, kā pievienot saturu darblapai, faktiski to nenovietojot šīs darblapas šūnās, iespējams, ir saistīta šūna, kas savus datus aizpilda tekstlodziņā. Vienkārši noklikšķiniet tekstlodziņa iekšpusē, pēc tam noklikšķiniet uz formulas joslas un ierakstiet = XX, bet aizstājiet XX ar šūnas atrašanās vietu. Piemēram, ja jūsu dati atrodas šūnā A1, jūs ierakstīsit = A1 .
- Iespējams, ka šajā rakstā uzmanība tiek pievērsta Excel tekstlodziņam, bet citas Microsoft Office lietojumprogrammas, piemēram, Powerpoint un Word, dod iespēju pievienot dokumentam tekstu, nevis rakstīt tieši dokumenta lapā. Abās šajās lietojumprogrammās varat pievienot tekstlodziņu, ja loga augšpusē noklikšķināt uz Ievietot un izvēlaties opciju Tekstlodziņš.
- Pēc izveidošanas varat mainīt teksta lodziņa izmērus, noklikšķinot uz viena no apļveida rokturiem, kas atrodas uz tekstlodziņa robežas. Ņemiet vērā, ka tas var pielāgot informācijas izkārtojumu tekstlodziņā atkarībā no tā lieluma mainīšanas veida.
Vai jūs mēģināt izmantot formulu tekstlodziņā, bet secināt, ka formula neaprēķinās rezultātu? Šis raksts parādīs, kā jūs varat saistīt šūnu ar tekstlodziņu, lai sasniegtu rezultātu, kas ir tuvu meklējamajam.



