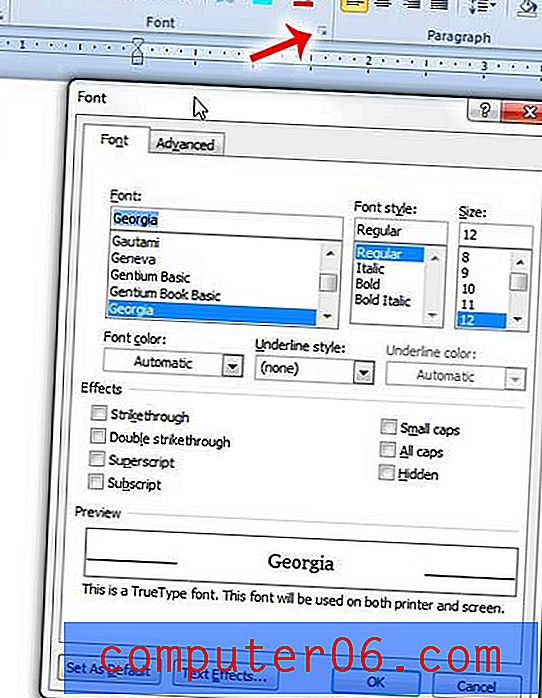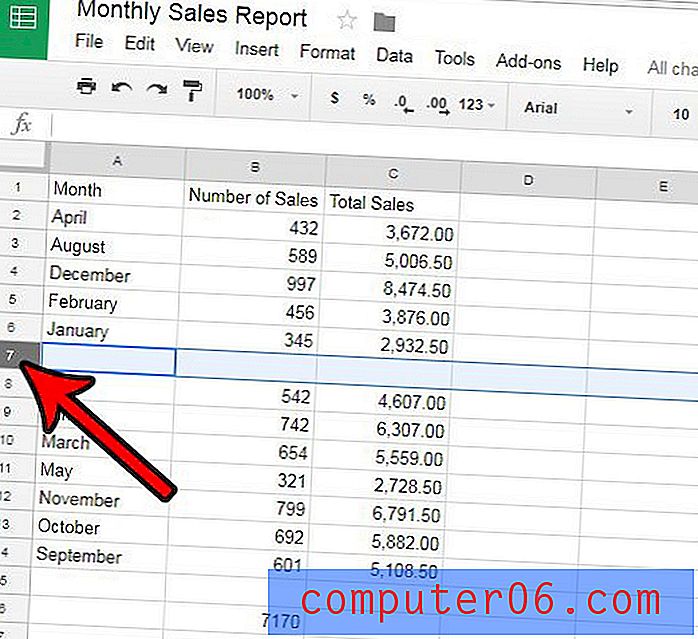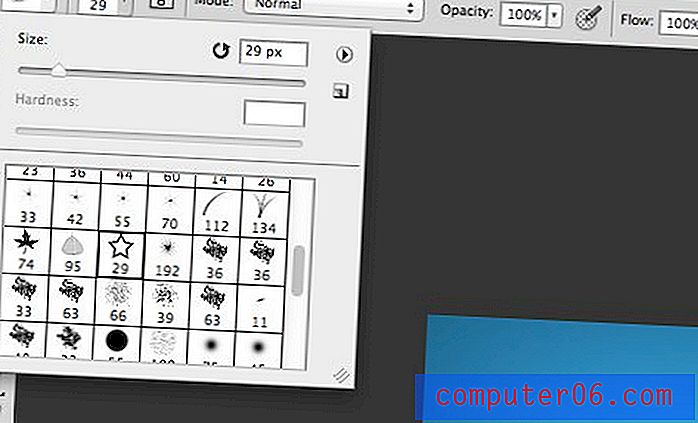Kā apgriezt daudzus attēlus vienlaikus Photoshop
Ja jums ir daudz attēlu, kuriem nepieciešama pamata rediģēšana, piemēram, apgriešana, iespējams, kādu laiku to palaidāt, lai izvairītos no šīs garlaicīgās darbības atkārtošanas. Viena attēla apgriešana Photoshop CS5 nav grūts uzdevums, taču to darīt desmitiem vai simtiem reižu var būt viena no garlaicīgākajām darbībām, ar ko jūs kādreiz esat saskāries. Par laimi Adobe saprata, ka cilvēkiem, kas uzņem daudz attēlu, vai cilvēkiem, kuriem ir nepieciešams augšupielādēt attēlus vietnēs, iespējams, būs nepieciešams veids, kā automatizēt procesu un iemācīties daudzus attēlus apgriezt Photoshop. Process faktiski ir ļoti vienkāršs, un to var izmantot tik daudz attēliem, cik iespējams, lai ietilptu vienā mapē.
Kā apgriezt vairākus attēlus Photoshop CS5
Šajā apmācībā tiks pieņemts, ka jums ir darīšana ar līdzīgiem attēliem, kuriem visiem nepieciešama tāda paša veida apgriešana. Ja jums tā vietā ir jāmaina attēlu mape, apsveriet iespēju aizstāt komandu Apgriezt, kuru ierakstāt zemāk esošajā apmācībā, ar komandu Attēla lielums izvēlnē Attēls .
Pirms sākat reāli apcirpt vairākus fotoattēlus Photoshop, jums jāveic organizatoriska sagatavošanās ar attēliem, uz kuriem tiks attiecināts jūsu apgriešanas pienākums. Uz darbvirsmas izveidojiet mapi esošajiem attēliem, kurus vēlaties apgriezt, pēc tam piešķiriet tam vārdu, kuru viegli varēsit atcerēties, piemēram, “apgriezt”.
Uz darbvirsmas izveidojiet citu mapi, kurā tiks saglabāti apgriezti attēli, un piešķiriet tai citu viegli atcerējamu vārdu, piemēram, “apgriezts”.
Failu var izveidot uz darbvirsmas, ar peles labo pogu noklikšķinot uz darbvirsmas atvērtā vietā, noklikšķinot uz Jauns un pēc tam uz Mape . Pēc tam varat ievadīt mapes nosaukumu un pēc tam noklikšķiniet uz Enter .

Velciet vai kopējiet visus savus attēlus mapē “apgriezt”. Pagaidām mapi “apgriezts” atstājat tukšu.
Palaidiet Adobe Photoshop, pēc tam atveriet vienu no mapē “apgrieztie” attēliem.
Tagad mums ir jāizveido darbība, kas tiks piemērota katram jūsu attēlam. Ekrāna augšdaļā noklikšķiniet uz Logs, pēc tam noklikšķiniet uz Darbības .
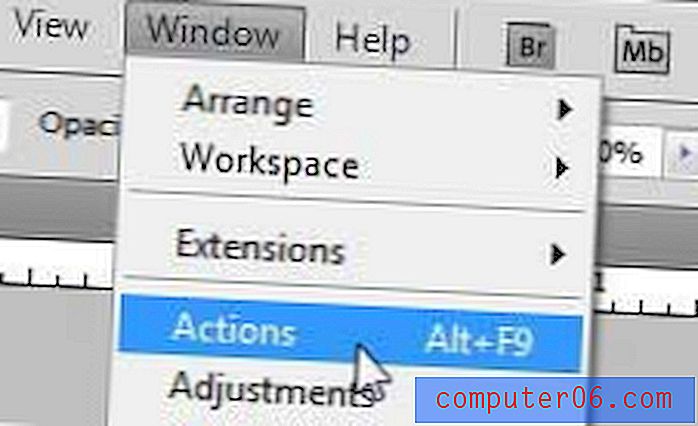
Darbību paneļa apakšā noklikšķiniet uz pogas Izveidot jaunu darbību un pēc tam ierakstiet darbības nosaukumu. Izmantojiet kaut ko tādu, ko varat atcerēties.

Piemēram, es visus savus attēlus apgriešu līdz 300 pikseļu platumam, tāpēc darbību nosaukšu par “crop-300-width”. Pēc vārda ievadīšanas noklikšķiniet uz pogas Ierakstīt .
Rīklodziņā loga kreisajā pusē noklikšķiniet uz Taisnstūra telts rīks, pēc tam uzzīmējiet taisnstūri ap attēla daļu, kuru vēlaties saglabāt.
Loga augšpusē noklikšķiniet uz Attēls, pēc tam noklikšķiniet uz Apgriezt . Kad esat pabeidzis, noklikšķiniet uz pogas Apturēt atskaņošanu / ierakstīšanu, kas atrodas paneļa Darbības apakšā.
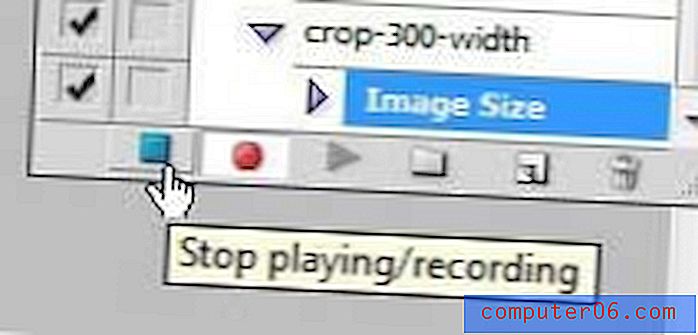
Tagad jūs varat aizvērt tikko apgriezto attēlu, bet nesaglabājiet to. Tas tiks iekļauts, kad automātiski apgriezīsit daudzus attēlus vienlaikus, izmantojot komandu Automatizēt .
Loga augšdaļā noklikšķiniet uz Fails, noklikšķiniet uz Automatizēt, pēc tam noklikšķiniet uz Batch .
Noklikšķiniet uz nolaižamās izvēlnes pa labi no Darbības, pēc tam noklikšķiniet uz tikko izveidotās darbības.
Noklikšķiniet uz pogas Izvēlēties sadaļā Avots, pēc tam noklikšķiniet uz mapes, kurā ir visi attēli, kurus vēlaties apgriezt. (apgriezt)
Noklikšķiniet uz pogas Izvēlēties sadaļā Galamērķis un pēc tam noklikšķiniet uz mapes, kuru iepriekš izveidojāt apgrieztajiem failiem. (ir apgriezts)
Sadaļā File Naming noklikšķiniet uz nolaižamās izvēlnes augšējā kreisajā stūrī un pēc tam izvēlieties dokumenta nosaukums . Laukā labajā pusē no dokumenta nosaukuma lauka varat arī ierakstīt paplašinājumu. Piemēram, man patīk faila nosaukumam pievienot attēla platumu, bet, tā kā tie atrodas dažādās mapēs, tas nav nepieciešams.
Zem tās, kurā pašlaik tiek norādīts dokumenta nosaukums, noklikšķiniet uz nolaižamās izvēlnes, pēc tam noklikšķiniet uz paplašinājums .
Partijas logam tagad vajadzētu izskatīties apmēram šādi -
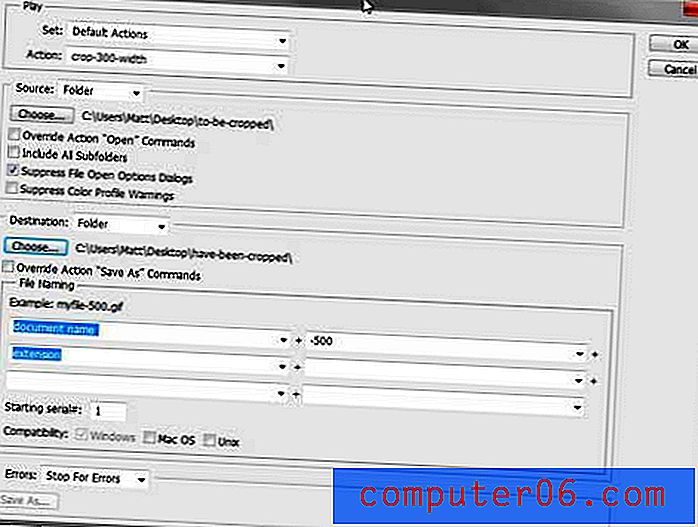
Kad visi parametri ir iestatīti, loga augšpusē noklikšķiniet uz pogas Labi, lai izpildītu darbību.
Atkarībā no tā, kāda veida attēlus strādājat, iespējams, būs jānospiež taustiņš Enter pēc katra attēla apgriešanas, lai pabeigtu komandu Saglabāt .
Kad visi attēli ir apgriezti, dodieties uz mapi “apgriezts” un pārbaudiet, vai apgrieztie attēli atrodas mapē ar pareiziem nosaukumiem un izmēriem.