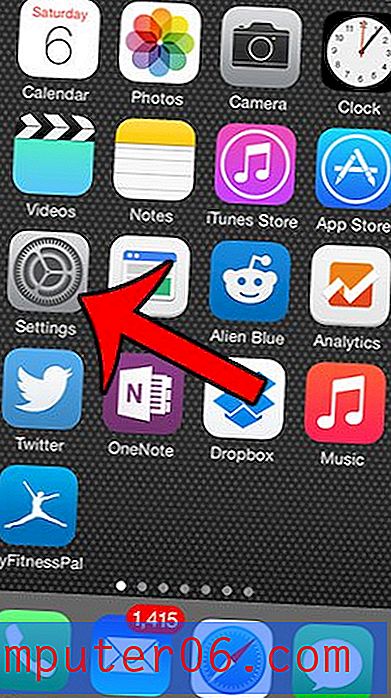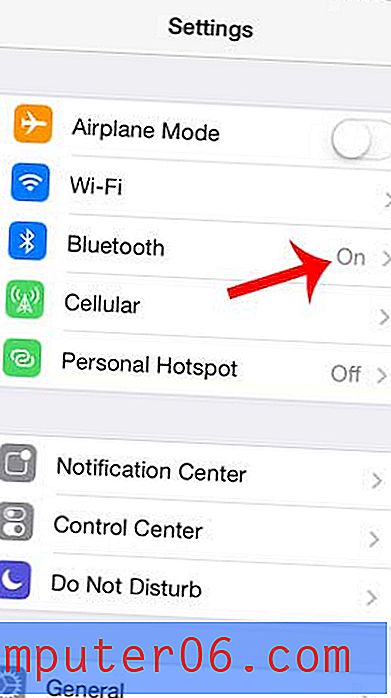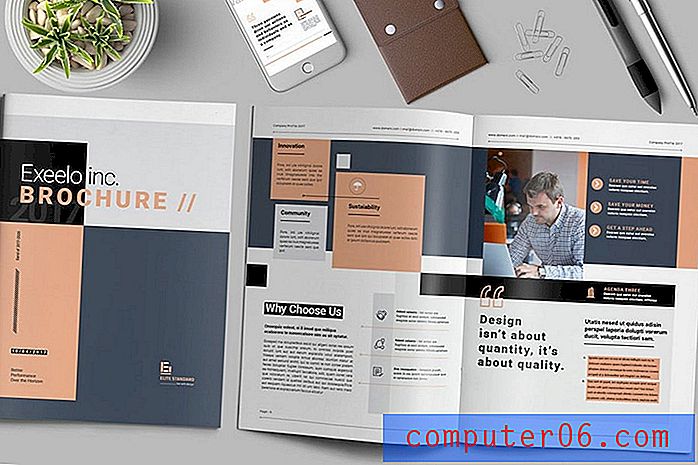Kā programmā Excel aizpildīt šūnu ar krāsu?
Pēdējo reizi atjaunināts: 2017. gada 28. februārī
Izmantojot formulas, piemēram, salātu, var ievērojami uzlabot darba pieredzi ar Microsoft Excel, taču jūsu datu formatēšana var būt tikpat svarīga kā formulas, kuras jūs tajā izmantojat. Mācīšanās, kā programmā Excel aizpildīt šūnu ar krāsu, ir noderīga, ja izklājlapā jums ir vizuāli jānošķir daži datu veidi, kurus jūs, iespējams, nevarētu atšķirt viens no otra. Šūnu aizpildīšanas krāsa ļauj viegli identificēt līdzīgus datu veidus, kuri, iespējams, fiziski neatrodas, viens otram atrodas jūsu darblapā.
Excel izklājlapas var kļūt ļoti grūti lasāmas, jo tās paplašinās, iekļaujot vairāk rindu un kolonnu. Tas jo īpaši attiecas uz izklājlapām, kas ir lielākas nekā jūsu ekrāns un kurām nepieciešams ritināt virzienā, kas noņem kolonnu vai rindu virsrakstus no skata. Viens veids, kā novērst šo problēmu, lasot Excel datus ekrānā, ir aizpildīt šūnu ar krāsu. Ja vēlaties uzzināt, kā programmā Excel aizpildīt šūnu ar krāsu, tad varbūt esat redzējis, kā citi cilvēki izveido daudzkrāsainas izklājlapas, kas sastāv no vairākām dažādām aizpildītām šūnām, kuras darbojas visā rindas vai kolonnas garumā. Lai arī sākotnēji tas varētu šķist vingrinājums, kura mērķis ir vienkārši padarīt izklājlapu pievilcīgāku, tas faktiski pilda svarīgu funkciju, ļaujot dokumentu skatītājam zināt, kurā rindā konkrēts datu elements atrodas.
Kā aizpildīt krāsu programmā Excel
Microsoft Excel 2010 ietver īpašu rīku, kuru varat izmantot, lai atlasīto šūnu aizpildītu ar noteiktu krāsu. Jūs pat varat izvēlēties krāsu, kuru vēlaties izmantot, lai aizpildītu šo šūnu. Šim rīkam var piekļūt, noklikšķinot uz cilnes Sākums Excel loga augšpusē, un tas ir aplīmēts attēlā zemāk.
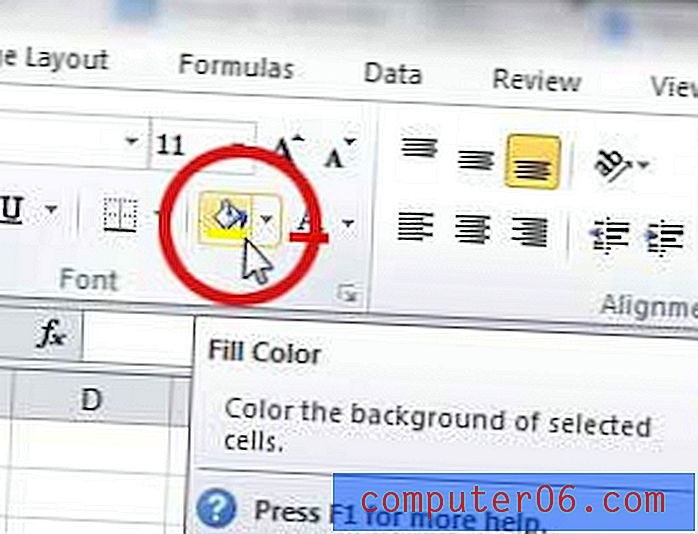
Piemēram, veidojot lielu izklājlapu, man patīk izmantot krāsas, kas ir izteikti atšķirīgas, taču nav tik uzmanīgas, lai dokumentu kļūtu grūti lasīt. Ja šūnās esošais teksts ir melns, jūs nevēlaties izmantot tumšākas aizpildīšanas krāsas. Pieturoties pie tādām krāsām kā dzeltena, gaiši zaļa, gaiši zila un oranža, kādam būs ļoti viegli atpazīt dažādas šūnas, taču tām nebūs grūtību nolasīt tajās esošos datus. Šī ir vissvarīgākā daļa, jo dati joprojām ir iemesls, kāpēc izklājlapa pastāv.
Lai šūnas fonam pievienotu krāsu, vispirms jānoklikšķina uz šūnas, lai to atlasītu. Noklikšķiniet uz nolaižamās bultiņas pa labi no ikonas Aizpildīt krāsu un pēc tam noklikšķiniet uz krāsas, kuru vēlaties lietot atlasītajā šūnā. Fona krāsa mainīsies uz izvēlēto krāsu. Ja vēlaties uzzināt, kā mainīt aizpildīšanas krāsu programmā Excel 2010, vienkārši noklikšķiniet uz šūnas ar aizpildīšanas krāsu, kuru vēlaties mainīt, pēc tam noklikšķiniet uz nolaižamās bultiņas Aizpildīt krāsu un izvēlieties citu krāsu.
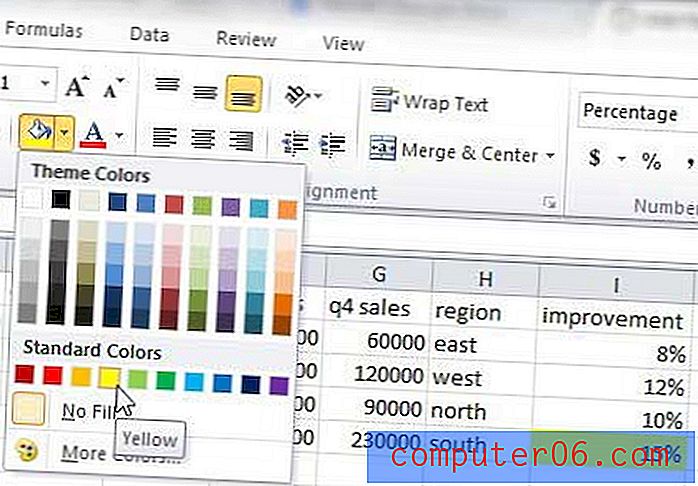
Ja jūs nevarat mainīt aizpildīšanas krāsu, izmantojot šo metodi, tad šūnai ir piemērojams kāds cits formatēšanas noteikums, kas jums jāpielāgo. Izlasiet šo rakstu, lai uzzinātu par nosacītā formatējuma noņemšanu no Excel.
Kā aizpildīt rindu ar krāsu programmā Excel vai kā aizpildīt kolonnu ar krāsu programmā Excel
Krāsu piemērošana rindai vai kolonnai programmā Excel ir gandrīz tāds pats kā aizpildes krāsas piemērošana programmā Excel vienai šūnai. Sāciet, noklikšķinot uz rindas vai kolonnas etiķetes (vai nu burta vai cipara), kurai vēlaties lietot aizpildījuma krāsu. Pēc noklikšķināšanas ir jāizvēlas visa rinda. Lentē noklikšķiniet uz ikonas Aizpildīt krāsu, pēc tam noklikšķiniet uz krāsas, kuru vēlaties izmantot šai rindai vai kolonnai. Turklāt, ja vēlaties uzzināt, kā programmā Excel mainīt aizpildīšanas krāsu rindā vai kolonnā, vienkārši atlasiet aizpildīto kolonnu vai rindu un izmantojiet ikonu Aizpildīt krāsu, lai atlasītu citu krāsu.

Izmantojot šīs metodes, lai Excel izklājlapā izmantotu aizpildīšanas krāsas, jūs varat daudz vieglāk redzēt, kurā rindā vai kolonnā konkrētā šūna ir iekļauta. Zemāk redzamais attēls ir pilnībā iekrāsotas izklājlapas piemērs, kas jums sniedz priekšstatu par to, ko jūs varat darīt ar šo rīku.

Datu organizēšana šādā veidā nav īpaši nepieciešama, ja nodarbojas ar tik mazu datu daudzumu, taču lielākām izklājlapām tas var daudz vienkāršāk noteikt noteikta veida informāciju.
Viens no papildu ieguvumiem, izmantojot Excel aizpildīšanas krāsas, ir iespēja šķirot, pamatojoties uz šīm krāsām. Uzziniet, kā programmā Excel 2010 kārtot pēc aizpildīšanas krāsas un izmantot formatēšanu, ko esat piemērojis savām šūnām.