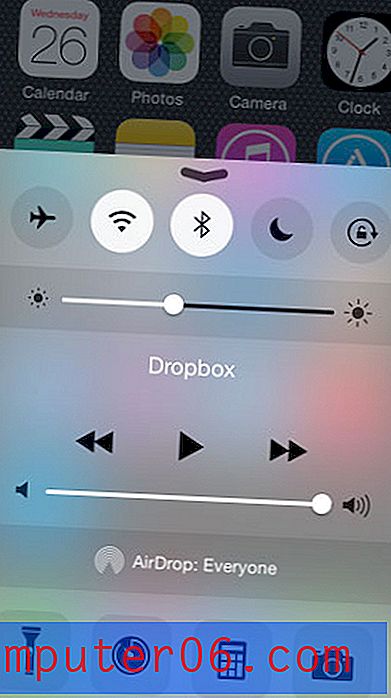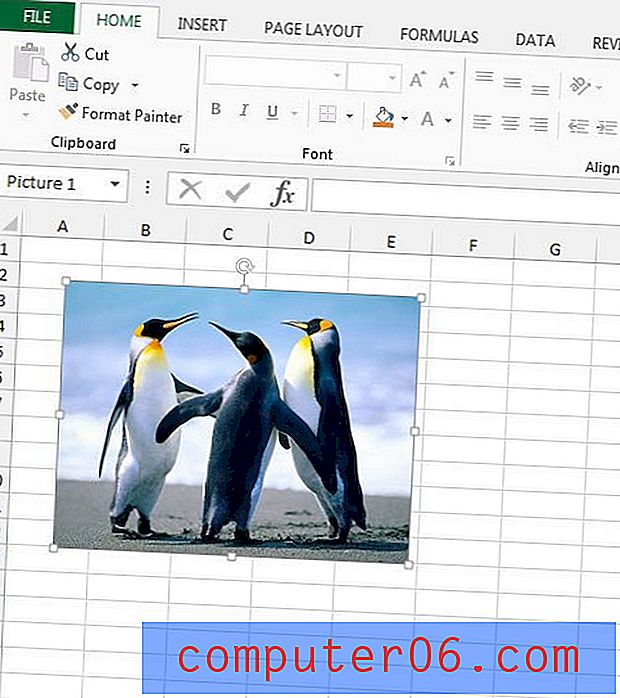Kā apvienot šūnas Microsoft Excel 2010
Ja jums ir paveicies strādāt ar Excel izklājlapu, kurā visus datus var sakārtot noklusējuma izkārtojumā bez jebkādas papildu konfigurācijas, jūs varat uzskatīt par veiksminieku. Personas, kas veido izklājlapas, kurām nav nepieciešama formatēšana, noteikti ir mazākumā. Ja esat izlasījis šo rakstu par šūnas lieluma pielāgošanu un šos paņēmienus piemērojis izklājlapai, tad esat spēris pirmo soli, lai pilnībā pielāgotu izklājlapas izkārtojumu. Diemžēl tikai šūnas augstuma vai platuma maiņa ne vienmēr ir piemērots risinājums. Šīs neefektivitātes galvenais iemesls ir tas, ka, mainot šūnas augstumu vai platumu, šis iestatījums tiks pielāgots katrai šūnai rindā vai kolonnā, kas, iespējams, nav jūsu vēlamais nodoms. Par laimi jūs varat apvienot šūnas Microsoft Excel 2010, lai viena šūna varētu būt tikpat plata vai gara, cik daudz šūnu.
Padariet tikai vienu šūnu programmā Excel lielāku
Izpratne par šūnu apvienošanas loģiku ir svarīgs aspekts, izlemjot, kad tas ir pareizākais risinājums jūsu situācijai. Ja, piemēram, veidojat izklājlapu, kurā vienā virsrakstā ir jāparāda trīs datu kolonnas, tad jūs meklējat pareizo risinājumu. Apvienojot šūnas, tiek noteikts iestatījums šīm īpašajām šūnām, bet tas neietekmē pārējās šūnas ap tām. Izpildiet zemāk esošo mācību materiālu, lai uzzinātu, kā to piemērot savai izklājlapai.
Veiciet dubultklikšķi uz Excel faila, kurā ir šūnas, kuras vēlaties apvienot, lai atvērtu to programmā Excel 2010.
Zemāk redzamajā attēla attēlā man ir hipotētiska situācija, kad es vēlos izveidot vienu šūnu ar nosaukumu “Pilns vārds” virs trim kolonnām, kuras šobrīd ir piepildītas ar dažu viltus cilvēku vārdu, vidējo un uzvārdu.
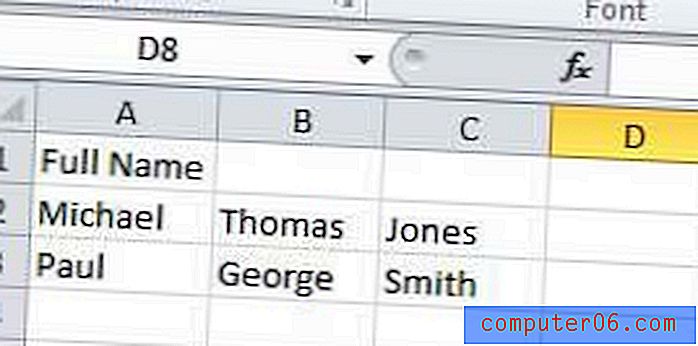
Noklikšķiniet uz peles uz kreisās malas šūnu, pēc tam velciet peli, līdz tiek izceltas visas šūnas, kuras vēlaties apvienot.
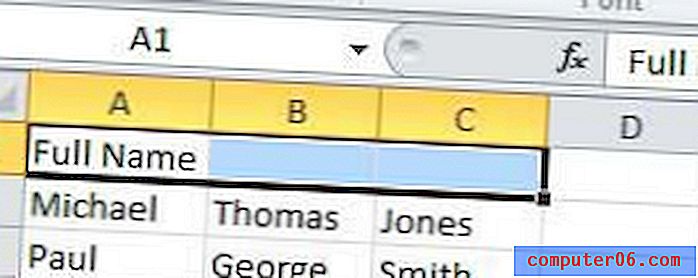
Ar peles labo pogu noklikšķiniet uz iezīmētajām šūnām un pēc tam noklikšķiniet uz Formatēt šūnas .
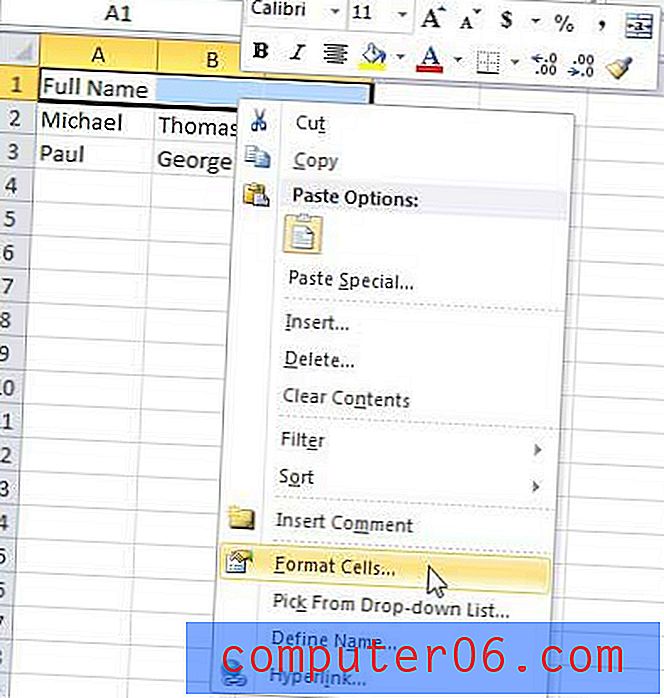
Loga augšpusē noklikšķiniet uz cilnes Izlīdzināšana, pēc tam atzīmējiet rūtiņu pa kreisi no Apvienot šūnas .
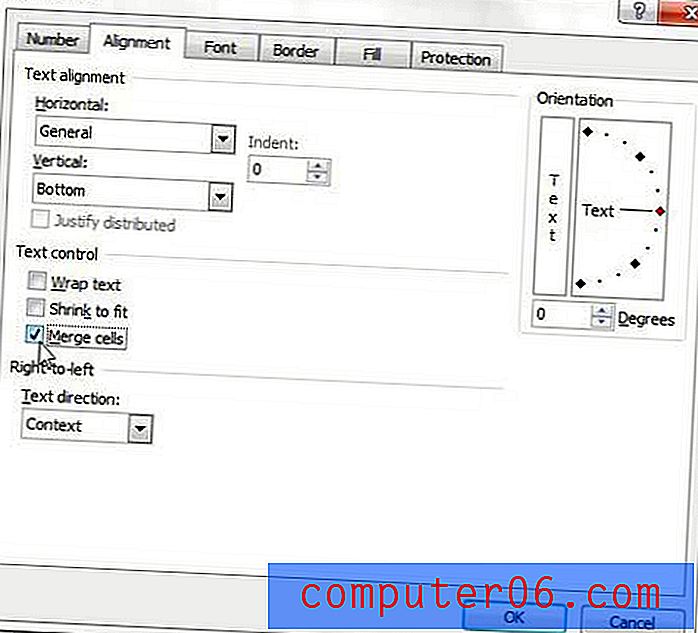
Lai piemērotu izmaiņas, loga apakšā noklikšķiniet uz pogas Labi . Tādējādi tiks noņemtas dalīšanas līnijas, kas iepriekš norādīja, ka ir atsevišķas šūnas, un, noklikšķinot uz šīs šūnas, tagad tiks izcelts viss apgabals.
Ir arī poga Apvienot un centrā, uz kuras ekrāna augšdaļā varat noklikšķināt lentes sadaļā Alignment .
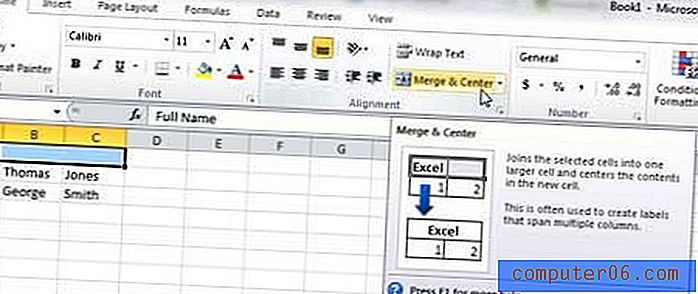
Noklikšķinot uz šīs pogas, tiks automātiski apvienotas izceltās šūnas un centrēta šūnas vērtība.