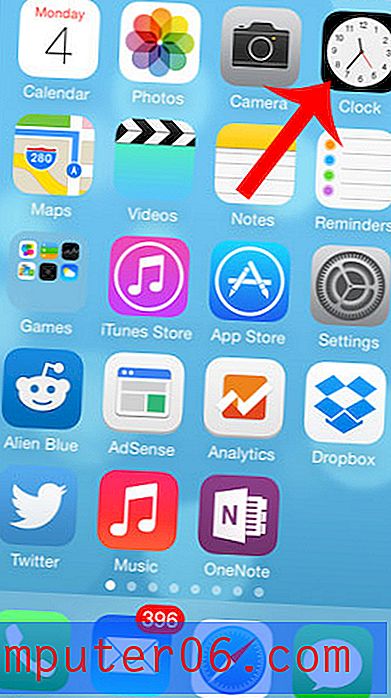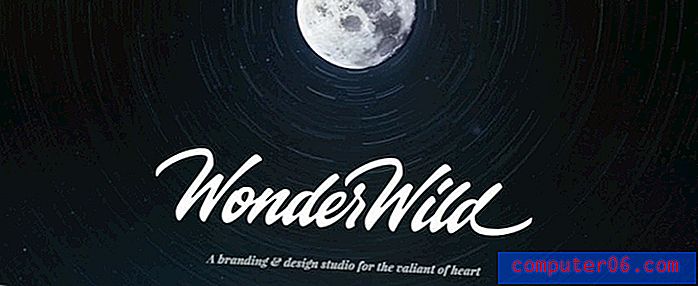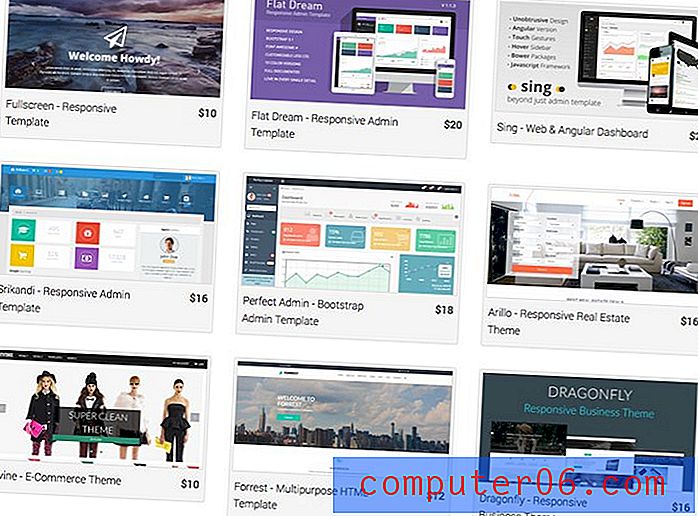Lapas numura noņemšana no Word 2013 pirmās lapas
Pēdējo reizi atjaunināts: 2019. gada 27. novembrī
Dažādiem skolotājiem un profesoriem bieži ir savs vēlamais veids dokumentu saņemšanai. Microsoft Word 2013 padara to ērti pielāgojamu, piedāvājot plašu iespēju klāstu, lai pielāgotu dokumenta izskatu. Bet dažreiz jums kaut kas jāievieš savā dokumentā, ja tā izdarīšanas metode nav uzreiz skaidra. Viena no jomām, kur tas varētu notikt, ir lapu numuri. Pēc noklusējuma Word 2013 sāks numurēt jūsu dokumenta pirmo lapu. Bet, ja jūsu pirmā lapa ir titullapa, iespējams, vēlēsities, lai lapu numerācija sākas otrajā lapā. Par laimi to ir iespējams iestatīt, neietekmējot lapu numerācijas mehānismu.
Dzēsiet lappuses numuru no Word pirmās lapas
Darbs ar Word 2013 galvenes elementiem, piemēram, lappušu numuriem, var būt nedaudz grūts. Tie parādās katrā lapā un tiek ģenerēti automātiski. Tātad nav vienkārši lappuses numura izdzēšana no noteiktas lapas - jums ir jāpielāgo viss lappušu numerācijas mehānisms. Tāpēc turpiniet lasīt tālāk, lai uzzinātu, kā noņemt lapas numuru no Word 2013 pirmās lapas.
1. darbība: atveriet dokumentu, kura pirmajā lapā vēlaties noņemt lapas numuru.
2. darbība: loga augšdaļā noklikšķiniet uz cilnes Ievietot .
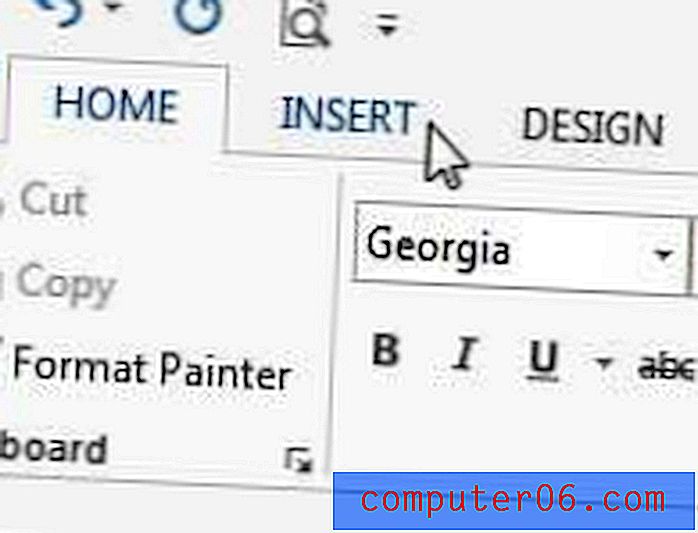
2. darbība: lentas sadaļā Header and Footer noklikšķiniet uz nolaižamās izvēlnes Page Number .
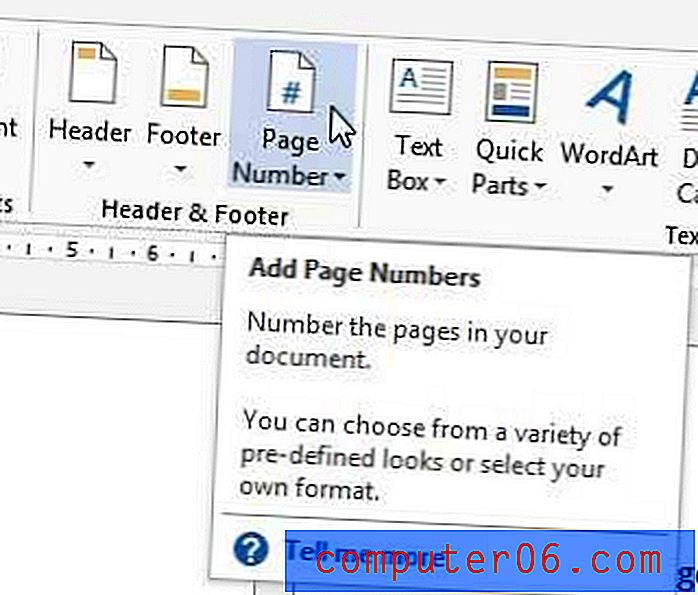
3. solis: izvēlieties vēlamo lapu numuru atrašanās vietu, pēc tam atlasiet vēlamo lapas numura formātu.
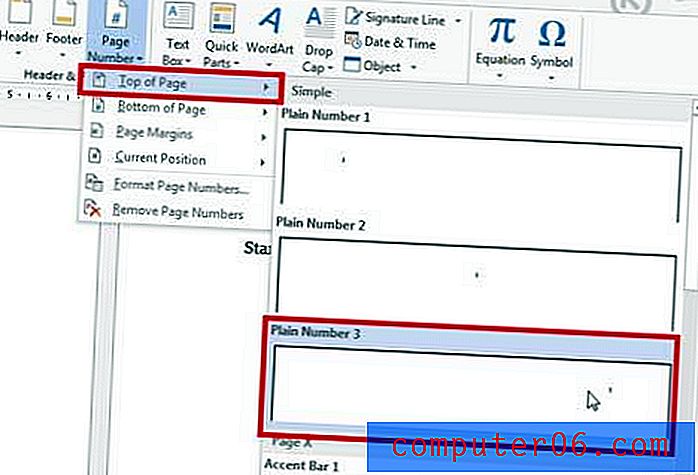
4. solis: pārliecinieties, vai loga augšpusē ir atlasīta cilne Noformējums zem galvenes un kājenes rīkiem .
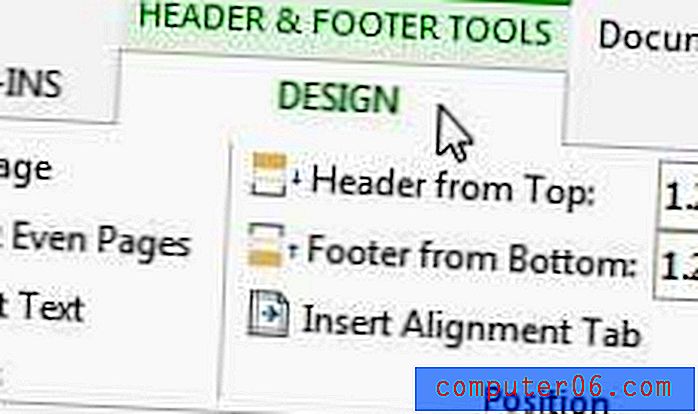
5. darbība: loga sadaļā Opcijas atzīmējiet izvēles rūtiņu pa kreisi no atšķirīgas pirmās lapas . Ja vēlaties, lai jūsu lapu numerācija sākas ar otro “2”, varat apstāties šeit. Tomēr, ja vēlaties sākt ar “1” otrajā lappusē, turpiniet zemāk.
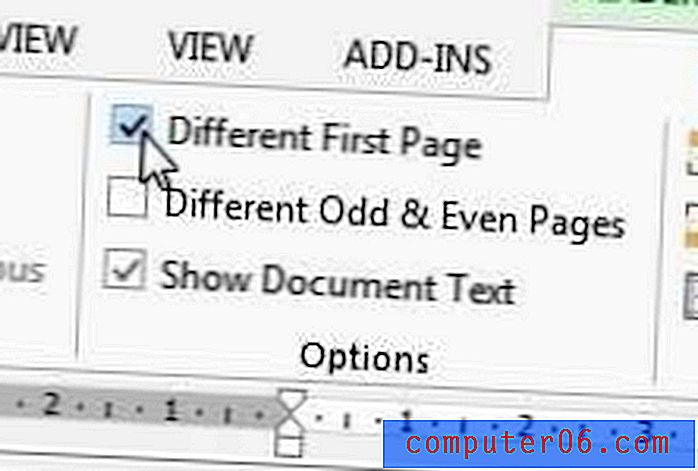
6. darbība: loga sadaļā Header and Footer noklikšķiniet uz nolaižamās izvēlnes Page Number un pēc tam noklikšķiniet uz formatēt lapu numurus .
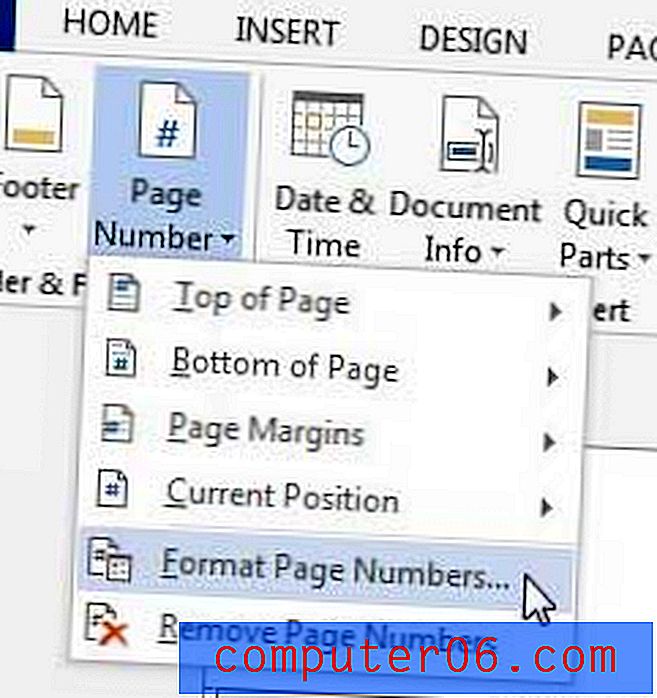
7. darbība: noklikšķiniet uz lodziņa pa kreisi no Start at, pēc tam mainiet vērtību uz “0”.
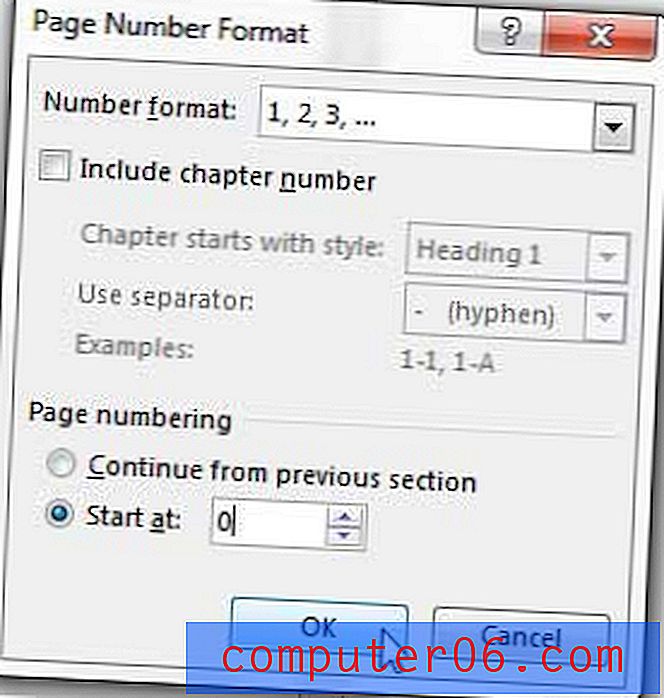
8. darbība: noklikšķiniet uz pogas Labi, lai piemērotu izmaiņas.
Kopsavilkums - kā noņemt lapas numuru no Word 2013 pirmās lapas
- Loga augšpusē noklikšķiniet uz cilnes Ievietot .
- Noklikšķiniet uz pogas Lappuses numurs un pēc tam atlasiet lappušu numuru veidu, kuru vēlaties izmantot.
- Lentes sadaļā Opcijas atzīmējiet izvēles rūtiņu pa kreisi no Pirmās atšķirīgās lapas .
- Lentes sadaļā Galvene un kājene noklikšķiniet uz pogas Lappuses numurs un pēc tam noklikšķiniet uz Formatēt lappušu numurus .
- Noklikšķiniet uz apļa pa kreisi no Start at, pēc tam ievadiet sākuma lapas numuru. Ievadiet nulli, ja vēlaties, lai pirmās parādītās lapas numurs būtu “1.”
- Noklikšķiniet uz pogas Labi .
Ja izmantojat Microsoft Word 2010, varat izpildīt šajā rakstā norādītās darbības, lai tās vietā noņemtu lappuses numuru.
Vairāk par to, kā sākt lapu numurus 2. lappusē Word 2016, Word 2019 vai Word for Office 365
- Ja nepieciešamais lapas izkārtojums nosaka, ka galvenē ir iekļauta cita informācija, piemēram, uzvārds vai dokumenta nosaukums, vienkārši noklikšķiniet uz galvenes iekšpusē un ierakstiet informāciju, kuru vēlaties iekļaut katrā lapā.
- Ja jums pilnībā jānoņem lappušu numuri no dokumenta, varat noklikšķināt uz cilnes Header & Footer, noklikšķiniet uz pogas Page Numbers un pēc tam nolaižamās izvēlnes apakšā atlasiet opciju Remove Page Numbers .
- Pēc noklusējuma lappušu numerācija vienmēr sāksies MS Word pirmajā lappusē, kā norāda fakts, ka, veicot iepriekšminētās darbības, nemainot sākuma lappuses numuru, numerācija tiks sākta ar “2.” Ja jums jāsasniedz minimālais lappušu skaits un jūsu lapa vai titullapas nav jāiekļauj šajā skaitā, tad, sākot numuru ar “0”, jūs iegūsit precīzāku to dokumentu lapu skaitu, kuras faktiski tiek ņemtas vērā jūsu kopējais.
- Varat mainīt vairākas citas dokumentu iespējas, atverot cilni Izkārtojums atvērtajā izvēlnē Lappuses iestatīšana (dažās Word iepriekšējās versijās cilne Lappuses izkārtojums). Varat noklikšķināt uz mazās dialoglodziņa Lappuses iestatīšana, kas atrodas lapas apakšējā labajā stūrī. Lentes sadaļa Lappuses iestatīšana. Atvērtajā dialoglodziņā loga augšdaļā būs iekļauts nedaudz cilņu, ieskaitot Margins, Paper un Layout.
- Daudzām iestādēm ir īpašas prasības attiecībā uz lapu numuru izvietojumu. Iestatot lappušu numurus un norādot pirmās lapas numuru, pievērsiet uzmanību tam, vai lapas augšdaļā vai apakšā ir jābūt jūsu lappušu numuriem un citai galvenes informācijai.
- Jūsu lapu skaits tiks automātiski pielāgots, kad jūsu saturs piespiedīs jaunu lapu vai kad jūs ievietojat lapu pārtraukumus.
Ja rakstāt daudz Word dokumentu darbam vai skolai, tad pēdējais, ko vēlaties darīt, ir jāuztraucas par dokumenta pazaudēšanu. Tāpēc vienmēr ir laba ideja izveidot rezerves kopijas, kas netiek saglabātas jūsu datorā. Tādi pakalpojumi kā Dropbox ir lieliski piemēroti, taču jūs varētu vēlēties arī izpētīt, kā iegūt ārēju cieto disku. Tas var kalpot kā svarīgu dokumentu rezerves disks, kā arī vieta, kur glabāt multivides failus, kas aizņem pārāk daudz no jūsu datora primārā cietā diska.