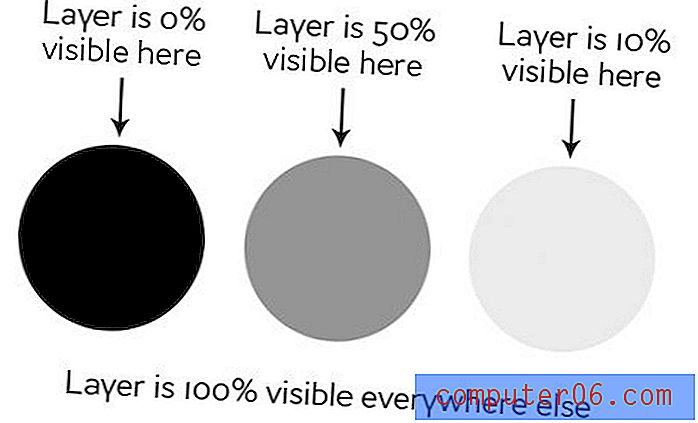Laika apstākļu noņemšana no Outlook 2013 kalendāra
Programma Outlook 2013 daudzējādā ziņā atgādina programmu Outlook 2010, taču ir arī dažas pamanāmas izmaiņas. Jūs joprojām varat veikt uzdevumus, piemēram, izveidot adresātu sarakstus, taču dažas izvēlnes un lentes ir mainītas.
Viena no šīm izmaiņām ir lokalizētas laika apstākļu informācijas pievienošana, kas parādās kalendāra augšpusē. Tas ir domāts kā noderīgs rīks, kas var sniegt mazliet nākotnes datu, kas varētu ietekmēt jūsu kalendāra notikumus, un tas ir papildinājums, ko daudzi cilvēki novērtēs. Tomēr citi var novērot uzmanību un vēlas noņemt to no sava Outlook kalendāra ekrāna. Par laimi Microsoft ir iestatījis šo laika apstākļu informāciju kā iespēju, kuru varat izslēgt un ieslēgt, tāpēc turpiniet lasīt zemāk, lai uzzinātu, kā to atspējot.
Izslēdziet laika apstākļu informāciju programmā Outlook 2013
Tāpat kā daudzas citas opcijas, kuras var konfigurēt programmā Outlook 2013, arī šis iestatījums atrodas Outlook opciju izvēlnē. Kad esat izpildījis tālāk sniegtos norādījumus, lai noņemtu šos datus, šajā izvēlnē vajadzētu paskatīties, lai redzētu, vai ir kādi citi iestatījumi vai konfigurācijas, kuras jūs varētu vēlēties.
1. darbība: palaidiet programmu Outlook 2013.
2. darbība: loga augšējā kreisajā stūrī noklikšķiniet uz Fails .
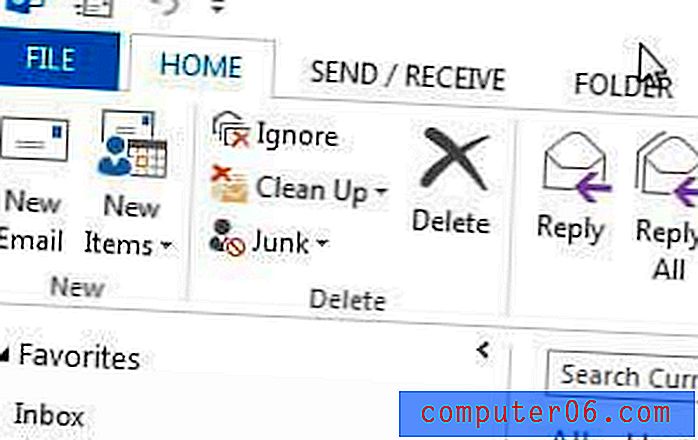 Noklikšķiniet uz cilnes Fails
Noklikšķiniet uz cilnes Fails 3. solis: loga kreisajā pusē esošajā kolonnā noklikšķiniet uz Opcijas . Tiks atvērts Outlook opciju logs.
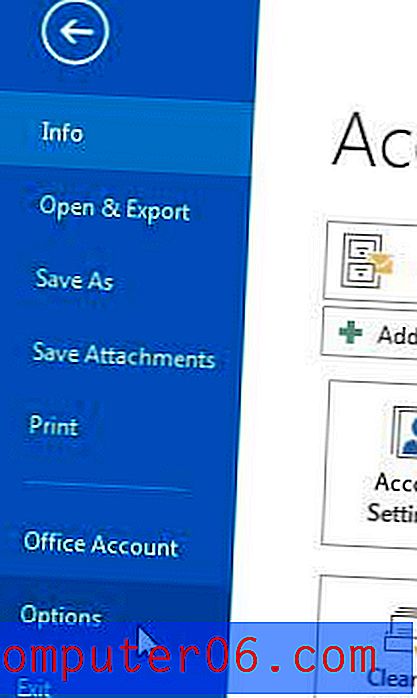 Loga kreisajā pusē noklikšķiniet uz Opcijas
Loga kreisajā pusē noklikšķiniet uz Opcijas 4. darbība. Noklikšķiniet uz cilnes Kalendārs, kas atrodas loga Outlook opcijas kreisajā pusē.
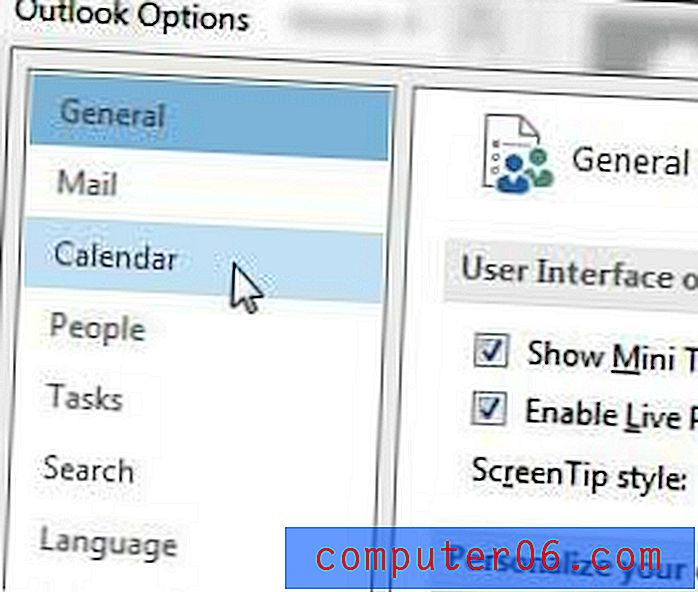 Noklikšķiniet uz cilnes Kalendārs
Noklikšķiniet uz cilnes Kalendārs 5. darbība. Ritiniet līdz sadaļai Laika ziņas loga apakšā.
6. darbība: noklikšķiniet uz rūtiņas pa kreisi no kalendāra Rādīt laika ziņas, lai noņemtu atzīmi.
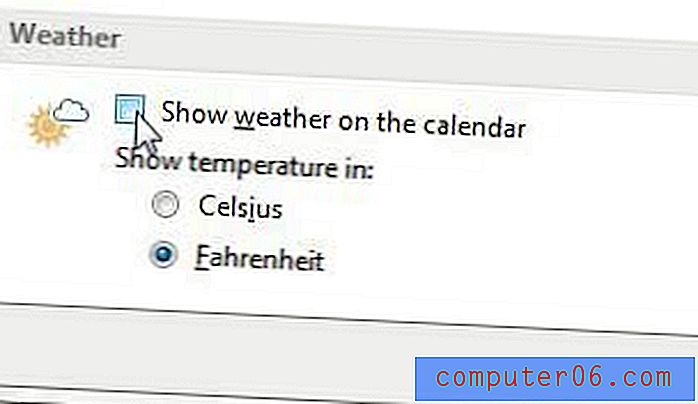 Atspējojiet laika apstākļu opciju
Atspējojiet laika apstākļu opciju 7. darbība: noklikšķiniet uz pogas Labi loga apakšā, lai saglabātu izmaiņas.
Vai programmā Outlook 2013 izmantojat Outlook.com e-pasta adresi? Vai vēlaties iestatīt šo e-pasta adresi savā iPhone 5? Izlasiet šo rakstu, lai uzzinātu, kā pievienot šo e-pasta kontu savam iPhone 5 un tālrunī sākt saņemt Outlook.com e-pastus.