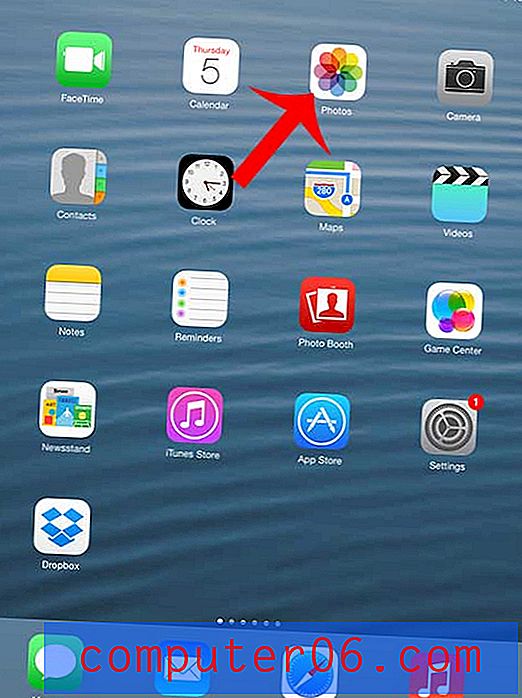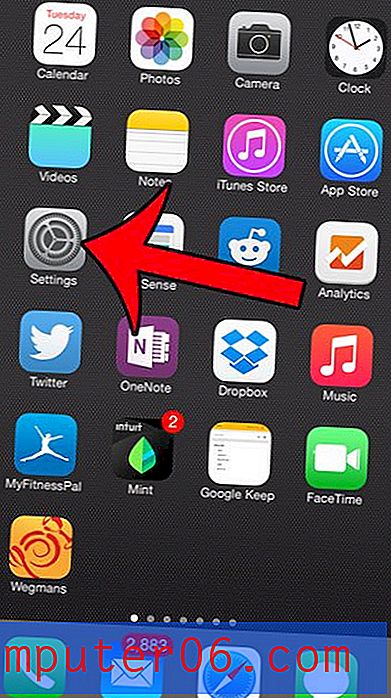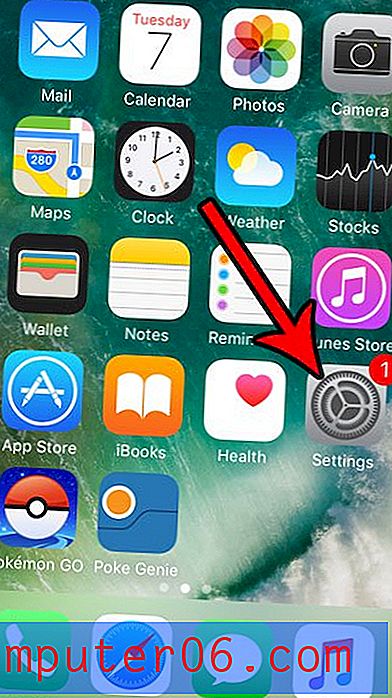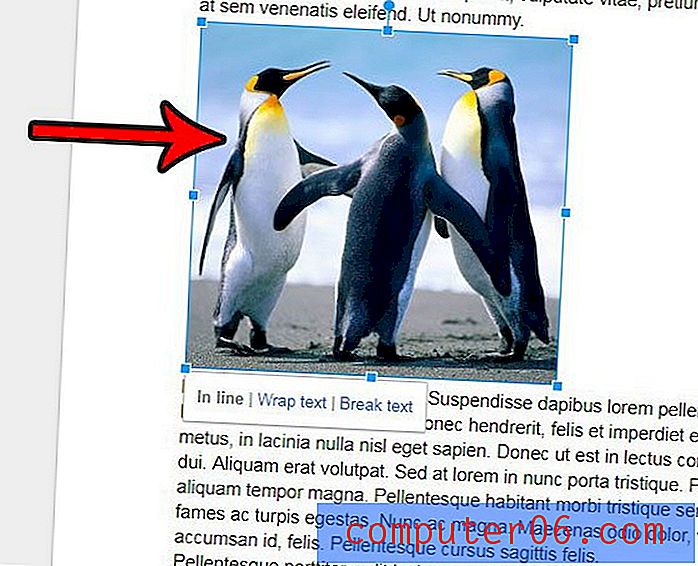Kā meklēt visās Outlook 2013 mapēs
Arvien biežāk cilvēkiem ir vairākas e-pasta adreses, kas, par laimi, ir kaut kas tāds, ar kuru Outlook 2013 var viegli rīkoties. Tomēr ir viegli sajaukt par to, kura adrese saņēma konkrētu ziņojumu, un jums var būt nepieciešams sākt vairākus meklējumus, izmantojot Outlook noklusējuma iestatījumus. Par laimi jūs varat pielāgot Outlook meklēšanas iestatījumus tā, lai jebkura meklēšana pārbaudītu visas jūsu mapes, nevis tikai pašreizējo.
Konfigurējiet Outlook 2013 meklēšanu, lai apskatītu visas mapes
Šis ir lielisks iestatījums, ko izmantot, ja programmā Outlook ir konfigurēts vairāk nekā viens e-pasta konts. Tomēr, palielinot meklēto pastkastu skaitu, palielināsies arī laiks, kas nepieciešams meklēšanas rezultātu atgriešanai, īpaši, ja jums ir darīšana ar tūkstošiem ziņojumu. Lielākajai daļai jaunāku datoru tas var būt tikai dažas sekundes, taču veiktspējas samazināšanās var būt problēma, ja izmantojat vecāku vai lēnāku datoru.
1. darbība: palaidiet programmu Outlook 2013.
2. darbība: loga augšējā kreisajā stūrī noklikšķiniet uz cilnes Fails .
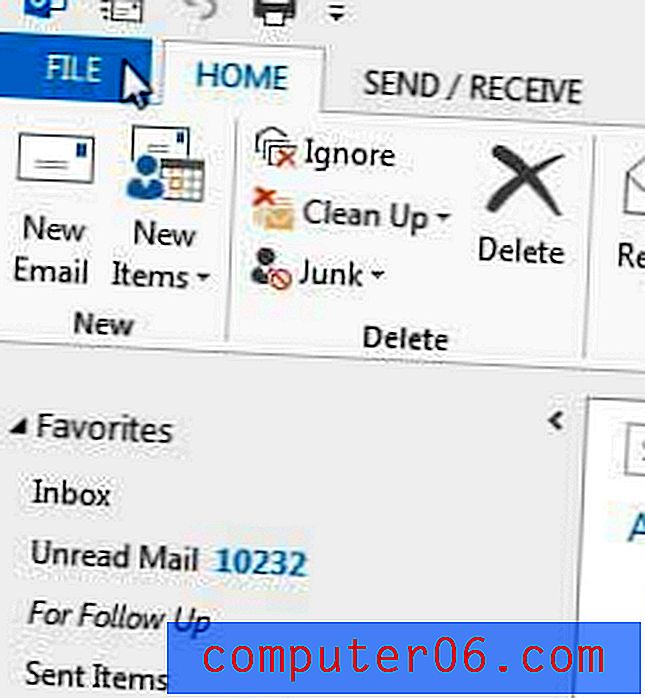
3. solis: loga kreisajā pusē esošajā kolonnā noklikšķiniet uz Opcijas . Tas atvērs atsevišķu Outlook opciju logu.
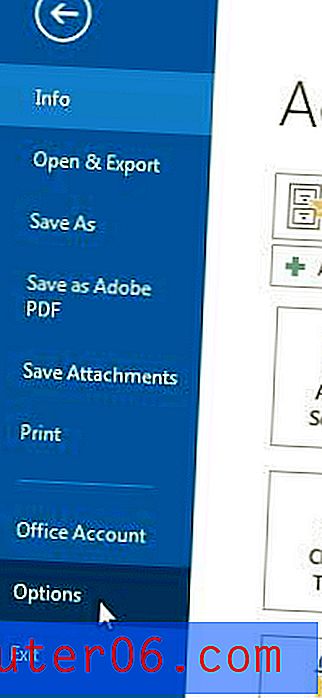
4. darbība: loga Outlook opcijas kreisajā kolonnā noklikšķiniet uz Meklēt .

4. solis: noklikšķiniet uz opcijas pa kreisi no visām pastkastēm, lai Outlook katru reizi palaižot meklēšanu, meklētu visas jūsu pastkastes un mapes. Varat arī atzīmēt izvēles rūtiņu pa kreisi no katra datu faila mapes Izdzēstie vienumi iekļaut ziņojumus, meklējot mapē Visi vienumi, ja vēlaties, lai meklēšana iekļautu izdzēstos ziņojumus. Lai piemērotu izmaiņas, loga apakšā noklikšķiniet uz pogas Labi.
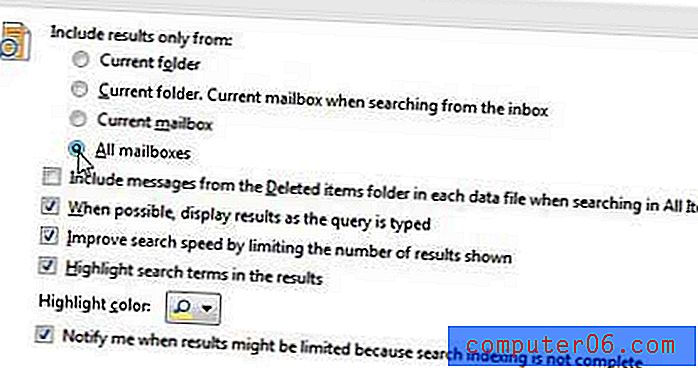
Vai jūs sūtāt e-pastus uz nepareizu adresi, jo kāds mainīja savu e-pasta adresi? Uzziniet, kā rediģēt kontaktu programmā Outlook 2013, lai jūs varētu atjaunināt kontaktinformāciju, kad tā mainās.