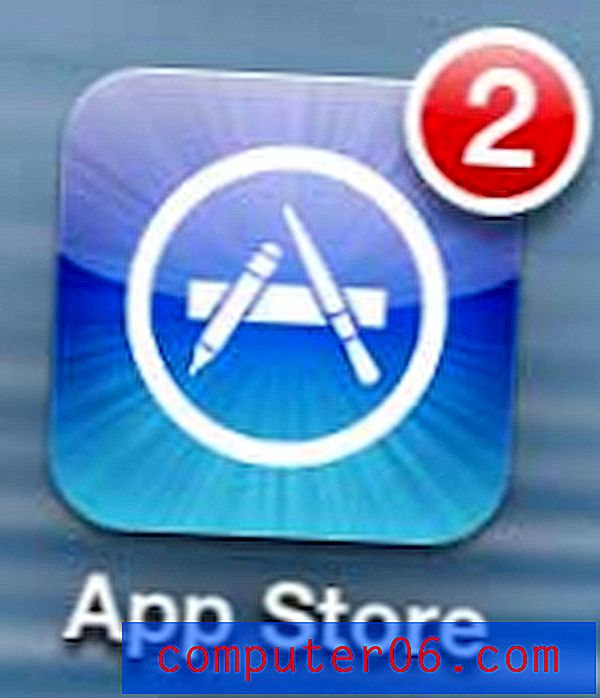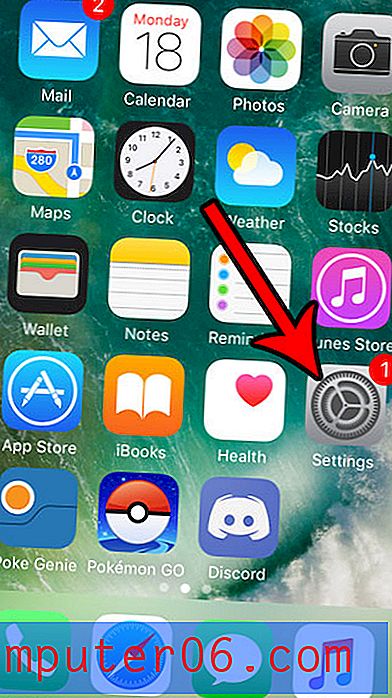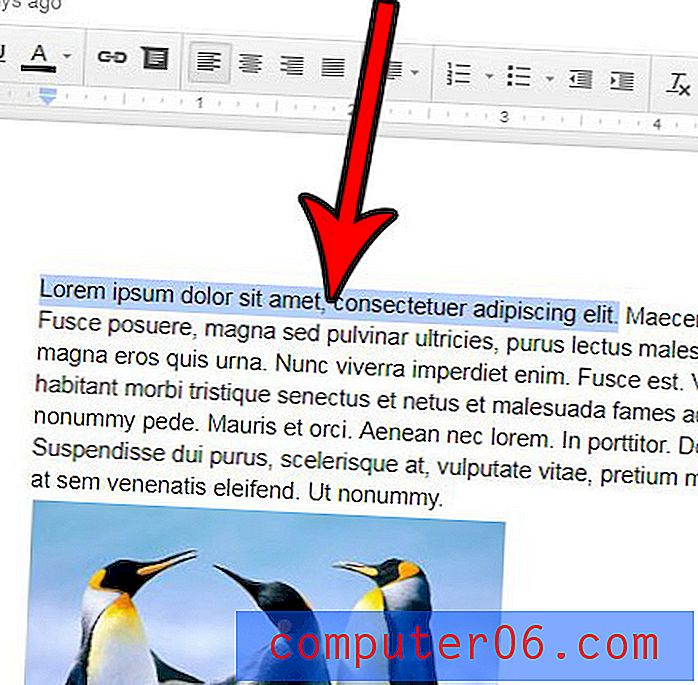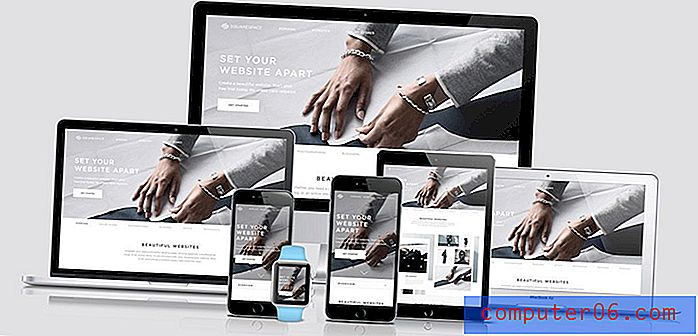Kā atņemt programmā Excel 2013 ar formulu
Uzzinot, kā programmā Excel 2013 atņemt formulu, jūs iegūsit vārtus Excel formulu pasaulē. Ir virkne dažādu aprēķinu, kurus Excel spēj veikt, un daudzi no tiem var ievērojami ietaupīt laiku, ja regulāri strādājat ar Excel izklājlapām.
Šajā rakstā sniegts īss Excel atņemšanas formulas pārskats, kā arī daži šīs formulas piemēri, kurus varat izmantot savām izklājlapām. Konkrēti, mēs pievērsīsimies tam, kā iemācīties atņemt programmā Excel 2013, norādot divas šūnu vietas, kurās ir skaitliskas vērtības.
Kā atņemt programmā Excel 2013 - divu šūnu vērtību atņemšana
Šīs apmācības darbības paredz, ka jums ir šūna ar vērtību, kuru vēlaties atņemt. Varat šo vērtību atņemt no vērtības citā šūnā vai arī to var atņemt no izvēlētā skaitļa. Šī vienkāršā formula ir ļoti universāla, un mēs parādīsim vēl pāris veidus, kā to izmantot, raksta beigās.
1. darbība: atveriet izklājlapu programmā Excel 2013.
2. solis: noklikšķiniet uz šūnas, kurā vēlaties parādīt rezultātu no jūsu atņemšanas formulas. Tālāk sniegtajā piemērā parādīšu savu rezultātu šūnā D2 . Uz Excel šūnām norāda to kolonnu un rindu atrašanās vietu. Tātad šūna D2 atrodas D kolonnā un 2. rindā.

3. solis: ierakstiet = B2-C2 šūnā, bet aizstājiet B2 ar pirmās šūnas atrašanās vietu, kuru iekļausit formulā, un aizstājiet C2 ar šūnas atrašanās vietu, kuru atņemat no pirmās šūnas. Pēc formulas ievadīšanas nospiediet tastatūras Enter taustiņu, un atņemšanas rezultāts tiks parādīts šūnā.
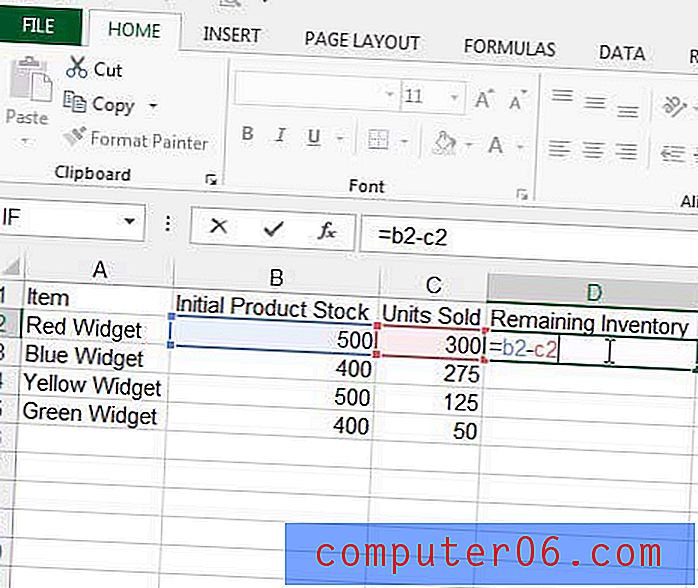
Ja vēlaties atņemt šūnas vērtību no skaitļa, kura neatrodas šūnā, vienkārši aizstājiet vienu no šūnas vietām ar šo numuru. Piemēram, formula = 100-B2 atņem manu vērtību šūnā B2 no 100. Svarīgi atcerēties, mācoties, kā atņemt programmā Excel, ir tas, ka vienas vērtības atņemšanai no citas nepieciešami četri pamata komponenti.
- Simbols “=” formulas sākumā. Šī vienādības zīme ļauj Excel zināt, ka tai ir jāpilda formula.
- Pirmā vērtība aiz “=”. Tā var būt šūnas atrašanās vieta vai skaitliska vērtība.
- Operators “-”, kas ļauj Excel zināt, ka jūs gatavojaties atņemt vērtību no tikko identificētās vērtības. Šo mīnusa zīmi var aizstāt ar +, ja vēlaties pievienot vērtības, a / ja vēlaties sadalīt vai *, ja vēlaties reizināt.
- Otrā vērtība aiz “-” operatora. Tāpat kā pirmā vērtība, tā var būt vai nu cita šūnas atrašanās vieta, vai arī skaitliska vērtība.
Lai gan mēs esam īpaši iemācījušies, kā atņemt programmā Excel, ja vismaz viena no vērtībām ir šūnas atrašanās vieta, jūs varat arī izmantot atņemšanas formulu, lai atņemtu divus skaitļus. Piemēram, ierakstot “= 10-3”, šūnā tiks parādīts “7”, neskatoties uz to, ka šūnas atrašanās vietas nebija.
Papildinformācija par šūnu vērtību atņemšanu Microsoft Excel
- Tā vietā, lai ierakstītu šūnu atsauces atņemšanas formulā, varat noklikšķināt uz šūnām. Vienkārši noklikšķiniet šūnā, kur vēlaties parādīt formulas rezultātu, šūnā ierakstiet =, noklikšķiniet uz pirmās šūnas, ierakstiet -, pēc tam noklikšķiniet uz otrās šūnas. Ņemiet vērā, ka formulas josla virs izklājlapas tiks atjaunināta, kad pievienosit katru daļu šai atņemšanas funkcijai.
- Ja jūsu šūnās ir pozitīvu un negatīvu skaitļu sajaukums un vēlaties iegūt visu šo vērtību kopsummu, tā vietā varat izmantot funkciju SUM . Excel numurus ar “-” apzīmē kā negatīvus, tāpēc, pievienojot pozitīvo un negatīvo skaitli, negatīvais skaitlis tiks atņemts no pozitīvā. Piemēram, ja šūnai A1 ir vērtība “10” un šūnai A2 ir vērtība “-5”, tad formula = SUM (A1: A2) kopsummā sniegs “5”.
- Kad atņemšanas formulās izmantojam šūnu atsauces, ir svarīgi atcerēties, ka Excel savus aprēķinus balsta uz vērtībām tajās. Ja maināt numuru šūnā, kas tiek izmantota kā daļa no formulas, šī formula tiks atjaunināta, lai atspoguļotu jauno šūnas vērtību.
Kopsavilkums - kā atņemt programmā Excel
- Noklikšķiniet šūnā, kurā vēlaties parādīt atņemšanas rezultātu.
- Tips = B2-C2, bet aizstājiet B2 un C2 ar šūnu vietām, kuras vēlaties atņemt.
- Kad esat pabeidzis, nospiediet tastatūras taustiņu Enter, lai šūnā parādītu rezultātu
Kā atņemt divus skaitļus šūnā
Iepriekš esošajās sadaļās mēs parādījām, kā atņemt programmā Excel, ja jums bija šūnas, kurās bija vērtības. Bet ko tad, ja vēlaties paši atņemt divus skaitļus šūnā?
Rezultāta sasniegšanas process ir ļoti līdzīgs tam, ko mēs uzzinājām iepriekšējā sadaļā.
Ja šūnā ierakstīsit = 20-11, šūnā parādīsies “9”.
Kā programmā Excel atņemt šūnu diapazonu
Lai gan iepriekšminētajās darbībās mēs esam koncentrējušies uz vienas šūnas vērtības atņemšanu no citas šūnas, no sākuma vērtības varat atņemt arī daudz šūnu. Tas tiek paveikts ar SUM funkcijas palīdzību, kas šūnu diapazonā summē vērtības.
Mūsu piemērā šūnā A1 būs vērtība “20”.
Šūnā A2 mums ir vērtība 2, šūnā A3 mums ir vērtība 3, un šūnā A4 mums ir vērtība 4.
Ja mēs ierakstīsim formulu = A1-SUM (A2: A4), Excel parādīs skaitli 11, kas ir rezultāts 20-2-3-4.
To var paplašināt, iekļaujot lielu skaitu šūnu, ļaujot mums aprēķināt vērtības, kas satur daudz dažādu datu vienību. Piemēram, ja A kolonnā bija 100 skaitļi, kurus vēlaties atņemt no vērtības šūnā A1, jūs varētu izmantot formulu = A1-SUM (A2: A101).
Jūs varat uzzināt vairāk par formulu izveidi programmā Excel 2013, ja esat gatavs sākt izmantot pašreizējo datu potenciālu.
Ja jums jāparāda formula, nevis tās rezultāts, tad šajā rakstā tiks parādīts, kādas izmaiņas jums jāveic, lai tā notiktu.