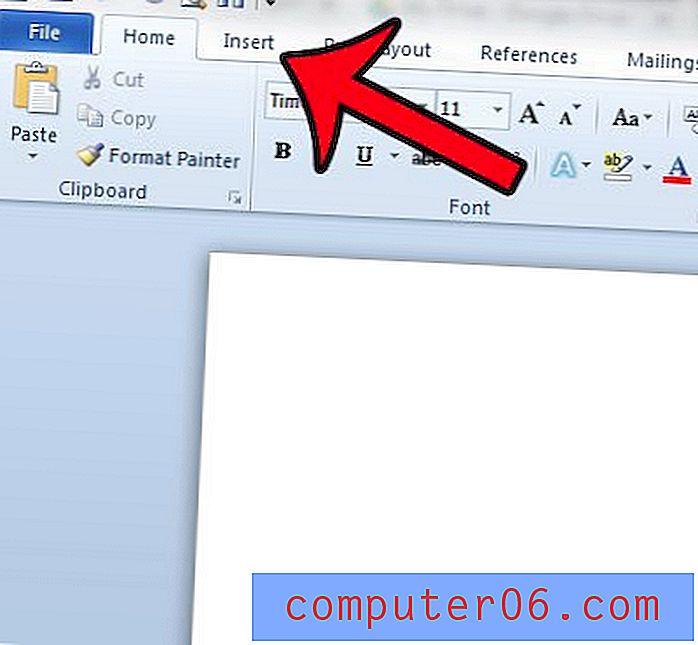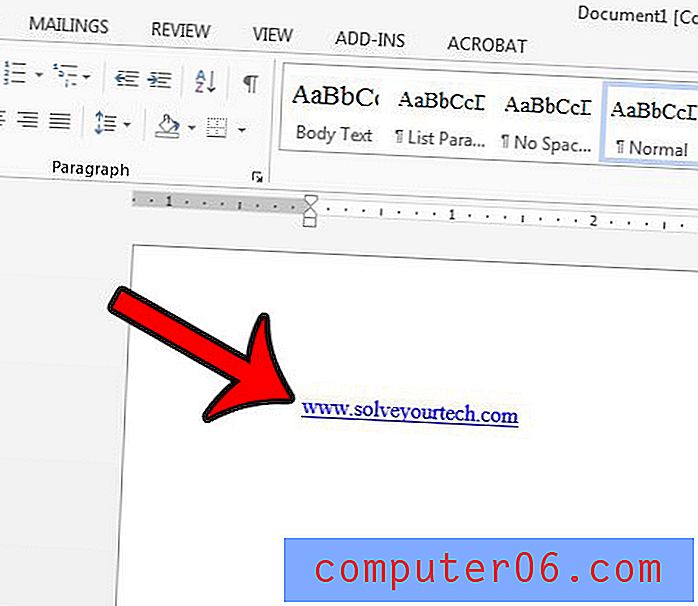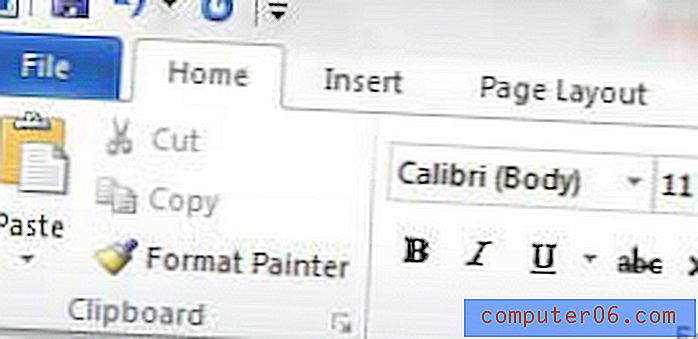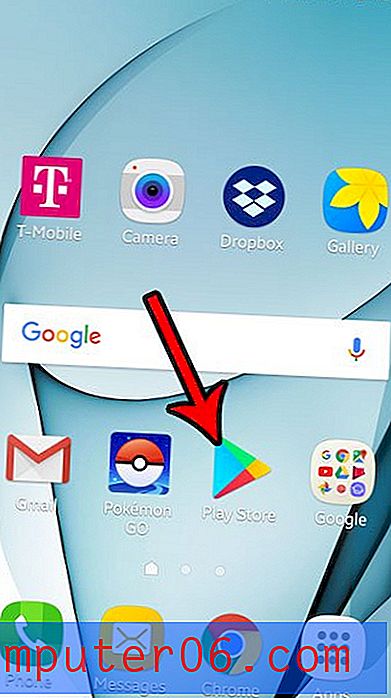Kā izslēgt aparatūras paātrinājumu pārlūkā Google Chrome
Šī rokasgrāmata parādīs, kā izslēgt aparatūras paātrināšanas opciju Google Chrome darbvirsmas versijā. Mēs turpinām zemāk par šīm darbībām ar papildinformāciju un katra soļa attēliem.
- Noklikšķiniet uz pogas Pielāgot un kontrolēt Google Chrome .
- Izvēlieties Iestatījumi .
- Ritiniet līdz apakšai un noklikšķiniet uz Papildu .
- Ritiniet līdz sadaļai Sistēma un noklikšķiniet uz pogas pa labi no Lietot aparatūras paātrinājumu, ja tas ir pieejams, lai to izslēgtu.
- Noklikšķiniet uz pogas Atkārtot palaišana, lai restartētu pārlūku Chrome.
Nesen man radās problēma pārlūkprogrammā Google Chrome, kur mana pele aizkavējās, mēģinot noklikšķināt uz saites vai kopēt tekstu. Tas arvien vairāk satracināja līdz brīdim, kad es sāku biežāk lietot Firefox. Bet pārlūks Chrome jau sen ir bijis mans noklusējuma pārlūks, un es vēl nebiju gatavs no tā atteikties. Tāpēc es mazliet laika pavadīju, lai izmēģinātu dažādus traucējummeklēšanas padomus, kurus es varētu atrast tiešsaistē, visiem ar nelielu efektu.
Bet es beidzot varēju problēmu novērst, un mans risinājums gulēja, izslēdzot aparatūras paātrinājumu pārlūkā Google Chrome. Tagad pārlūks Chrome atkal ir ātrs un atsaucīgs, un problēmas, kuras man bija iepriekš, vairs nav. Ja jums ir līdzīga problēma ar peles nobīdi pārlūkā Google Chrome, veiciet tālāk norādītās darbības, lai izslēgtu aparatūras paātrinājumu un pārbaudītu, vai tas arī novērš jūsu problēmu.
Vai pēc atjaunināšanas uz iOS 9 ir kaut kas atšķirīgs ar jūsu iPhone akumulatoru? Uzziniet, kāpēc akumulatora ikona ir dzeltena jūsu iPhone 6.
Izslēdziet aparatūras paātrinājumu pārlūkā Google Chrome
Ir daudz iemeslu, kāpēc jums var rasties problēmas ar veiktspēju pārlūkā Google Chrome, tāpēc šis risinājums var nederēt visiem. Bet tas novērsa manu peles nobīdi un latentuma problēmas, kas man bija personīgi, tāpēc ir vērts uzšaut, ja jums rodas līdzīgas problēmas.
Ja jums rodas līdzīgas problēmas arī citās programmās, izlasot šo rokasgrāmatu vietnē live2tech.com, var parādīt, kā daudzās dažādās jūsu datora programmās izslēgt aparatūras paātrinājumu.
1. darbība: atveriet pārlūku Google Chrome.
2. darbība: loga augšējā labajā stūrī noklikšķiniet uz ikonas ar trim punktiem. Tajā teikts: Pielāgojiet un kontrolējiet pārlūku Google Chrome, novietojot peles rādītāju virs tā.
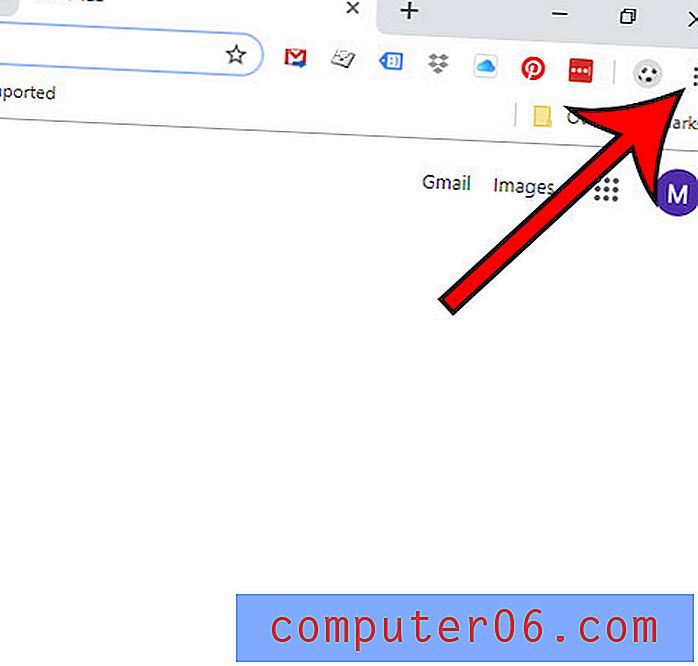
3. darbība: izvēlnes apakšdaļā noklikšķiniet uz opcijas Iestatījumi .
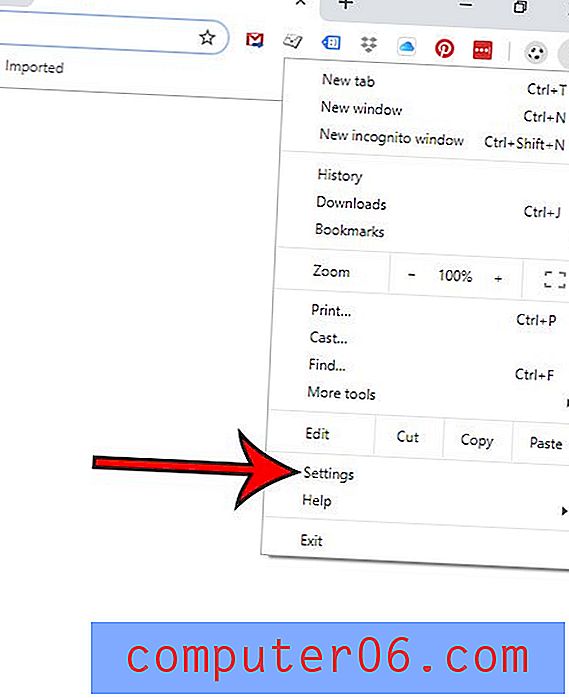
4. solis: ritiniet līdz šīs lapas apakšai un noklikšķiniet uz saites Papildu .
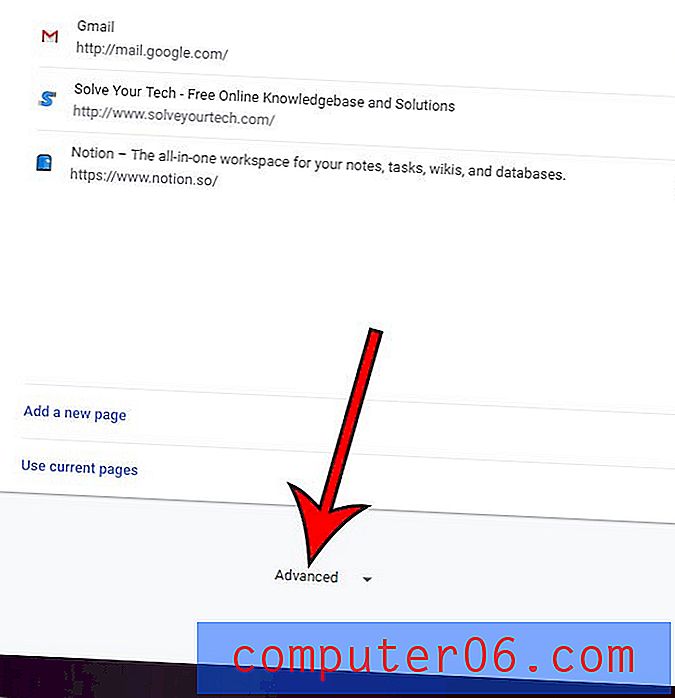
5. solis: vēlreiz ritiniet līdz lapas apakšai, pēc tam noklikšķiniet uz pogas pa labi no Lietot aparatūras paātrinājumu, ja tas ir pieejams, lai to izslēgtu.
Pēc tam varat noklikšķināt uz pogas Atkārtot palaišana, lai izmaiņas stātos spēkā. Cerams, ka problēmas ar peles kavēšanos pārlūkā Chrome tagad vairs nav. Ja nē, dodieties uz Google Chrome atbalsta vietni, lai saņemtu papildu palīdzību.
Kopsavilkums - kā atspējot aparatūras paātrinājumu pārlūkā Google Chrome
- Atveriet pārlūku Google Chrome.
- Loga augšējā labajā stūrī noklikšķiniet uz izvēlnes pogas (tur ir virsraksts Pielāgot un kontrolēt Google Chrome, virzot peles kursoru virs tā).
- Noklikšķiniet uz Iestatījumi .
- Ritiniet uz leju un loga apakšā noklikšķiniet uz saites Papildu .
- Ritiniet uz leju līdz sadaļai Sistēma un noklikšķiniet uz pogas pa labi no Lietot aparatūras paātrinājumu, ja tas ir pieejams .
- Noklikšķiniet uz pogas Atkārtot palaišana, lai restartētu pārlūku Chrome ar šo jauno iestatījumu.
Kā atspējot aparatūras paātrinājumu pārlūkā Google Chrome
DrukātUzziniet, kā atspējot aparatūras paātrināšanu pārlūkā Google Chrome, ja pārlūkprogrammā rodas darbības problēmas.
Aktīvais laiks 3 minūtes Kopējais laiks 3 minūtes Grūtības ir viegliRīki
- Google Chrome
Instrukcijas
- Noklikšķiniet uz pogas Pielāgot un kontrolēt Google Chrome.
- Izvēlieties Iestatījumi.
- Ritiniet līdz apakšai un noklikšķiniet uz Papildu.
- Ritiniet līdz sadaļai Sistēma un noklikšķiniet uz pogas pa labi no Lietot aparatūras paātrinājumu, ja tas ir pieejams, lai to izslēgtu.
- Noklikšķiniet uz pogas Atkārtot palaišana, lai restartētu pārlūku Chrome.
Papildu informācija par aparatūras paātrināšanas atspējošanu pārlūkā Chrome
- Vēl viens veids, kā nokļūt Chrome iestatījumu izvēlnē, ir adreses joslā lapas augšpusē ierakstīt chrome: // iestatījumus. Izmantojot chrome: // iestatījumu opcijas, jūs tieši nokļūsit izvēlnē, kurā nokļūsit, noklikšķinot uz izvēlnes pogas un pēc tam izvēloties opciju Iestatījumi. Pēc tam varat turpināt atspējot aparatūras paātrinājumu vai iespējot aparatūras paātrinājumu, izvēloties Advanced un pēc tam System .
- Alternatīvi, ja jūs meklējat sīkāku informāciju par GPU opcijām pārlūkā Chrome, adreses joslā varat ievadīt chrome: // gpu. Tas sniedz daudz papildu informācijas par pārlūka Chrome un GPU izmantošanu.
- Kaut arī GPU (grafikas apstrādes vienības) izmantošanas atspējošana var atrisināt problēmas, kas saistītas ar to, kā Chrome mijiedarbojas ar tīmekļa lapām, parasti nav ieteicams atspējot aparatūras paātrināšanu, ja vien jums nav problēmu ar pārlūkprogrammu.
- Jaunākajās Google Chrome versijās varat parādīt papildu iestatījumus, vienkārši noklikšķinot uz cilnes Papildu izvēlnes Iestatījumi kreisajā pusē.
- Lai ieslēgtu vai izslēgtu aparatūras paātrinājumu, būs jāpārstartē pārlūks, lai veiktu izmaiņas.
Vai vēlaties pārlūkā Chrome iestatīt citu mājas lapu? Šis raksts parādīs, kā.