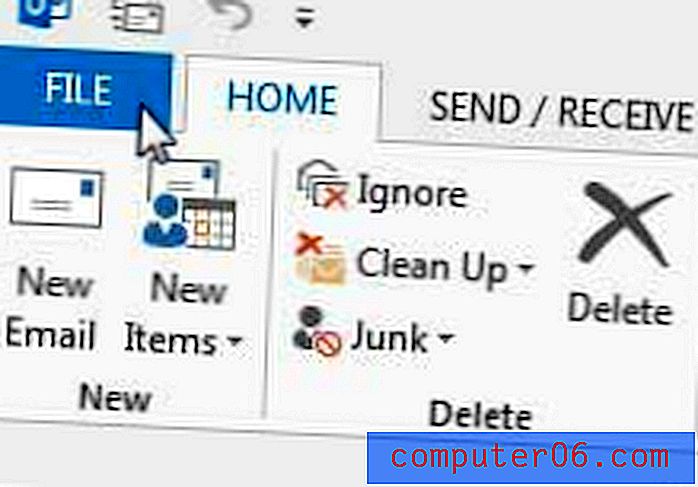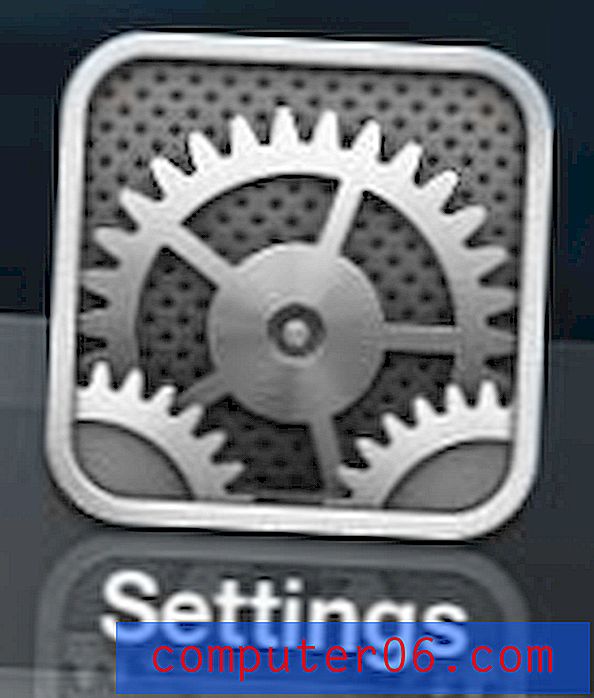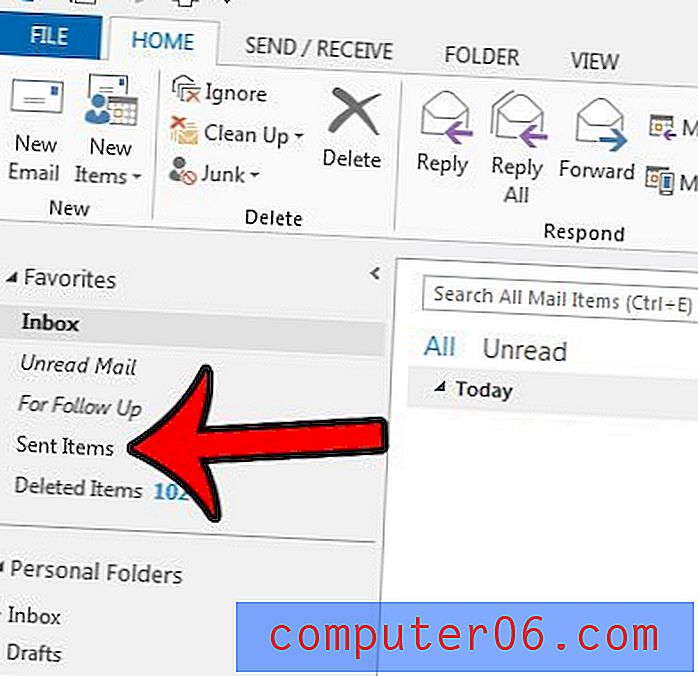Kā parādīt slejas Excel
Pēdējo reizi atjaunināts: 2018. gada 16. augustā
Ikvienam, kura izklājlapā ir dati, kurus viņiem, iespējams, vajadzēs paslēpt no auditorijas, ir svarīgi iemācīties sleju paslēpšanu programmā Excel . Slepenes slēpšana ļauj datus atstāt izklājlapā, vienlaikus apgrūtinot to apskatīšanu vai nejaušu rediģēšanu.
Microsoft Excel ir bezgala noderīga programma ar dažādiem instrumentiem un funkcijām, kas padara to par ideālu vairākiem dažādiem scenārijiem. Bet viena problēma, ar kuru jūs varētu saskarties, ir vienkārši tā, ka darblapā ir pārāk daudz datu un ka svarīga informācija ir šūnās, kas atrodas ārpus ekrāna. Viens no šīs problēmas risinājumiem ir paslēpt darblapas slejas, kurās varētu būt mazāk svarīga informācija. Slēpšana ir labāka izvēle nekā dzēšana, jo slēptās kolonnas joprojām atrodas darblapā, ļaujot tās izmantot formulās, neizjaucot formulas izvades šūnas. Bet sleju paslēpšanas process programmā Excel 2013 nav uzreiz acīmredzams, tāpēc turpiniet lasīt tālāk, lai uzzinātu, kā slejas paslēpt programmā Excel .
Kā parādīt visas slejas programmā Excel
Ja no kāda cita saņemat Excel darblapu, kurā ir paslēptas slejas, tā ne vienmēr ir uzreiz acīmredzama. Tomēr slēptās kolonnas var atrast divējādi. Pirmais ir tas, ka parādītās kolonnas nebūs alfabēta secībā. Otrkārt, redzamās kolonnas mala izskatīsies citādi, ja abās tās pusēs ir slēpta kolonna. Zemāk redzamajā attēlā varat redzēt abu šo signālu piemērus.
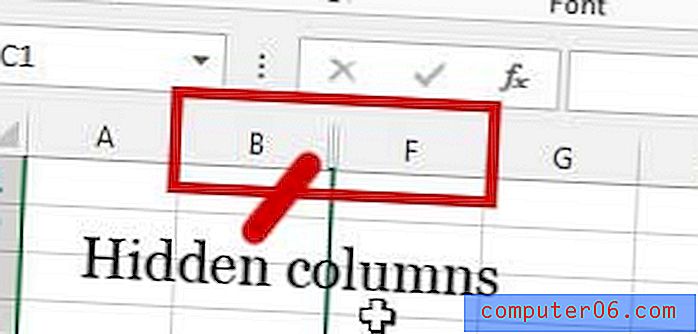
Slēpto kolonnu piemērs
Tagad, kad jūs zināt, kā noteikt, kad slejas ir paslēptas, varat izmantot tālāk norādītās darbības, lai Excel parādītu šo sleju paslēpšanu. Es izmantoju Microsoft Excel 2013 šajās darbībās, taču šīs darbības darbosies arī citās Excel versijās.
1. darbība: atveriet darbgrāmatu, kurā ir slejas, kuras vēlaties paslēpt.
2. darbība: noklikšķiniet uz darblapas augšējā kreisā stūra, lai atlasītu visu lapu. Ņemiet vērā, ka jūs noklikšķiniet uz atstarpes starp burtu “ A ” un ciparu “ 1 ”, kas norādīts zemāk esošajā attēlā.
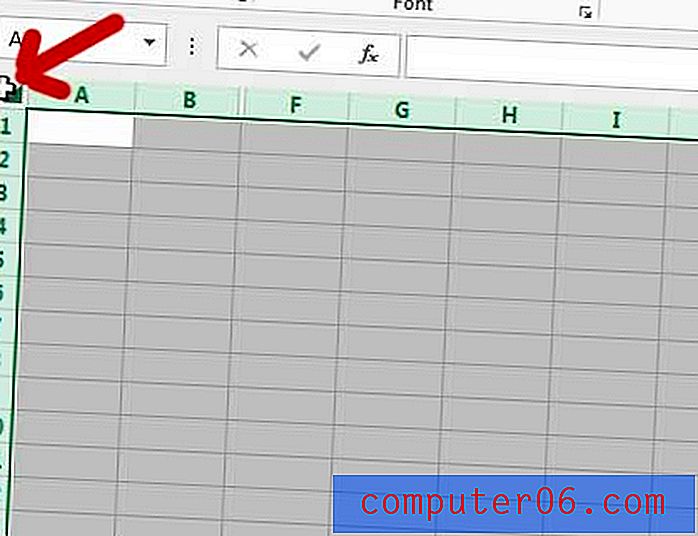
Atlasiet visu Excel 2013 darblapu
3. solis: ar peles labo pogu noklikšķiniet uz viena no iezīmētajiem kolonnu burtiem un pēc tam izvēlieties opciju Nerādīt .
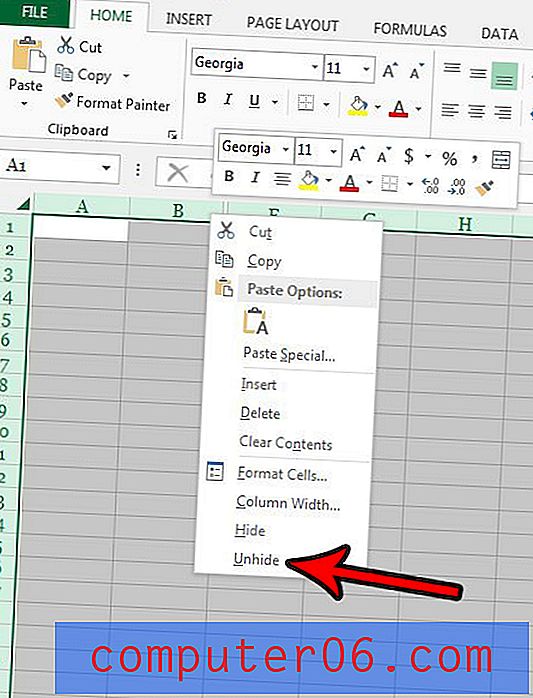
Ar peles labo pogu noklikšķiniet uz atlasītās kolonnas burta un pēc tam noklikšķiniet uz Nerādīt
Kā Excel paslēpt tikai dažas no slēptajām slejām
Ja vēlaties tikai paslēpt noteiktas kolonnas, varat atlasīt slejas abās slēpto kolonnu pusēs. Piemēram, C, D un E kolonnas ir paslēptas zemāk esošajā attēlā. Es vēlos paslēpt tikai šīs kolonnas, tāpēc visas darblapas vietā izvēlos B un F kolonnas.
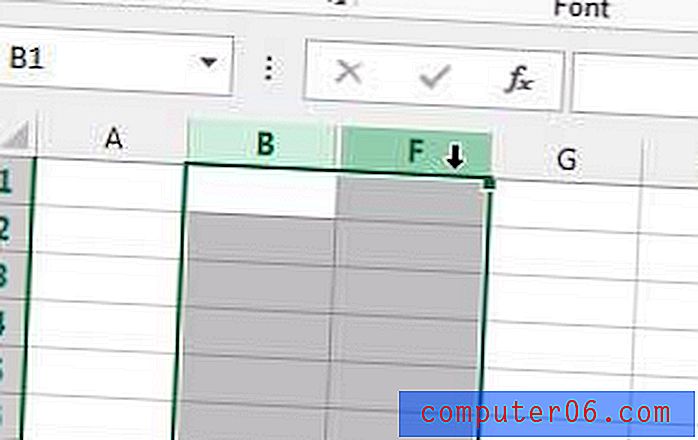
Atlasiet tikai dažas kolonnas
3. solis: ar peles labo pogu noklikšķiniet uz vienas no iezīmētajām kolonnām un pēc tam noklikšķiniet uz opcijas Nerādīt .
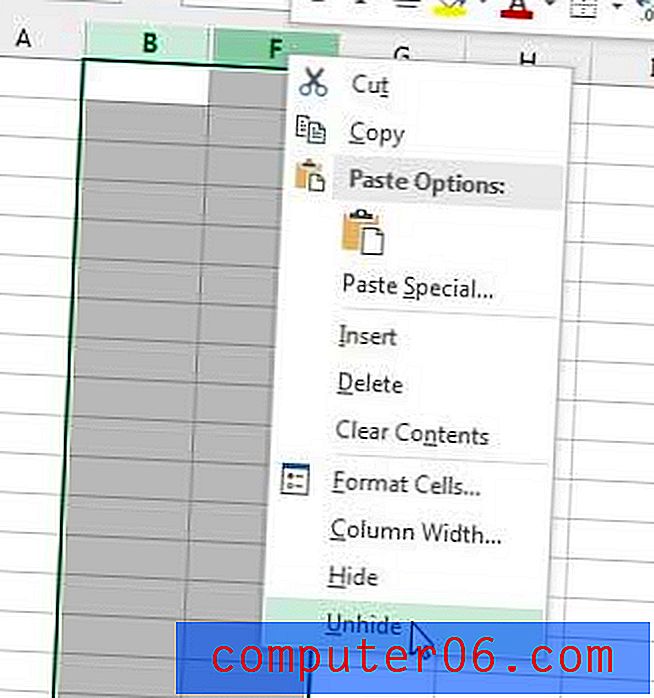
Ar peles labo pogu noklikšķiniet un pēc tam atlasiet opciju “Nerādīt”
Veicot šajā sadaļā norādītās darbības, lai tikai paslēptu dažas slejas, visas pārējās slēptās slejas šajā darblapā paliks tādas.
Kā paslēpt slejas programmā Excel, izmantojot īsinājumtaustiņu
Šīs sadaļas darbības parādīs, kā izmantot tastatūras taustiņu kombināciju, lai paslēptu slejas.
1. darbība: atlasiet kolonnas, kas apņem tās kolonnas, kuras vēlaties paslēpt. Varat arī noklikšķināt uz pogas starp 1. rindas virsrakstu un kolonnas A virsrakstu, lai atlasītu visu izklājlapu.
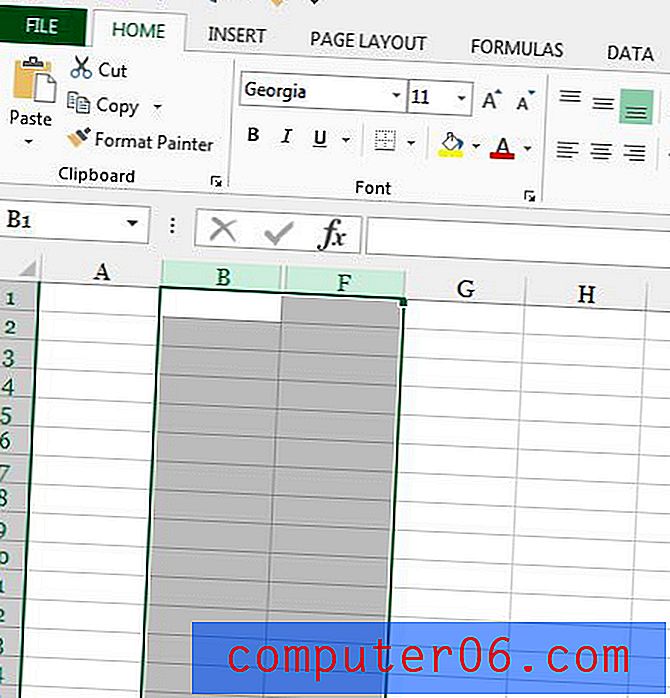
Atlasiet slejas, kas apņem kolonnas, lai paslēptu
2. solis: nospiediet tastatūras taustiņu kombināciju Ctrl + Shift + 0 . Ņemiet vērā, ka jums būs jānospiež taustiņš 0 tastatūras augšpusē, nevis tas, kas atrodas ciparu taustiņā.
Ja esat domājis par Office 2013 papildu eksemplāru iegūšanu mājām vai darbam, jums jāapsver abonēšanas opcija. Tam ir zemākas sākotnējās izmaksas, tas ļauj pārvaldīt vairākas datoru instalācijas, kā arī ļauj piekļūt pilnam Office programmu komplektam, nevis tikai Word, Excel un PowerPoint.
Ja jūs meklējat labu veidu, kā vienkāršot datu skatīšanas un apkopošanas procesu, jums vajadzētu apsvērt iespēju izmantot Pivot Tables. Tie ir ļoti noderīgi daudzās dažādās situācijās un var aizstāt daudz sarežģītu formulu un manuālas matemātiskas darbības.