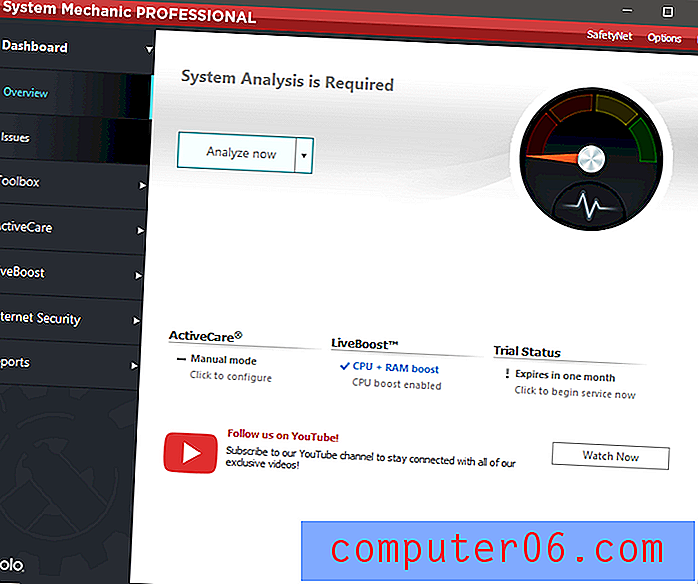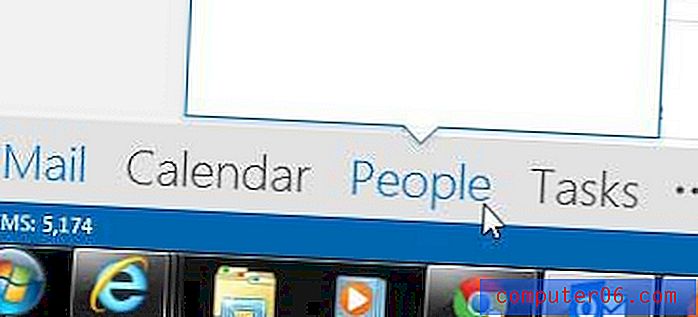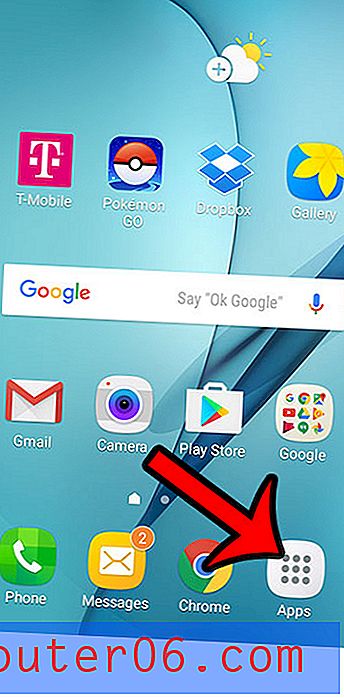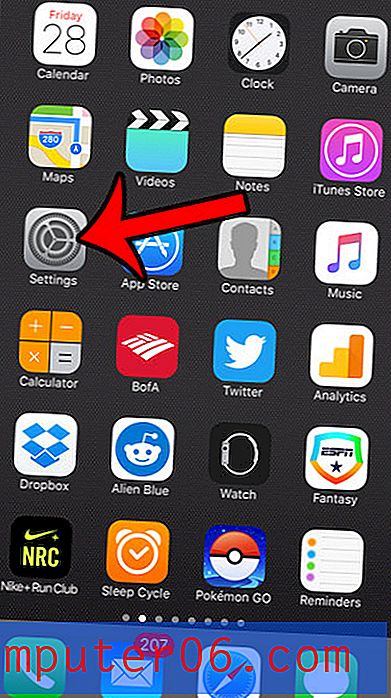Microsoft Word lappušu apmales
Pēdējo reizi atjaunināts: 2019. gada 13. martā
Microsoft Word ir ārkārtīgi populāra programmatūras izvēle dokumentu izveidošanai, taču to galvenokārt izmanto kā līdzekli tintes ievietošanai papīrā, lai radītu galvā esošo domu digitālu attēlojumu. Tikai daži cilvēki apsver savu Word dokumentu vizuālo pievilcību, un vēl mazāk cilvēki apsver Microsoft Word dokumentu lappušu robežas kā iespēju pievienot dažus rakstus vizuālai pievilcībai.
Tomēr, pievienojot lappuses apmali Microsoft Word dokumentiem, jūs varat padarīt dokumentu izcelties starp citām izvēlēm, kurās baltā papīrā ir tikai melns teksts, kas var nozīmēt atšķirību starp to, vai šis dokuments tiek lasīts vai tiek vienkārši ignorēts.
Lapas apmale programmā Word 2010 - kā to pievienot (īss kopsavilkums)
- Loga augšpusē noklikšķiniet uz Lappuses izkārtojums .
- Atlasiet pogu Lapas malas .
- Izvēlieties apmales veidu un stilu, pēc tam noklikšķiniet uz Labi .
Dažās jaunākās Word versijās šajā procedūrā ir izdarītas ļoti nelielas izmaiņas, kuras mēs aprakstīsim nākamajā sadaļā.
Lapas apmale programmā Word 365
- Loga augšpusē noklikšķiniet uz cilnes Dizains .
- Lentes labajā pusē noklikšķiniet uz pogas Lapas malas.
- Atlasiet apmales veidu un tās noformējumu, pēc tam noklikšķiniet uz Labi .
Zemāk varat izlasīt papildinformāciju par lappušu robežu pievienošanu Word, kā arī dažus attēlus darbībām.
Lapas apmales Microsoft Word 2010 procedūrai
Šī sadaļa ir nedaudz padziļināta, apstrādājot lapas robežas pievienošanu Word. Kad esat pabeidzis robežu, iespējams, vēlēsities arī pievienot fona attēlu, ja tas ir kaut kas, jūsuprāt, jūsu dokuments varētu izmantot.
1. solis - palaidiet Microsoft Word, pēc tam atveriet dokumentu, kuram vēlaties pievienot savas lapas apmales Microsoft Word. Ņemiet vērā, ka varat arī divreiz noklikšķināt uz Microsoft Word dokumenta, lai to automātiski atvērtu ar Microsoft Word. Microsoft Word 2010 noklikšķiniet uz pogas Office loga augšējā kreisajā stūrī, noklikšķiniet uz Atvērt, pēc tam veiciet dubultklikšķi uz faila, kuru vēlaties atvērt.
2. solis - loga augšdaļā noklikšķiniet uz cilnes Lappuses izkārtojums (kā minēts iepriekš, dažās jaunākās Word versijās jums, iespējams, būs jānoklikšķina uz cilnes Dizains), pēc tam lentas sadaļā Lapas fons noklikšķiniet uz ikonas Lapas robežas. loga augšpusē. Ja jūsu Microsoft Word loga izmērs ir samazināts, ikona var tikt noņemta un aizstāta ar teksta opciju Lapas apmales . Jebkurā gadījumā, noklikšķinot uz opcijas Lapu apmales, augšpusē tiks atvērts uznirstošais logs Apmales un ēnojums. Microsoft Word logā.

3. solis - loga kreisajā pusē atlasītajā atlasē noklikšķiniet uz Microsoft Word opcijas lapu malu veida, kuru vēlaties lietot dokumentam. Pieejamās iespējas ir Box, Shadow, 3-D un Custom .
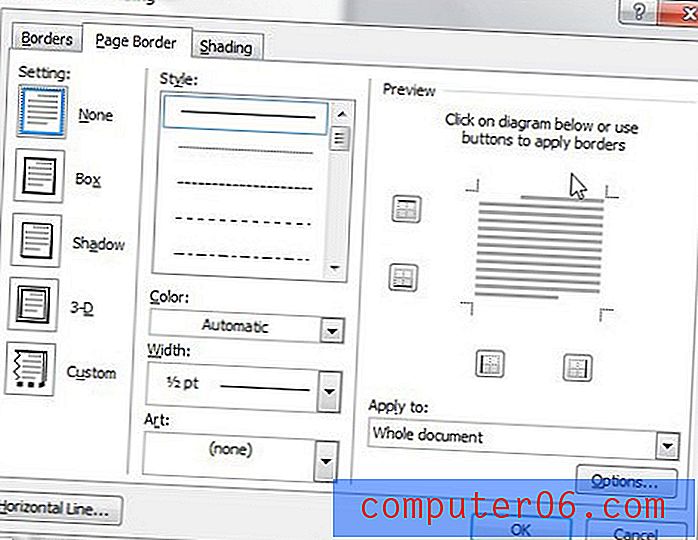
4. solis - loga centrā noklikšķiniet uz opcijas Stils, Krāsa, Platums un Māksla . Ņemiet vērā, ka ir praktiski neierobežota kombināciju iespēja, ko varat izmantot, lai izveidotu lappuses robežas Microsoft Word dokumentiem, tāpēc neļaujiet norēķināties par savu pirmo iespēju. Jums vajadzētu būt iespējai atrast jūsu vajadzībām atbilstošu variantu kombināciju.
5. solis - noklikšķiniet uz nolaižamās izvēlnes zem Lietot uz: loga labajā pusē, pēc tam atlasiet dokumenta daļu, kurai vēlaties lietot šos lapas apmales iestatījumus. Piemēram, jūs varētu atlasīt opciju Šī sadaļa - visas, izņemot pirmo lapu, ja vēlaties lappuses apmali pielietot katrai dokumenta lapai, izņemot titullapu.
6. solis (pēc izvēles) - noklikšķiniet uz pogas Opcijas loga apakšējā labajā stūrī un pēc tam veiciet pielāgojumus tam, kā tiks piemērotas jūsu Microsoft Word dokumenta lappušu robežas attiecībā pret jūsu piemalēm.
7. darbība - noklikšķiniet uz pogas Labi, lai lapas Microsoft Word dokumentā izmantotu lapas apmales opcijas.
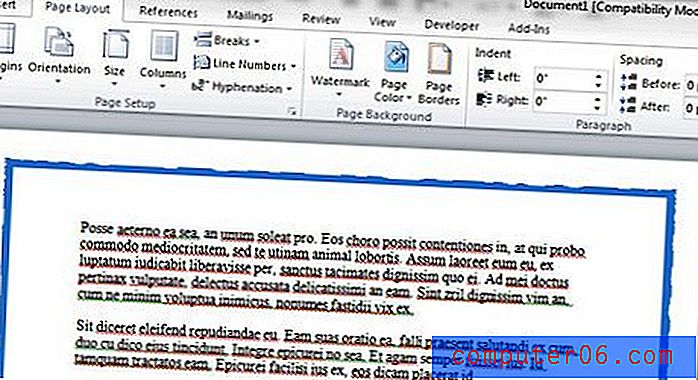
Tagad, kad dokumentam esat piemērojis lappušu robežas Microsoft Word iestatījumiem, varat arī dokumentam piemērot citus vizuālos pielāgojumus. Īpaši pārbaudiet citas lapas lentes izkārtojuma opcijas, piemēram, Motīvi, Lapas iestatīšana un Lapas fons, kas piedāvā dažādas citas iespējas, kā papildināt Microsoft Word lapu apmales. Jūs pat varat mainīt dokumenta orientāciju, ja nevēlaties saglabāt portreta iespēju.