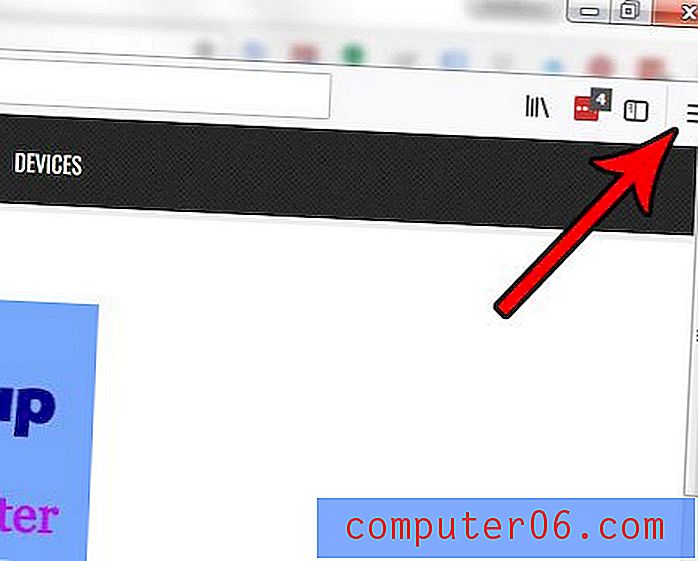Kā novērst Windows 10 100% diska lietošanas problēmu
Iedomājieties, ka jūs mēģināt sērfot tīklā, klausīties mūziku vietnē Spotify vai strādāt ar Excel izklājlapu. Kaut arī jums darbojas tikai dažas programmas, pat vispār neviena, jūsu Windows PC joprojām ir ārkārtīgi lēns. Ja tas esat jūs, pastāv iespēja, ka jums būs jānodarbojas ar ļaunprātīgu programmatūru vai kosmosa jautājumiem.
Alternatīvi, iespējams, jums ir jārisina diska lietošanas problēma (šķiet, ka jaunākajai Windows 10 versijai ir problēma ar tā disku pārstrādi).
Veiciet tālāk norādītās darbības, lai uzzinātu, vai tas attiecas uz jums, un, ja jā, kā šo problēmu atrisināt, lai jūs varētu atgriezties pie iedzeršanas, skatoties savus iecienītos šovus Netflix.
Kā jūs zināt, ka disks tiek izmantots 100%?
Lai uzzinātu, vai jūsu problēma patiešām ir saistīta ar pārāk pārstrādātu disku, jums būs jāizmanto Task Manager.
1. darbība: atveriet uzdevumu pārvaldnieku . To var izdarīt, Windows meklēšanas cilnē ierakstot “Task Manager” un atverot to, vai arī nospiežot CTRL + ALT + DELETE un atlasot “Task Manager”.

2. solis: apskatiet kolonnu zem diska . Noklikšķiniet uz Disks, lai sakārtotu palaisto programmu sarakstu pēc to ietekmes uz disku. Ja jūsu disks darbojas 100% vai tuvu tam, šī kolonna tiks iezīmēta sarkanā krāsā. Precīzu kopējo procentuālo daudzumu var redzēt kolonnas augšdaļā.
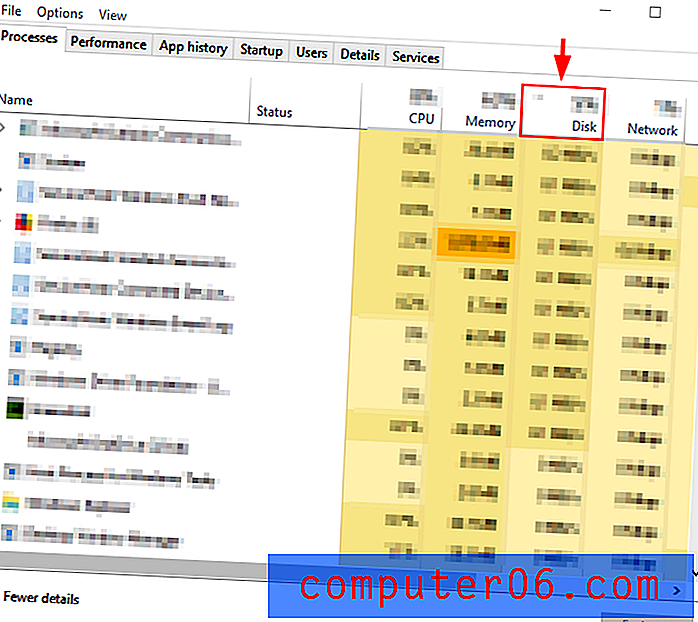
Ja darbojas 100% diska, tālāk ir sniegtas dažas drošas metodes problēmas novēršanai. Ja diska lietošana šķiet normāla, ieteicams apsvērt iespēju pārbaudīt ļaunprātīgu programmatūru vai fona programmas, kas pārslogo jūsu datoru.
10 veidi, kā novērst 100% diska lietošanas problēmu
1. metode: izslēdziet Windows meklēšanu
Windows 10 un Windows 8 ir kļūda, ko sauc par “meklēšanas cilpu”, kas rada lielu diska izmantošanu un palēnina jūsu datoru. Lai pārbaudītu Windows un pārbaudītu, vai tas tā nav, varat īslaicīgi atspējot šo funkciju. Ja tas patiešām ir jūsu lēnā datora iemesls, varat to neatgriezeniski atspējot.
Uz laiku atspējojiet Windows meklēšanu
1. solis: atveriet komandu uzvedni no Windows meklēšanas joslas.
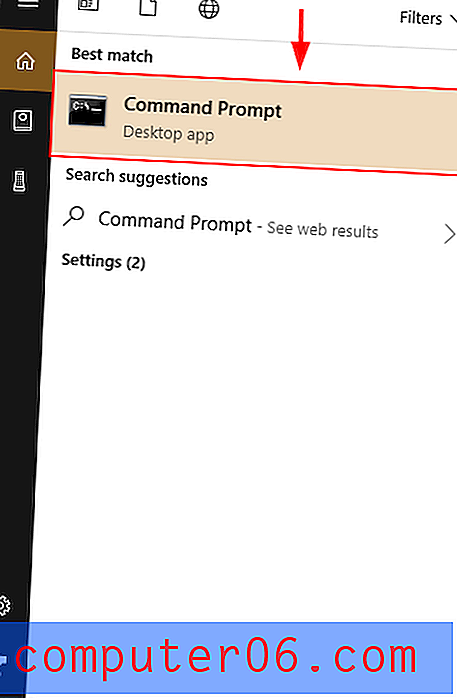
2. solis : komandu uzvednē ierakstiet un palaidiet komandu net.exe stop “Windows meklēšana” . To darot, Windows meklēšana nedarbosies, kamēr Windows netiks restartēts. Ja pēc tam pamanāt labāku veiktspēju, varat apsvērt iespēju neatgriezeniski atspējot Windows meklēšanu.
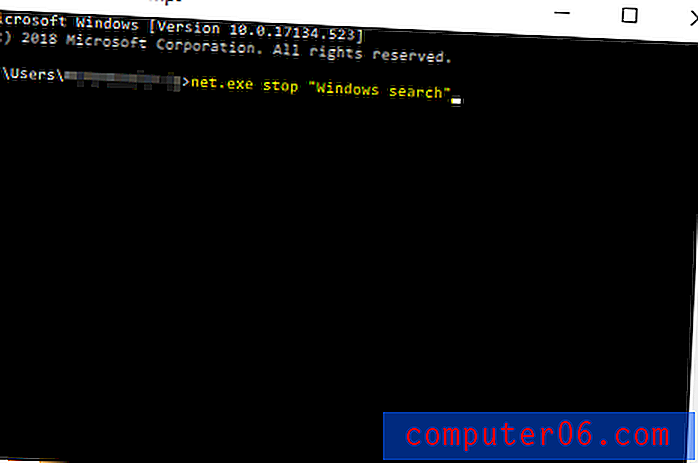
Pastāvīgi atspējot Windows meklēšanu
1. darbība: nospiediet Windows taustiņu + R. Ierakstiet services.msc . Nospiediet ievadiet .
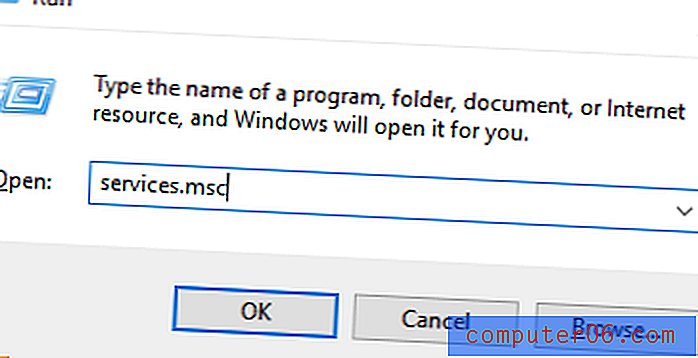
2. solis : ritiniet uz leju, lai atrastu Windows meklēšanu . Veiciet dubultklikšķi uz tā, lai atvērtu Windows meklēšanas rekvizītus . Startēšanas tipam atlasiet Disabled un noklikšķiniet uz Labi . Tas neatgriezeniski atspējos Windows meklēšanu. Tas nozīmē, ka jūs nevarēsit izmantot Windows meklēšanas joslu ekrāna apakšā.

2. metode: labojiet lietotnes iestatījumus
Dažreiz Skype vai Google Chrome iestatījumu maiņa varētu būt noderīga diska veiktspējai, jo šīm lietojumprogrammām ir zināma diska lietošanas kļūda.
Google Chrome
1. darbība: atveriet pārlūku Google Chrome . Noklikšķiniet uz Iestatījumi . Pēc tam ritiniet uz leju un atlasiet Papildu iestatījumi .
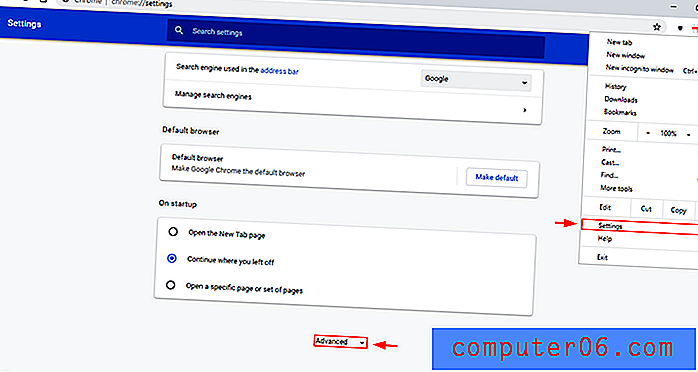
2. darbība . Papildu iestatījumos noņemiet atzīmi no izvēles rūtiņas Izmantojiet pareģošanas pakalpojumu, lai ātrāk ielādētu lapas.
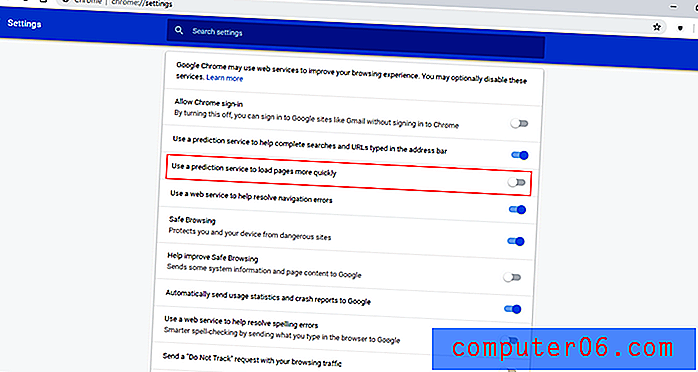
Skype
1. solis: atrodiet Skype lietojumprogrammu datorā (iespējams, vēlēsities izmantot Windows failu meklēšanas joslu augšējā labajā stūrī). Ar peles labo pogu noklikšķiniet uz faila un atlasiet Properties .
Pēc tam atveriet cilni Drošība . Pēc tam atlasiet Rediģēt .
Atlasiet “ All Application Packages ”. Atzīmējiet Atļaut blakus rakstīšanai . Pēc tam noklikšķiniet uz Labi .
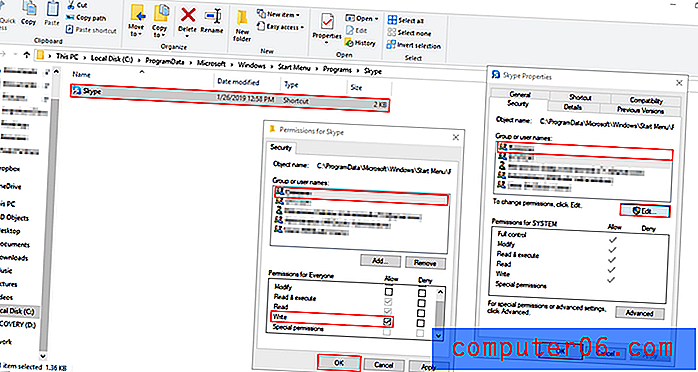
3. metode: izslēdziet funkciju Superfetch
Superfetch ir rīks, kas vēro jūsu aktivitātes fonā un iepriekš bieži ielādē jūsu RAM lietotnes. Tas var būt potenciāls iemesls, lai 100% no jūsu diska tiktu izmantoti. To var labot.
Kā īslaicīgi atspējot superfetch
1. solis: atveriet komandu uzvedni, meklējot to uzdevumjoslā. Ierakstiet komandu net.exe stop superfetch.
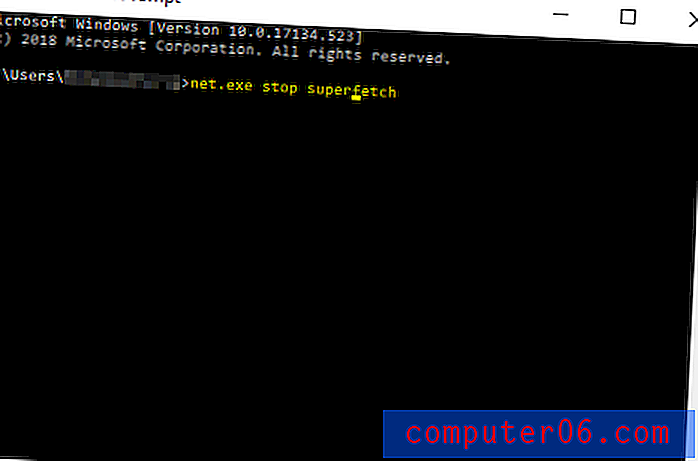
Ja pamanāt uzlabojumus, apsveriet iespēju to neatgriezeniski atspējot.
Kā neatgriezeniski atspējot superfetch
1. darbība: atveriet Windows pakalpojumus, atrodot to caur Windows meklēšanas joslu (tā, kas atrodas uzdevumjoslā kreisajā apakšējā stūrī).
Ritiniet uz leju, lai atrastu Superfetch .
Veiciet dubultklikšķi un parādītajā uznirstošajā logā startēšanas veidam atlasiet Disabled . Pēc tam noklikšķiniet uz Labi.
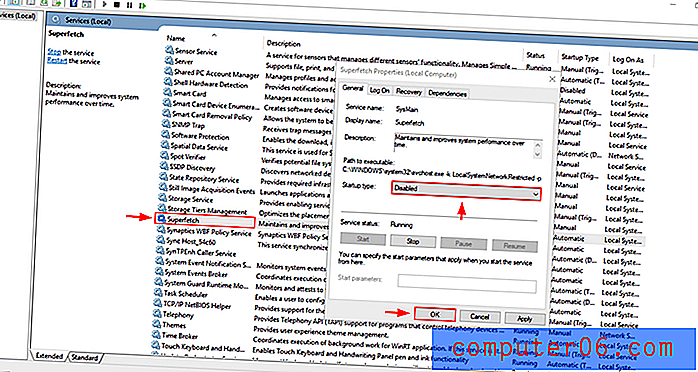
4. metode: mainiet energoefektivitāti
Datora nomaiņa no opcijas Ieteicamā vai enerģijas taupīšana uz Liela veiktspēja var palīdzēt lietotājiem tikt galā ar diska lietošanas problēmu, īpaši, ja izmantojat klēpjdatoru.
1. darbība: atveriet vadības paneli . Atveriet aparatūru un skaņu .
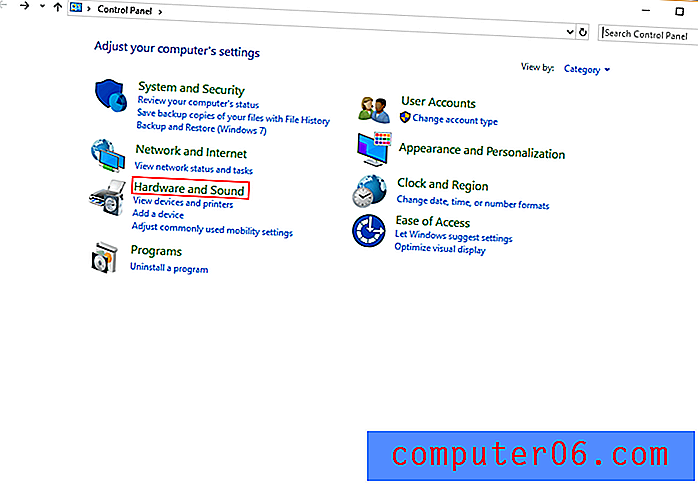
2. solis: atlasiet Izvēlēties enerģijas plānu.
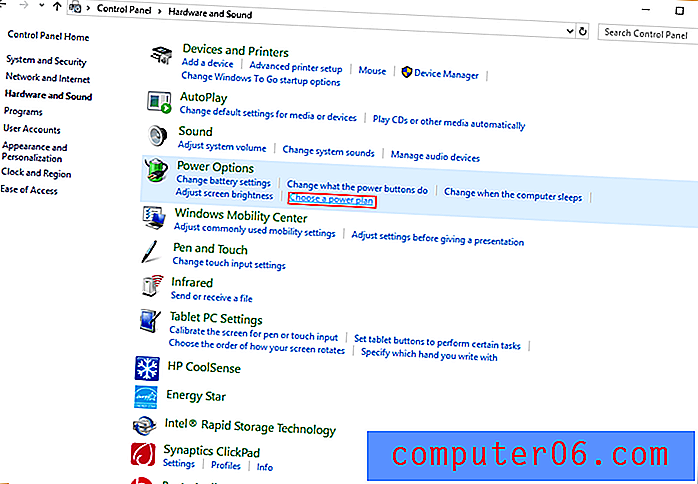
3. solis: atlasiet Augsta veiktspēja .
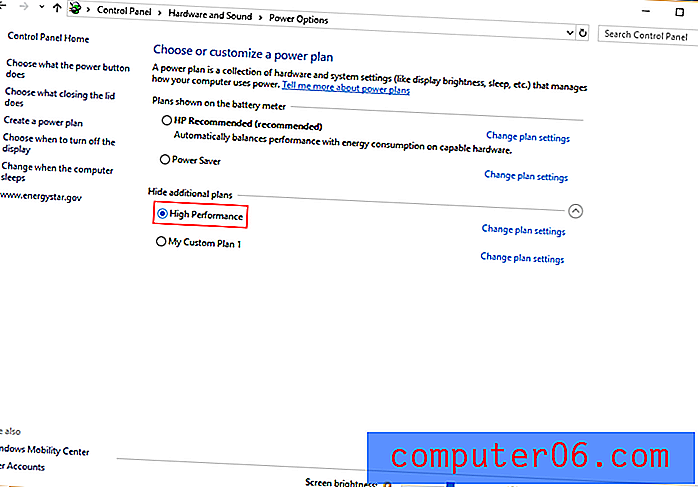
Ja izmantojat klēpjdatoru, varat arī noklikšķināt uz akumulatora statusa ikonas ekrāna apakšējā labajā stūrī un velciet slīdni no “vislabākā akumulatora darbības laika” uz “vislabākā veiktspēja”.
5. metode: izslēdziet pretvīrusu programmu
Daudzas pretvīrusu paketes, palaižot, patērē pārmērīgu diska vietu. To var pārbaudīt, atverot uzdevumu pārvaldnieku (izmantojot taustiņus CTRL + ALT + DELETE vai kā parādīts sadaļā “Kā jūs zināt, vai jūsu disks ir 100%?”) Un pārbaudot, kuras programmas izmanto disku. Ja antivīruss patiešām ir vainīgais, atinstalējiet pretvīrusu un izmēģiniet citu.
Alternatīvi problēmu var izraisīt ļaunprātīga programma. Pretvīrusu programmatūras palaišana ir lielisks veids, kā to pārbaudīt, tāpēc pirms tās atinstalēšanas noteikti pārbaudiet to.
6. metode: noņemiet visus pagaidu failus no Windows
Katra jūsu izmantotā lietojumprogramma datorā izveido pagaidu failus. Bieži vien, izmantojot datora resursus, iespējams, ir pārāk daudz pagaidu failu. Dažos gadījumos pat var būt ļaunprātīga programmatūra, kas darbojas fonā! Atbrīvojoties no visiem pagaidu failiem, jūs arī ietaupīsit vietu datorā un atbrīvosities no citiem iespējamiem riskiem.
1. darbība: nospiediet Windows taustiņu + R. Uznirstošajā dialoglodziņā ierakstiet temp un nospiediet taustiņu Enter .
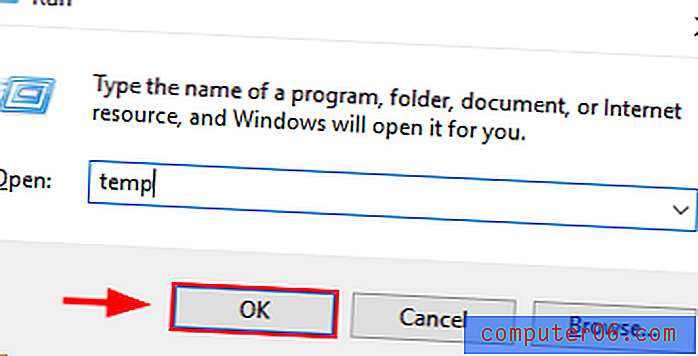
2. solis: Windows Explorer parādīs mapi temp ar visiem jūsu pagaidu failiem. Atlasiet Visu un Dzēst .
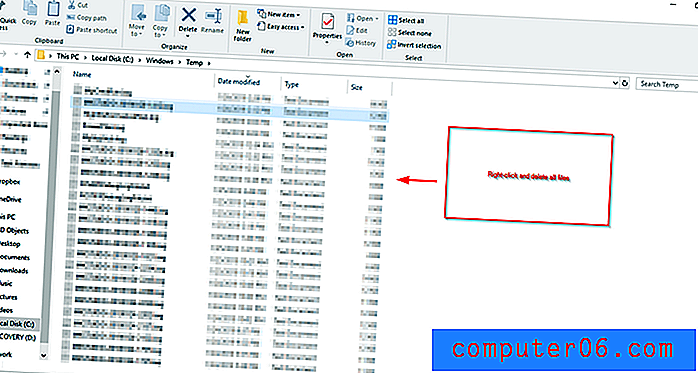
3. solis: Restartējiet datoru.
7. metode: pārbaudiet disku
Iespējams, ka problēma ir cietajā diskā, tāpēc jums būs jāpārbauda šis disks.
1. darbība: Windows meklēšanas joslā atveriet File Explorer . Pēc tam atrodiet vietējo disku (C: disku), ar peles labo pogu noklikšķiniet un atlasiet Properties .
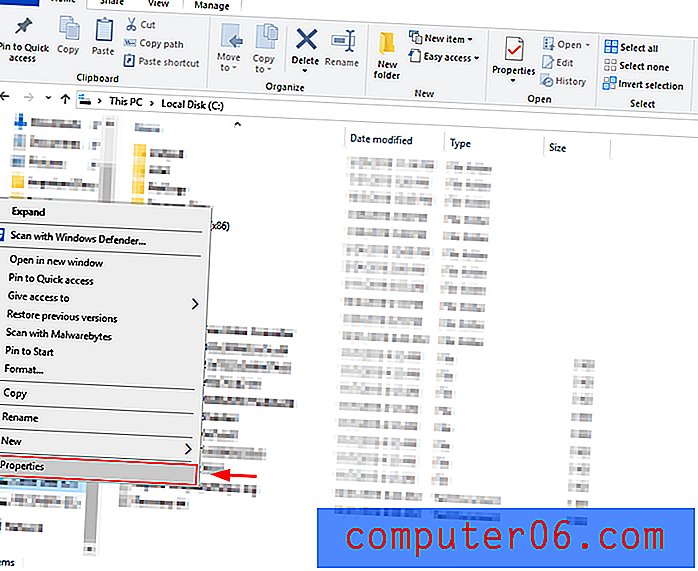
2. solis: atlasiet cilni Rīki un noklikšķiniet uz Pārbaudīt . Tas jums pateiks, ja kaut kas nomoka jūsu disku, un palīdzēs jums veikt atbilstošas darbības, lai to labotu.
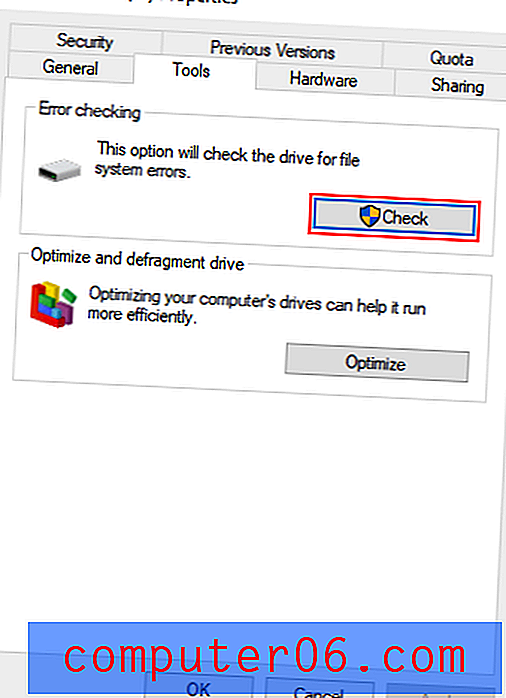
8. metode: atjauniniet Windows
Iespējams, ka rodas arī diska lietošanas problēmas, jo jūs izmantojat novecojušu Windows versiju. Windows atjaunināšana uz jaunāko versiju var palīdzēt novērst šo problēmu.
1. darbība: Windows meklēšanas joslā atveriet iestatījumus . Atrodiet atjauninājumus un drošību un atveriet to.
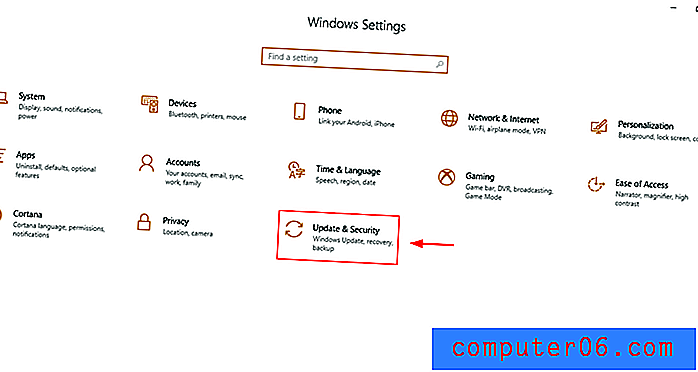
2. solis: atlasiet Pārbaudīt atjauninājumus . Windows pārbaudīs, vai nav atjauninājumu, un tos instalēs. Atjaunināšana ir noderīga, lai izvairītos no drošības problēmām, uzlabotu veiktspēju un iegūtu noderīgas jaunas funkcijas.
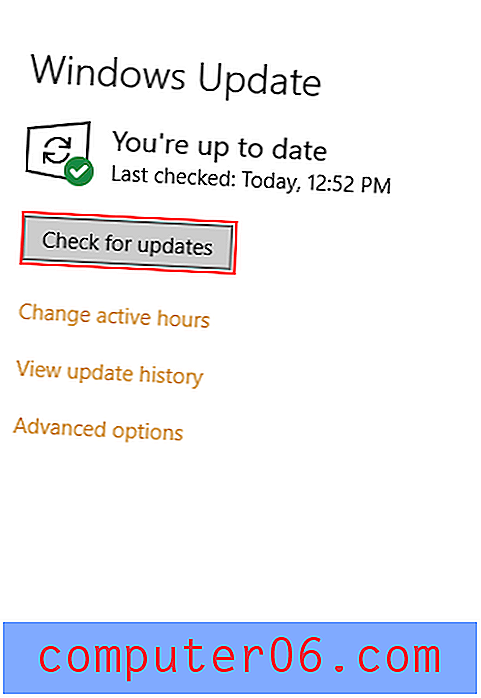
9. metode: Windows noslaukiet un atkārtoti instalējiet
Ja absolūti nekas jums nedarbojas, pēdējais līdzeklis ir pilnīga Windows noslaukšana un atkārtota instalēšana. To darot, pārliecinieties, vai dublējat failus un vai operētājsistēma Windows 10 ir gatava instalēšanai no zibatmiņas diska (vai instalācijas diska, ja jums ir diska diskdzinis). Vai jums nav bootable Windows versijas? Noklikšķiniet šeit, lai uzzinātu divas metodes, kā to izveidot.
Windows 10 lejupielāde un instalēšana
Veiciet šīs Microsoft lapas darbības, lai lejupielādētu Windows Media Creation rīku un lejupielādētu Windows USB diskdzinī.
Dublējiet cieto disku, izmantojot Windows 10
1. darbība: meklējiet dublējuma iestatījumus Windows meklēšanas lodziņā, pēc tam atveriet to.
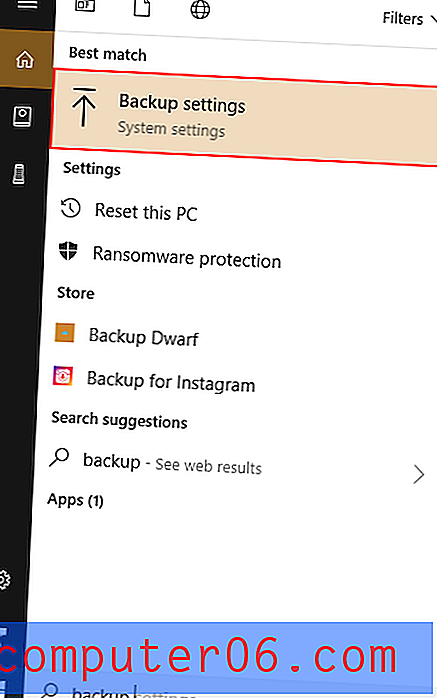
2. solis: atlasiet Vēl opcijas .
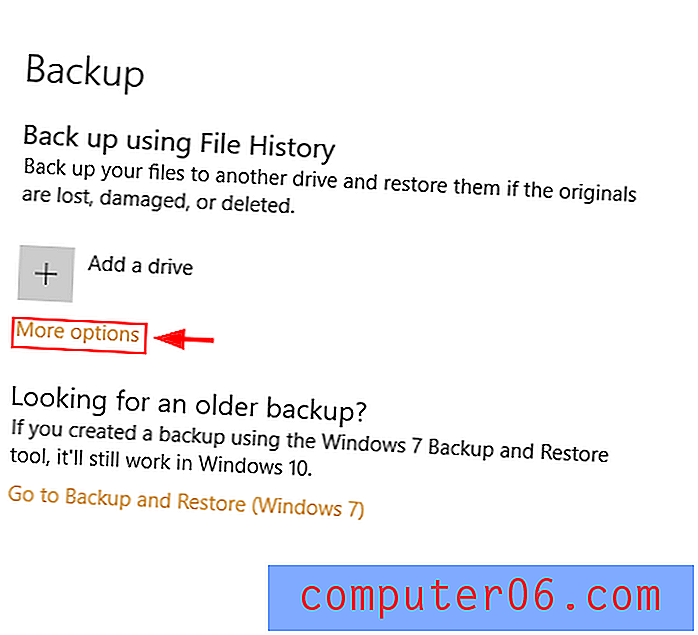
3. darbība: pēc diska izvēles ieslēdziet failu vēsturi .
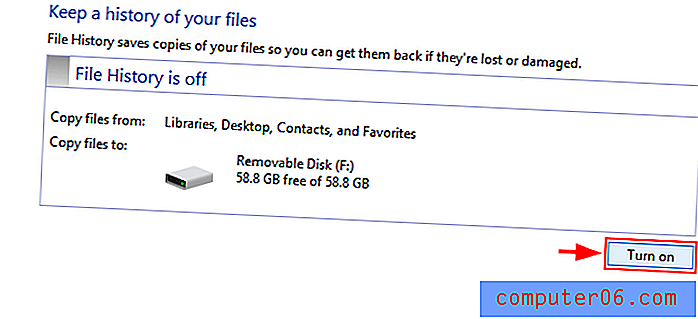
Dublējiet cieto disku, izmantojot Minitool
No šejienes lejupielādējiet un iestatiet Minitool Sadalīšanās vedni. Šim uzdevumam pietiek ar bezmaksas versiju.
1. darbība. Atveriet Minitool Sadalīšanas vedni vai līdzvērtīgu programmatūru. Pēc sistēmas diska izvēles atlasiet vedni Kopēt disku.
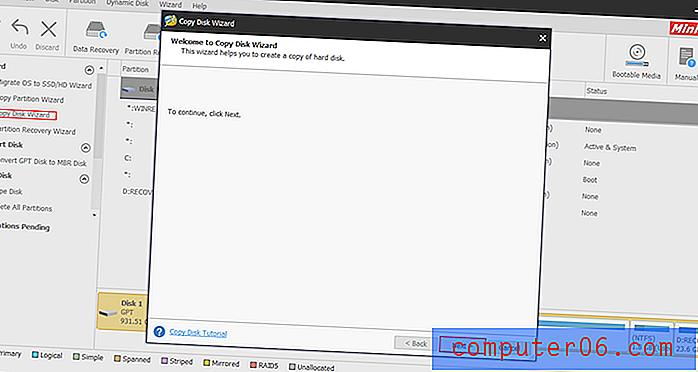
2. solis: atlasiet disku, kuru vēlaties kopēt, un disku, kuru vēlaties pārrakstīt (cietais disks). Ņemiet vērā, ka tas izdzēsīs esošos failus diskā, kurā rakstāt. Izpildiet pārējo procesu un noklikšķiniet uz Lietot .
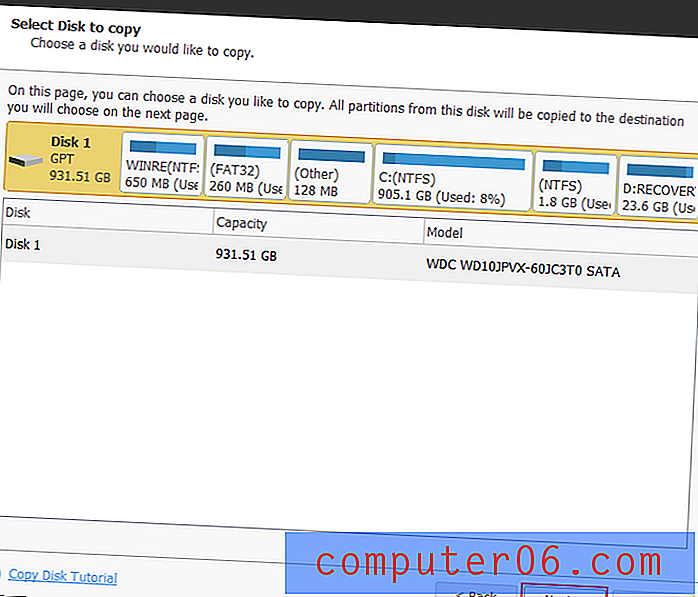
Windows 10 atjaunošana: Windows 10 izmantošana
1. solis: ierakstiet rezerves kopiju Windows 10 meklēšanas joslā.
2. darbība. Zem dublējuma iestatījumiem atlasiet Restore Files no pašreizējās dublējuma . Veiciet darbības un noklikšķiniet uz Sākt dublēšanu .
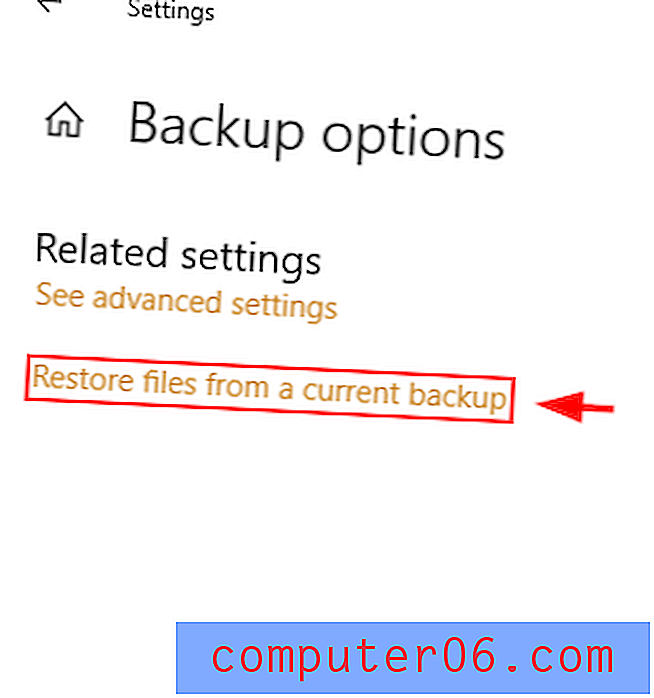
Pārinstalējiet Windows 10, izmantojot Minitool
Kad disks ir notīrīts, Windows var pārinstalēt.
1. darbība. Pievienojiet USB ierīci ar Windows 10 instalēšanas programmu personālajam datoram.
2. solis: atlasiet atbilstošās cietā diska sadaļas (nodalījumus), kad tiek parādīts uzaicinājums izvēlēties Windows instalēšanas vietu. Veicot Windows 10 tīru instalēšanu, izvēlieties nepiešķirto vietu.
Jūsu diska lietojums būtu jāsamazina. Ja nē, nomainiet cietā diska dublējumu ar saglabāto kopiju. Ja pamanāt uzlabotu veiktspēju, cieta oriģinālais disks. Ņemiet vērā, ka tas ir pēdējās iespējas process, un tas jācenšas tikai tad, ja citas iepriekš minētās metodes nedod apmierinošus rezultātus.
Secinājums
Lēna datora lietošana ir nevēlama pieredze. Par laimi, dažreiz problēmas sakne ir vienkārša un viegli labojama. Es ceru, ka viena no deviņām iepriekšminētajām metodēm palīdzēs jums atrisināt diska lietošanas problēmu. Kā vienmēr, lūdzu, nekautrējieties komentēt savu pieredzi, strādājot ar šo jautājumu, tālāk.