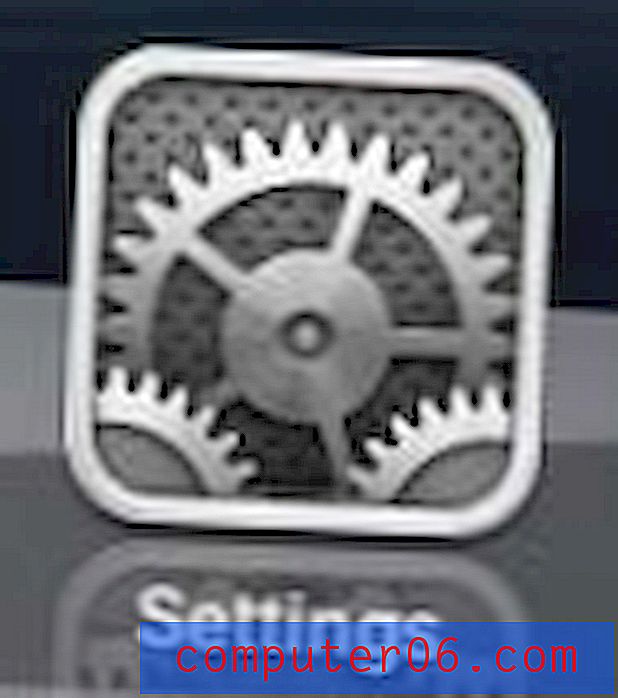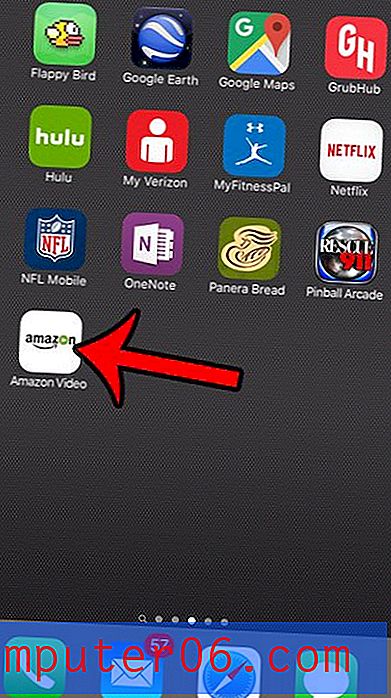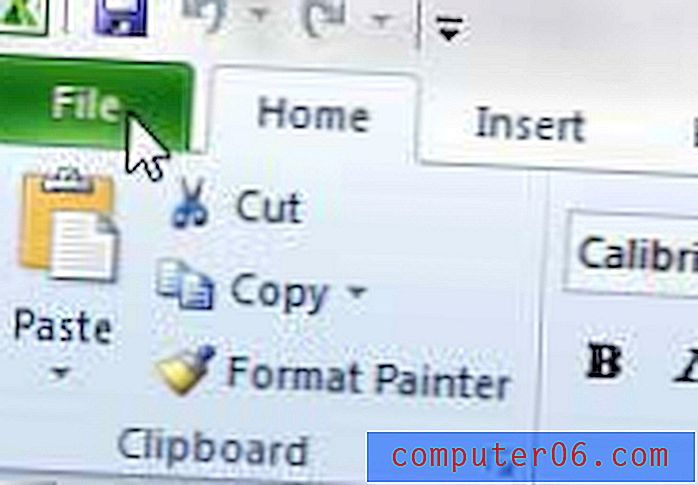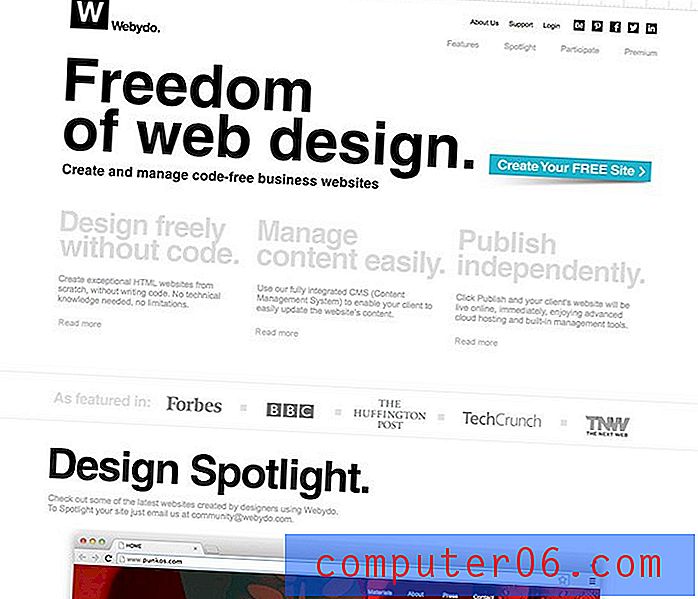Kā formatēt vai nodalīt ārējo cieto disku Mac
Tātad, jūs tikko iegādājāties jaunu ārējo cieto disku vai portatīvo SSD un vēlējāties to izmantot savā Mac. Bet kaut kā macOS neļauj rakstīt datus uz disku.
Tas viss, jo tā ir inicializēta ar Windows NT failu sistēmu (NTFS), kas galvenokārt paredzēta datoriem. Apple Mac mašīnas atbalsta atšķirīgu failu sistēmu.
Šajā rakstā es jums parādīšu, kā formatēt ārējo disku ar Mac saderīgai failu sistēmai, ti, Mac OS Extended (Journaled). Vienkārši izpildiet šo vienkāršo soli pa solim sniegto rokasgrāmatu un esat gatavs.
Svarīga piezīme: ja ārējā diskdzinī ir saglabāti noderīgi faili, pirms formatēšanas noteikti tos kopējiet vai pārsūtiet uz citu drošu vietu. Darbība izdzēsīs visus datus, un jūsu faili tiks izmantoti uz labo pusi.
Pro padoms : ja jūsu ārējam diskam ir liels tilpums, piemēram, manējam, - 2 TB Seagate Expansion. Es ļoti iesaku jums izveidot arī vairākus nodalījumus. Tālāk es jums parādīšu, kā to izdarīt.
Lielākā daļa ārējo cieto disku tiek iniciēti, izmantojot NTFS
Pēdējo vairāku gadu laikā esmu izmantojis dažus ārējos diskus, ieskaitot 500 GB WD My Passport, 32 GB Lexar zibatmiņu un dažus citus.
Pirms trim nedēļām es nopirku pavisam jaunu 2TB Seagate Expansion, lai dublētu manu MacBook Pro, pirms es to atjaunināju uz jaunāko macOS. Kad savienoju Seagate ar datoru Mac, diska ikona parādījās šādi.

Kad es to atvēru, tur bija viss noklusējuma saturs. Tā kā es gribēju to izmantot Mac, es noklikšķināju uz zilā logotipa ar tekstu “Start_Here-Mac”.
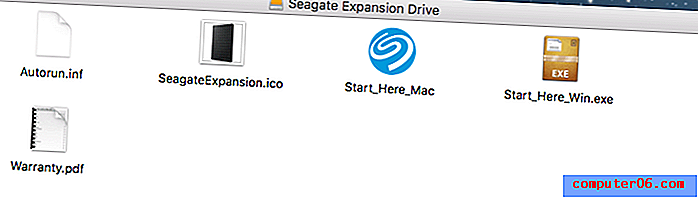
Tas atveda mani uz vietni Seagate vietnē, kur bija skaidri norādīts, ka disks sākotnēji ir paredzēts darbam ar Windows PC. Ja es gribētu to izmantot kopā ar Mac OS vai Time Machine dublējumu (kas ir mans nodoms), man būs jāformatē sava Mac datora disks.
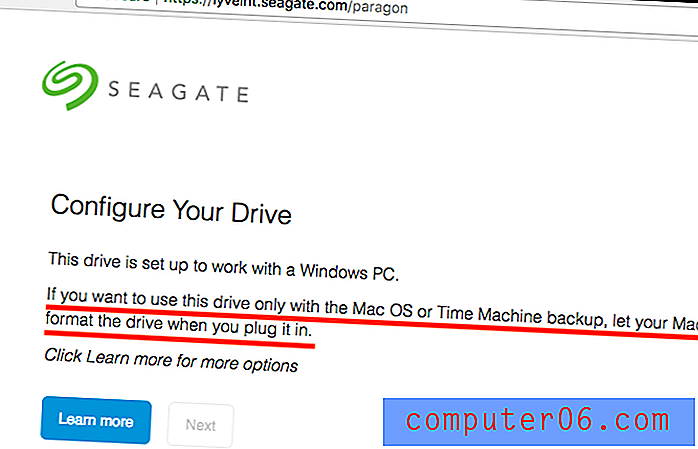
Pēc tam ar peles labo pogu noklikšķināju uz ārējā diska ikonas Mac darbvirsmā> Get Info . Tas parādīja šo formātu:
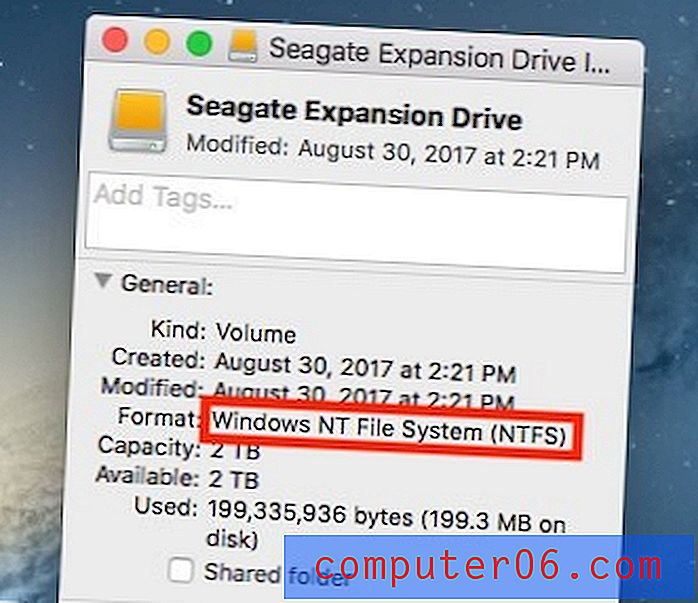
Formāts: Windows NT failu sistēma (NTFS)
Kas ir NTFS? Es šeit nepaskaidrošu; jūs varat lasīt vairāk vietnē Wikipedia. Problēma ir tā, ka operētājsistēmā macOS jūs nevarat strādāt ar failiem, kas saglabāti NTFS diskdzinī, ja vien neizmantojat tādu apmaksātu lietotni kā Paragon NTFS Mac .
Kā formatēt ārējo diskdzini Mac (no NTFS līdz Mac OS Extended)
Piezīme: tālāk norādītā apmācība un ekrānuzņēmumi ir balstīti uz macOS Sierra 10.12.5. Tās var būt atšķirīgas, ja jūsu Mac versijai ir atšķirīga.
1. darbība: atveriet diska utilītu.
Ātrākais veids, kā to izdarīt, ir vienkārša Spotlight meklēšana (noklikšķiniet uz meklēšanas ikonas augšējā labajā stūrī) vai dodieties uz Lietojumprogrammas> Utilītas> Disk Utility .
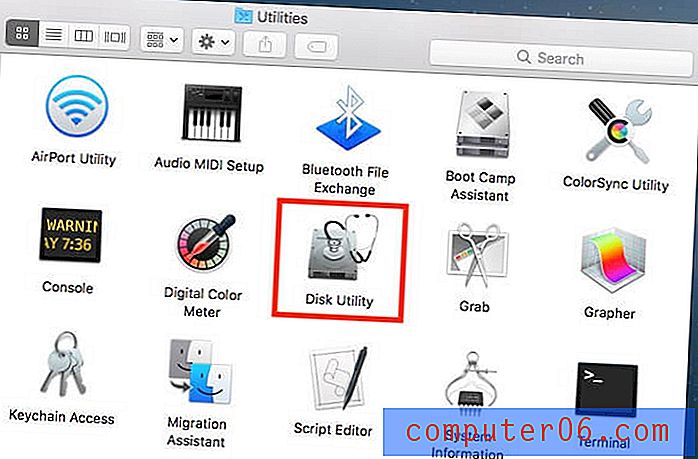
2. solis: iezīmējiet ārējo diskdzini un noklikšķiniet uz “Dzēst”.
Pārliecinieties, vai disks ir pievienots. Tam vajadzētu parādīties kreisajā panelī zem “Ārējs”. Atlasiet šo disku un noklikšķiniet uz pogas “Dzēst”, kas zemāk redzamajā ekrānuzņēmumā ir iezīmēts sarkanā krāsā.
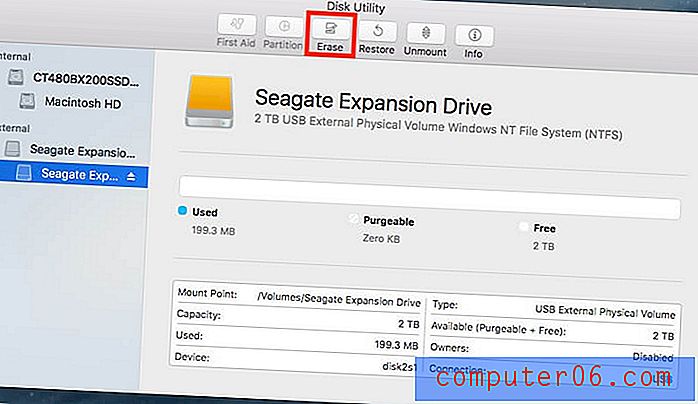
Piezīme: ja cietais disks netiek rādīts kreisajā panelī, tam jābūt paslēptam. Noklikšķiniet uz šīs ikonas augšējā kreisajā stūrī un atlasiet “Rādīt visas ierīces”.

3. solis. Formātā atlasiet “Mac OS Extended (Journaled)”.
Tiks parādīts jauns logs, kurā tiks jautāts, kurai failu sistēmai vēlaties formatēt ārējo disku. Pēc noklusējuma tā ir Windows NT failu sistēma (NTFS). Atlasiet zemāk parādīto.
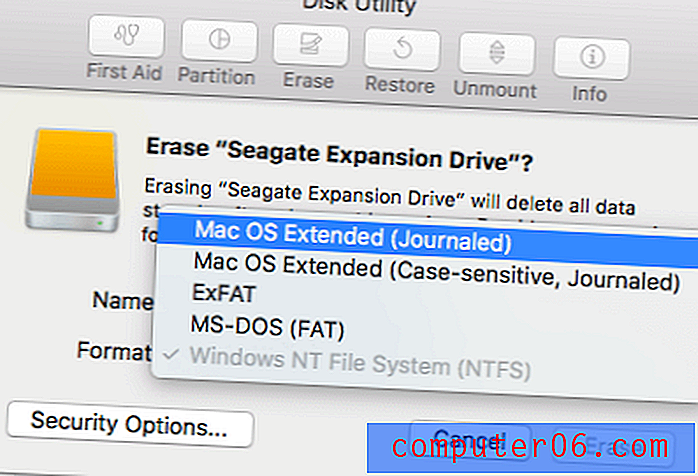
Pro padoms: ja vēlaties izmantot ārējo diskdzini gan Mac, gan PC, varat arī izvēlēties “ExFAT”. Iespējams, šeit vēlēsities pārdēvēt arī ārējo diskdzini.

4. solis: pagaidiet, kamēr dzēšanas process ir pabeigts.
Manuprāt, mana 2 TB Seagate Expansion formatēšana aizņēma mazāk nekā minūti.
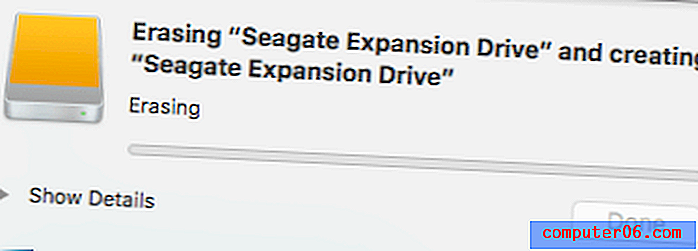
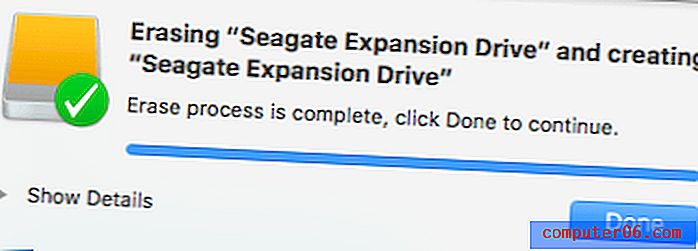
Varat arī pārbaudīt, vai formāts bija veiksmīgs. Ar peles labo pogu noklikšķiniet uz ārējā diska ikonas Mac darbvirsmā un pēc tam atlasiet “Get Info”. Sadaļā “Formāts” vajadzētu redzēt šādu tekstu:
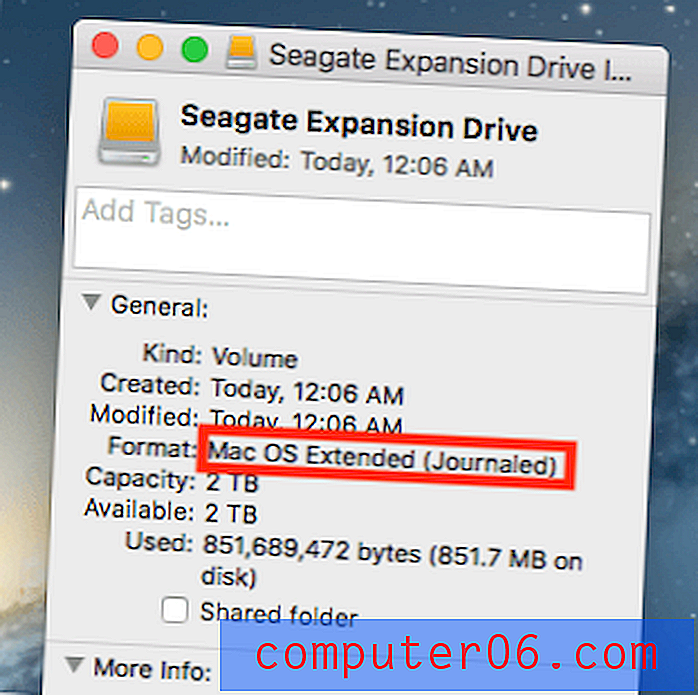
Apsveicam! Tagad jūsu ārējais disks ir formatēts tā, lai tas būtu pilnībā saderīgs ar Apple macOS, un jūs varat tajā rediģēt, lasīt un rakstīt failus, kā vēlaties.
Kā nodalīt ārējo cieto disku operētājsistēmā Mac
Ja vēlaties savā ārējā cietajā diskā izveidot vairākus nodalījumus (patiesībā jums tas būtu jādara labākai failu organizēšanai), šeit ir soli pa solim sniegtas instrukcijas:
1. darbība: iezīmējiet disku un Disk Utility noklikšķiniet uz “Partition”.
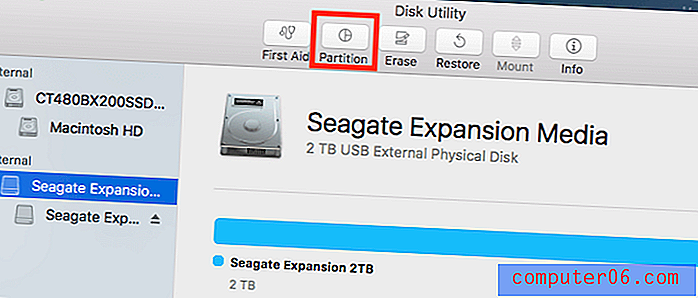
Atveriet lietotni Disk Utility un iezīmējiet ārējo cieto disku. Pārliecinieties, ka zem “Ārējais” esat izvēlējies diska ikonu. Ja atlasīsit zem tā esošo, opcija Sadalīšana būs pelēkā krāsā un kļūs neatspiežama.
Atjaunināt 2020. gada februārī : daudzi no jums ziņoja, ka poga “Partition” vienmēr ir pelēkā krāsā. Tas ir tāpēc, ka jūsu ārējais disks vēl nav formatēts / izdzēsts ar Mac saderīgu failu sistēmu. Tālāk ir norādīts, kā padarīt noklikšķināmu uz pogas “Nodalījums”. Kā piemēru izmantoju savu jauno zibatmiņas disku.
1.1. Solis: noklikšķiniet uz Dzēst .
1.2. Darbība: sadaļā Shēma atlasiet Apple partition Map . Tāpat zem Formatēšanas pārliecinieties, vai esat izvēlējies Mac OS Extended (Journaled) . 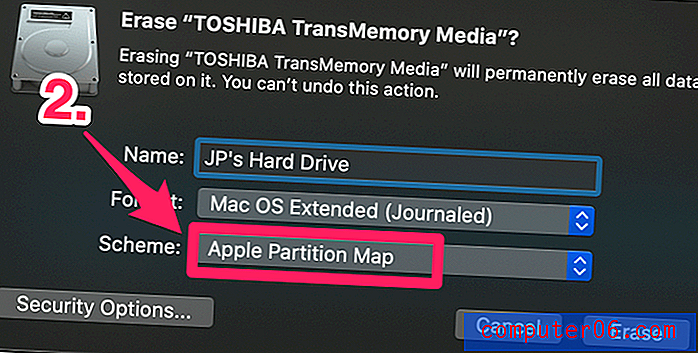
1.3. Solis: Nospiediet Dzēst, pagaidiet, līdz process ir pabeigts. 
Tagad jums vajadzētu būt iespējai noklikšķināt uz pogas “Sadalījums”. Lai turpinātu, rīkojieties šādi. 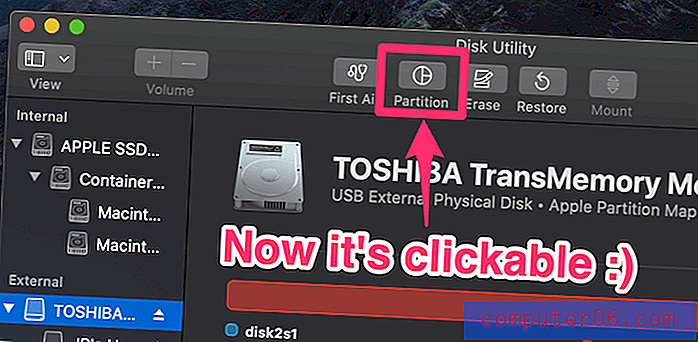
2. solis: pievienojiet nodalījumus un katram piešķiriet apjomu.
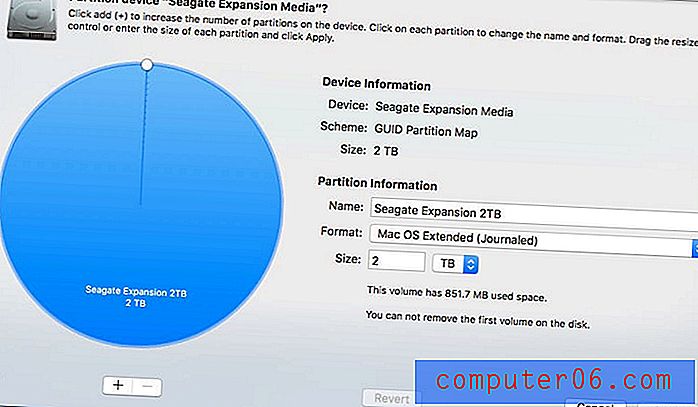
Pēc noklikšķināšanas uz “Nodalījums” tiks parādīts šis logs. Kreisajā pusē atrodas liels zils aplis, kurā norādīts jūsu ārējā diskdziņa nosaukums kopā ar tā skaļuma lielumu. Nākamais darāmais ir noklikšķiniet uz pogas Pievienot “+”, lai palielinātu nodalījumu skaitu ārējā diskā. Pēc tam katram nodalījumam piešķiriet vēlamo tilpumu. To var izdarīt, noklikšķinot uz mazā baltā apļa un velkot to apkārt. Pēc tam jūs varat pārdēvēt katru nodalījumu un definēt tam failu sistēmu.
3. solis: apstipriniet savu darbību.
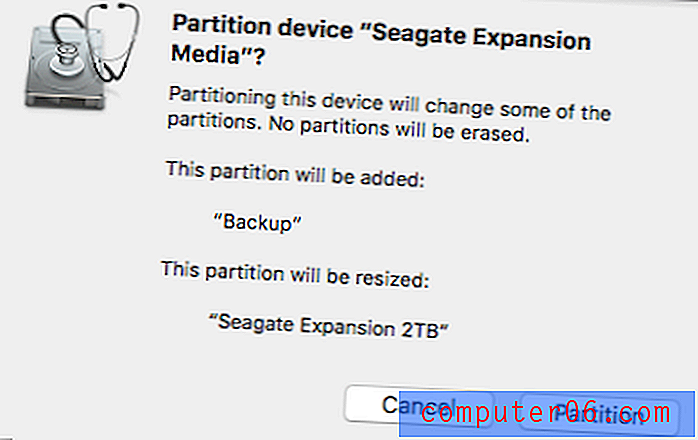
Tiklīdz jūs nospiedīsit “Lietot”, parādīsies jauns logs, kurā tiks lūgts jūsu apstiprinājums. Veiciet dažas sekundes, lai izlasītu teksta aprakstu, lai pārliecinātos, ka tas atspoguļo to, ko plānojat darīt, pēc tam noklikšķiniet uz pogas “Sadalījums”, lai turpinātu.
4. solis: pagaidiet, līdz uzraksts “Darbība ir veiksmīga”.
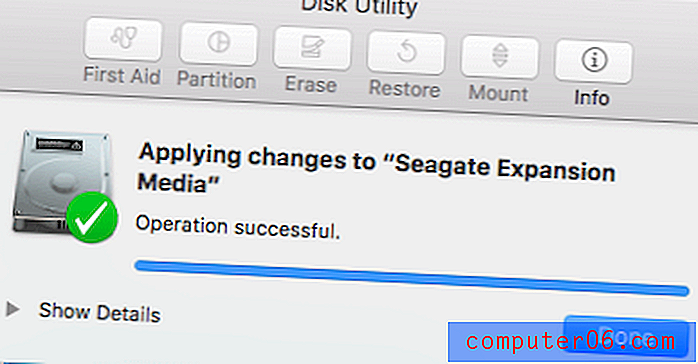
Lai pārbaudītu, vai darbība ir patiešām veiksmīga, dodieties uz savu Mac darbvirsmu. Jums vajadzētu redzēt vairākas diska ikonas. Es izvēlējos izveidot divus nodalījumus savā Seagate Expansion - vienu rezerves kopēšanai, otru personīgai lietošanai. Plašāku informāciju varat atrast šajā rakstā: Kā dublēt Mac ārējā cietajā diskā.
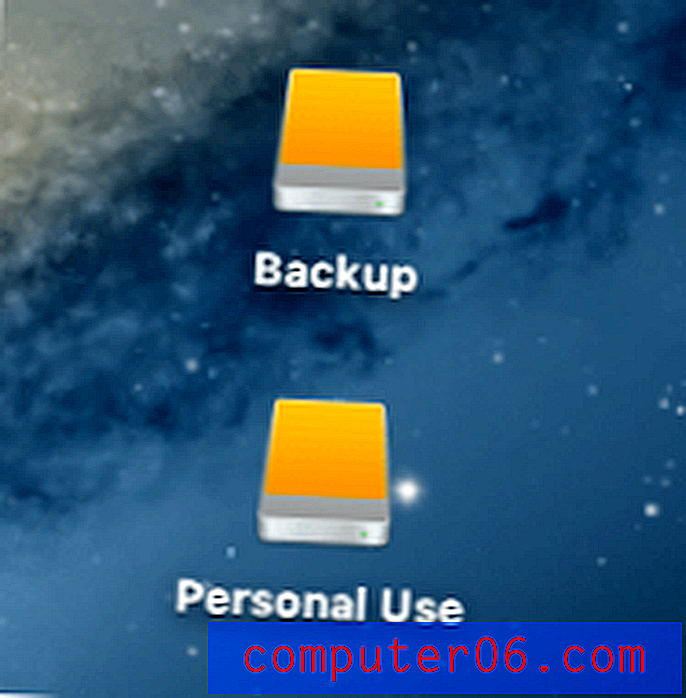
Tas satur šo apmācības rakstu. Es ceru, ka jums tas noderēs. Kā vienmēr, dariet man zināmu, ja formatēšanas vai nodalīšanas procesā rodas kādas problēmas.