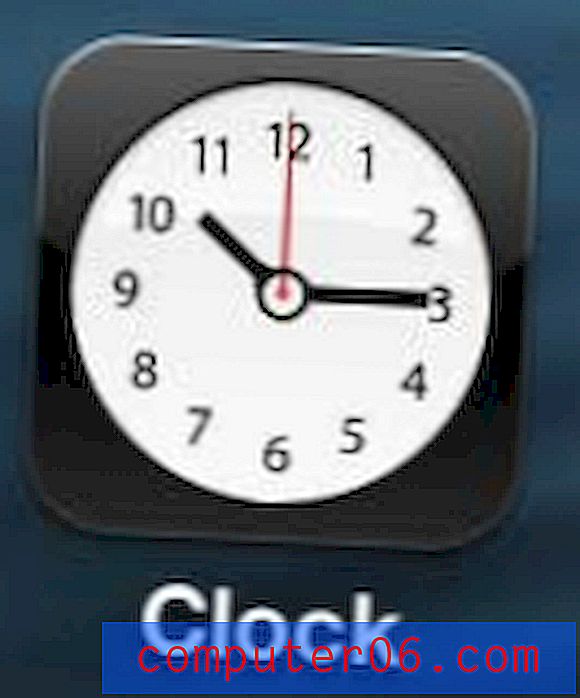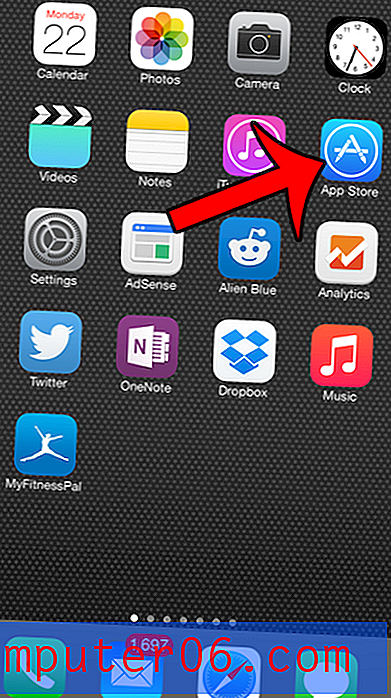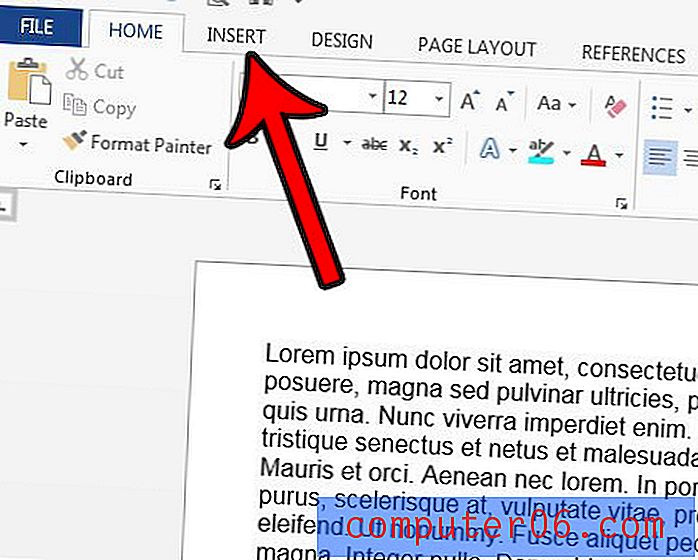Labākā virtuālās mašīnas programmatūra
Kāpēc jums vajadzētu man uzticēties
Mans vārds ir Adrians, un es rakstu par tech tēmām vietnē SoftwareHow un citās vietnēs. Es strādāju IT kopš 80. gadiem, nodrošinot apmācību un atbalstu uzņēmumiem un privātpersonām, un esmu pavadījis daudz laika ar DOS, Windows, Linux un macOS, katru izmantojot ilgtermiņā. Teiksim vienkārši, ka es mīlu tech. Pašlaik man pieder 2009. gada iMac un 2014. gada MacBook Air.
Kad 2003. gada sākumā es pirmo reizi pārslēdzos no Windows uz Linux, joprojām bija dažas Windows lietotnes, kuras man vajadzēja izmantot lielāko daļu laika. Es atklāju ļoti daudzas Linux programmas, kuras man patika, bet dažām vecām izlasēm es neatradu alternatīvas.
Tāpēc es eksperimentēju ar labāko veidu, kā ar to rīkoties. Iestatīju klēpjdatoru kā divkāršo sāknēšanu, lai būtu instalēti gan Windows, gan Linux, un es varētu izvēlēties, kuru izmantot katru reizi, ieslēdzot datoru. Tas bija noderīgi, bet prasīja laiku. Bija pārāk daudz darba, ja es tikai dažas minūtes gribētu izmantot vienu lietotni.
Tāpēc es eksperimentēju ar virtualizācijas programmatūru, sākot ar bezmaksas VMware Player. Es atklāju, ka šī lietotne ir pārāk ierobežota, bet es nebija gatava tērēt naudu par pilno versiju. Tāpēc es izmēģināju bezmaksas iespēju VirtualBox. Tas darīja visu nepieciešamo, un es to izmantoju dažus gadus, līdz es pilnībā atjēdzos no Windows. Pēc tam es to izmantoju, lai izmēģinātu jaunas Linux versijas, neriskējot ar savu darba mašīnu.
Pa ceļam es dažreiz eksperimentēju ar WINE - programmu, kas ļauj palaist Windows lietotnes, ja Windows vispār nav instalēts. Man izdevās iegūt diezgan daudzas Windows lietotnes, kas darbojas šādā veidā, ieskaitot Ecco Pro un vecās iecienītās programmas. Bet tas bieži bija diezgan liels darbs, un ne visas lietotnes darbojās. Kamēr es mīlēju WINE ideju, es parasti atradu sevi tā vietā, izmantojot VirtualBox.
Izmantojot šo virtualizācijas programmatūras darbības pieredzi Linux operētājsistēmā pirms daudziem gadiem, es šodien vēlējos izmēģināt iespējas. Lasiet tālāk, lai uzzinātu, ko es mīlēju un ko ne.
Kas jums jāzina sākotnēji par virtuālajām mašīnām
Virtuālā mašīna (VM) ir dators, kas atdarināts programmatūras programmā. Padomājiet par to kā datoru datorā vai programmatūru, kas izliekas par aparatūru. Tas ir aizstājējs jauna fiziska datora iegādei. Tas ir lētāk, un bieži vien ērtāk. Virtuālais cietais disks ir tikai fails jūsu faktiskajā diskdzinī, un daļa no jūsu faktiskā RAM, procesora un perifērijas ierīcēm tiek koplietota ar VM.
Virtualizācijas terminoloģijā reālo datoru sauc par resursdatoru, bet virtuālo mašīnu - par viesi. Manā gadījumā resursdators ir MacBook Air, kurā darbojas macOS High Sierra, un viesa VM varētu būt operētājsistēma Windows, Linux vai pat cita macOS versija. Jums var būt uzstādīts neierobežots skaits viesu mašīnu.
Kā tas īsti ietekmē šo situāciju, ja jums ir šis īsais paskaidrojums?
1. Virtuālā mašīna darbosies lēnāk nekā mašīna, kas to mitina.
Datora programmatūras emulācija, iespējams, nevar būt tāda pati kā datora, kurā tas darbojas. Galu galā resursdators dalās ar viesi tikai daļā sava CPU, RAM un diska vietas.
Turpretī, ja jums būtu jāinstalē Windows tieši Mac datorā, izmantojot Boot Camp, tam būs 100% piekļuve visiem jūsu datora resursiem. Tas ir svarīgi, ja prioritāte ir sniegums, piemēram, spēlējot.
VM uzņēmumi pavada daudz laika, pielāgojot programmatūru, lai Windows darbotos pēc iespējas tuvāk vietējam ātrumam, un rezultāti ir iespaidīgi. Cik lēnāk Windows darbojas, izmantojot virtuālo mašīnu? Tas ir atkarīgs no izvēlētās programmatūras, un tas ir svarīgs apsvērums, kuru mēs aplūkosim tālāk.
2. Sākotnējā iestatīšana var būt sarežģīta dažās virtualizācijas lietotnēs.
Lai gan virtualizācijas programmatūras instalēšana nav grūtāka nekā jebkurai citai lietotnei, dažās platformās Windows izveidot un palaist ir vieglāk nekā citās. Šeit ir daži jautājumi:
- Dažas platformas neļauj instalēt Windows no instalācijas zibatmiņas diska.
- Dažām platformām ir viegli instalējams režīms, kas lielāko daļu darba veic jūsu labā, citās - ne.
- Dažas platformas automātiski instalē draiverus, citas ne.
Mēs jums pastāstīsim par mūsu pieredzi, instalējot Windows katrā platformā.
3. Jums, iespējams, būs jāiegādājas cita Microsoft Windows licence.
Ja jums nav Windows rezerves kopijas, kas atrodas apkārt, jums, iespējams, būs jāiegādājas cita licence. Manā gadījumā jauna Windows 10 Home kopija maksāja USD 176 AUD. Noteikti iekļaujiet šīs izmaksas savos budžeta aprēķinos. Ja plānojat instalēt MacOS vai Linux, jums to vajadzētu darīt bez maksas.
4. Aizsargājiet sevi no ļaunprātīgas programmatūras.
Mac lietotāji parasti ir mazāk nobažījušies par vīrusiem nekā Windows lietotāji, un bieži vien pat nevada pretvīrusu programmatūru. Lai arī risks var būt mazāks, jums nekad nevajadzētu uztvert drošību viegli - jūs nekad neesat 100% drošs. Tāpēc, ja jūs gatavojaties instalēt Windows operētājsistēmā Mac, pārliecinieties, ka esat instalējis arī pienācīgu pretvīrusu risinājumu.
Kam vajadzētu (un kam nevajadzētu) iegūt šo
Pēc manas pieredzes vairums cilvēku ir apmierināti ar izmantoto operētājsistēmu. Galu galā viņi to izvēlējās un sagaida, ka tas izdarīs visu nepieciešamo. Ja tas jūs raksturo, iespējams, ka virtualizācijas programmatūras darbībā nebūs nekādu labumu.
Kam var būt izdevīgi to vadīt? Šeit ir daži piemēri:
- Jūs esat priecīgs par savu Mac datoru, taču ir dažas Windows lietotnes, kuras vēlaties vai kuras jums ir nepieciešams palaist. Jūs varētu palaist Windows virtuālā mašīnā.
- Jūs labprāt izmantojat Windows, taču jūs interesē Mac un vēlaties redzēt, kas ir satraukums. Jūs varētu instalēt macOS virtuālajā mašīnā.
- Jūsu bizness ir atkarīgs no lietotnes, kas darbojas tikai vecākās operētājsistēmas versijās, un lietotni nav iespējams atjaunināt. Tas ir pārsteidzoši, cik bieži tas notiek. Varat instalēt nepieciešamo operētājsistēmas versiju virtuālajā mašīnā.
- Vēlaties izmēģināt jaunu lietotni, taču uztraucaties, ka tās instalēšana var apdraudēt pašreizējā darba datora integritāti. Tā instalēšana virtuālajā mašīnā ir droša. Pat ja tas avarē vai uzkopj jūsu virtuālo datoru, tas netiek ietekmēts jūsu darba dators.
- Jūs esat izstrādātājs un vēlaties pārliecināties, ka jūsu lietotne darbojas dažādās operētājsistēmās vai pašreizējās operētājsistēmas vecākās versijās. Virtualizēšana padara šo ērtu.
- Jūs esat tīmekļa izstrādātājs un vēlaties redzēt, kā jūsu vietnes izskatās pārlūkprogrammās, kuras darbojas dažādās operētājsistēmās.
- Jūs esat pārvaldnieks un vēlaties pats pārliecināties, vai jūsu uzņēmuma vietne izskatās labi pārlūkprogrammās, kuras darbojas citās operētājsistēmās.
- Jums patīk izpētīt jaunu programmatūru un jaunas operētājsistēmas, un jūs nevarat pietiekami daudz no tām iegūt. Darbiniet virtuālajās mašīnās tik daudz, cik vēlaties, un viegli pārslēdzieties starp tām.
Vai jūs iekļaujaties kādā no šīm kategorijām? Pēc tam lasiet tālāk, lai uzzinātu, kurš virtualizācijas risinājums ir vispiemērotākais.
Kā mēs pārbaudījām un izvēlējāmies
Programmatūras produktu salīdzināšana ne vienmēr ir vienkārša. Par laimi, lietotnēm, kuras mēs aplūkojam šajā kopienā, ir dažādas stiprās puses, un katra no tām ir vērts padomāt. Mēs ne tik daudz cenšamies piešķirt šīm lietotnēm absolūtu vērtējumu, bet gan lai palīdzētu jums pieņemt labāko lēmumu par to, kura no tām jums vislabāk derēs biznesa kontekstā.
Tāpēc mēs katru produktu pārbaudījām ar rokām, lai izprastu, ko viņi piedāvā. Zemāk ir galvenie kritēriji, kurus mēs apskatījām, novērtējot:
1. Kuras operētājsistēmas tiek atbalstītas?
Vai programmatūra darbojas operētājsistēmā Mac, Windows vai abās? Mēs pievēršam īpašu uzmanību Mac lietotājiem, kuri vēlas palaist Windows, jo viņi, iespējams, ir viena no lielākajām virtualizācijas interesentu grupām. Mēs pievēršam uzmanību arī virtualizācijai operētājsistēmā Windows un viesu operētājsistēmu, kas nav Windows, instalēšanai.
2. Cik viegli ir instalēt Windows un citas operētājsistēmas, izmantojot programmatūru?
Operētājsistēmas instalēšana ir liels darbs, lai gan, cerams, tas nav tas, kas jums jādara regulāri. Kā es jau norādīju, ir atšķirība, cik viegli katra lietotne to padara. Tajā ietilpst tas, no kura multivides var instalēt Windows, cik nevainojami process norit un vai nepieciešamie Windows draiveri tiek instalēti automātiski.
3. Cik viegli ir palaist lietotnes, izmantojot programmatūru?
Ja izmantojat virtualizāciju, lai piekļūtu lietotnei, uz kuru regulāri paļaujaties, vēlaties, lai šīs lietotnes palaišanas process būtu pēc iespējas vienmērīgāks un vienkāršāks. Ideālā gadījumā tam nevajadzētu būt grūtāk kā vietējās lietotnes palaišanai. Dažas VM lietotnes sniedz jums vairāk iespēju, kā to izdarīt, nekā citi.
4. Vai izpildījums ir pieņemams?
Tikpat svarīgi, kad lietotne darbojas, jūs vēlaties, lai tā reaģētu. Ideālā gadījumā tam nevajadzētu justies lēnāk nekā vietējās lietotnes palaišanai.
5. Cik maksā lietotne?
Ne visi būs gatavi tērēt vienādu naudas summu virtualizācijas programmatūrai. Ja jūsu bizness ir atkarīgs no tā, jūs to redzēsit kā ieguldījumu. Bet, ja jūs tikai plānojat plātīties, bezmaksas opcija var būt apsveicama. Tālāk ir sniegts īss lietotņu izmaksu kopsavilkums.
- Parallels Desktop Home - 79, 95 USD
- VMware Fusion 79, 99 USD
- Parallels Desktop Pro un Business ir USD 99, 95 gadā
- VMware Fusion Pro 159, 99 USD
- Bezmaksas VirtualBox
6. Cik labs ir viņu klients un tehniskais atbalsts?
Ja rodas jautājumi vai rodas problēmas, jums būs nepieciešama palīdzība. Protams, jūs vēlēsities sazināties ar izstrādātājiem vai atbalsta komandu, izmantojot vairākus kanālus, ieskaitot e-pastu, tiešraides tērzēšanu un tālruni. Skaidra un detalizēta zināšanu bāze ar FAQ var atbildēt uz visiem jūsu jautājumiem bez papildu atbalsta. Tāpat ļoti noderīgi var būt arī jautājumu uzdošana lietotāju kopienai, piemēram, izmantojot aktīvi regulētu forumu.
Uzvarētājs Mac lietotājiem
Labākā izvēle: Parallels Desktop for Mac

Parallels Desktop for Mac ir ātra un atsaucīga virtualizācijas lietojumprogramma MacOS. Tas ir paredzēts vidusmēra lietotājam, par konkurētspējīgām cenām, ar lielu atbalstu un padara Windows instalēšanu vieglu.
Tā ir lieliska funkciju kombinācija, tāpēc es to izvēlējos par uzvarētāju Mac lietotājiem. Ir vairākas versijas, sākot no 79, 95 USD.
Es rūpīgi pārbaudīju lielāko daļu šīs lietotnes funkciju, tāpēc, ja vēlaties iegūt sīkāku informāciju, iepazīstieties ar mūsu pilnīgo Parallels Desktop 13 pārskatu. Apskatiet arī mūsu Windows ieguvējus - viņi ir spēcīgi pretendenti arī Mac lietotājiem.
Pagaidām ļaujiet man izcelt dažas galvenās Parallels Desktop versijas iezīmes, kas man ļoti patīk, un izskaidrot, kāpēc tās varētu būt jums svarīgas.
Parallels Desktop padara Windows instalēšanu vieglāku nekā konkurss
Pēc virtualizācijas programmatūras instalēšanas jums būs jāinstalē Windows. Tas ir potenciāli grūti un laikietilpīgi, bet ne ar Parallels. Viņi ir padarījuši procesu pēc iespējas vienkāršāku.
Pirmkārt, tie ļauj man instalēt Windows no visiem instalēšanas līdzekļiem, ieskaitot zibatmiņas disku. Neviens no konkurentiem neatbalsta instalēšanu no zibspuldzes.
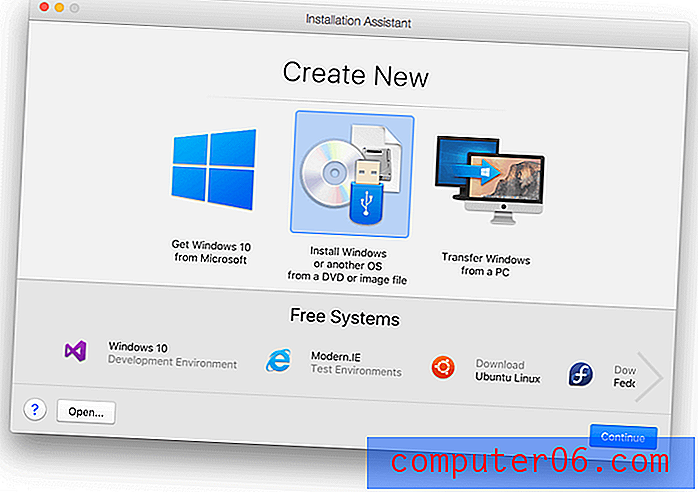
Pēc USB zibatmiņas ievietošanas un pareizās opcijas izvēles Parallels lielāko daļu pogas noklikšķināšanas izdarīja man. Tas man prasīja ievadīt licences atslēgu, un tad man vienkārši bija jāgaida, līdz process tiks pabeigts. Visi autovadītāji tika iestatīti man automātiskā procesa ietvaros.

Viss pabeigts. Tagad man vienkārši jāinstalē Windows lietotnes.
Parallels Desktop atvieglo Windows lietotņu palaišanu
Paralēles sniedz dažādas metodes Windows lietotņu palaišanai. Pirmkārt, noklikšķinot uz ikonas Parallels, jūs varat palaist Windows. Turpmāk savas Windows lietotnes var palaist izvēlnē Sākt, uzdevumjoslā vai arī parasti operētājsistēmā Windows.
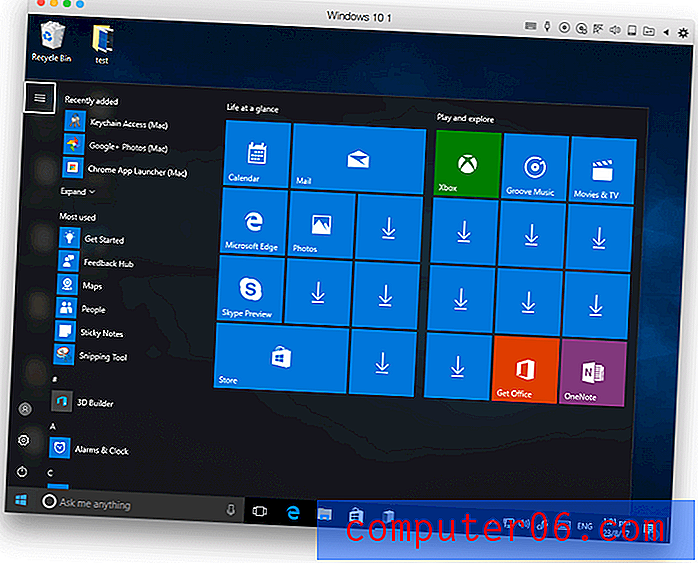
Ja vēlaties vispār apiet Windows saskarni, Windows lietotnes var palaist tāpat kā Mac lietotņu palaišanu. Jūs varat tos ievietot savā dokā vai meklēt tos Spotlight. Viņi tos palaiž savā logā, tāpēc jums nekad nav jāredz Windows darbvirsma vai izvēlne Sākt.
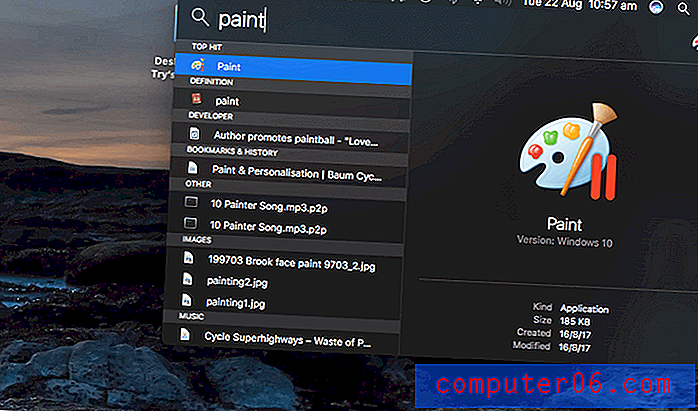

Paralēles to sauc par “saskaņotības režīmu”. Tas pat var novietot Windows darbvirsmas ikonas uz jūsu Mac darbvirsmas, taču, izmēģinājis šo, es gribētu, lai man nebūtu tik liela integrācija, un Windows turētu savā vietā.
Viens jauks pieskāriens ir tas, ka, kad ar peles labo pogu noklikšķiniet uz dokumenta vai attēla, Windows lietotnes, kuras to var atvērt, ir norādītas tieši kopā ar jūsu Mac lietotnēm.
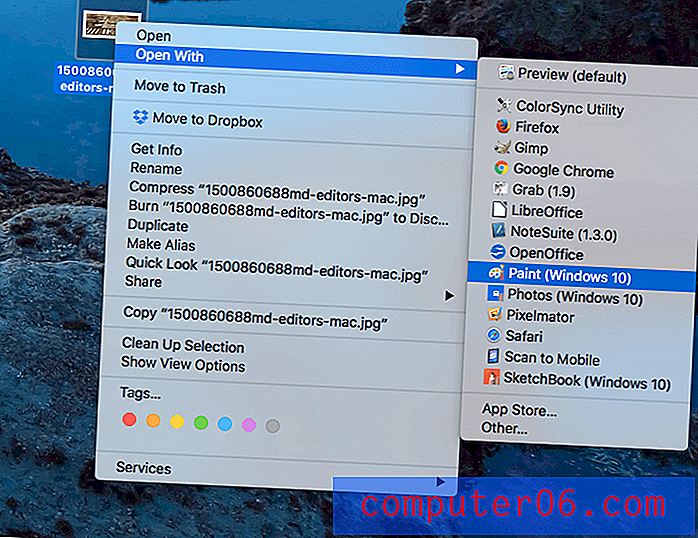
Paralēles darbvirsma Palaiž Windows lietotnes gandrīz sākotnējā ātrumā
Es nedarbināju nevienu etalonu, bet esmu priecīgs ziņot, ka Windows jutās spītīgi un atsaucīgi, darboties Parallels Desktop, pat manā astoņus gadus vecajā iMac. Palaižot tipisku biznesa programmatūru, man nebija nekādu kavējumu vai kavējumu. Pārslēgšanās starp Mac un Windows bija nemanāma un tūlītēja.
Paralēles dara visu iespējamo, lai nepalēninātu arī jūsu Mac programmatūru. Kad tas netiek izmantots, tas aptur virtuālo mašīnu, lai samazinātu datora slodzi.
Parallels Desktop ļauj darbināt citas operētājsistēmas
Ja jūs interesē tādu operētājsistēmu palaišana, kas nav Microsoft Windows, Parallels arī ar to darbosies. Ja vēlaties iegūt sīkāku informāciju, apskatiet visu manu Parallels Desktop pārskatu.
Jums varētu patikt palaist macOS virtuālajā mašīnā. Tas var būt noderīgi, ja vēlaties pārbaudīt jaunu lietotni, neapdraudot galveno mašīnu vai ja jums ir lietotne, kas darbojas tikai ar vecāku OS X versiju, teiksim, 16 bitu programma, kas vairs netiek atbalstīta.
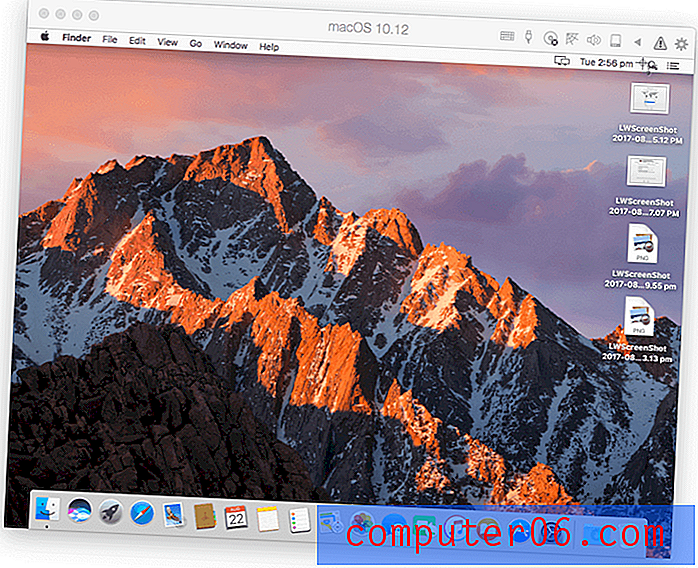
Es arī izmēģināju Linux. Ubuntu instalēšana bija vienkārša. Ar vienu klikšķi var instalēt dažādus Linux izplatījumus.
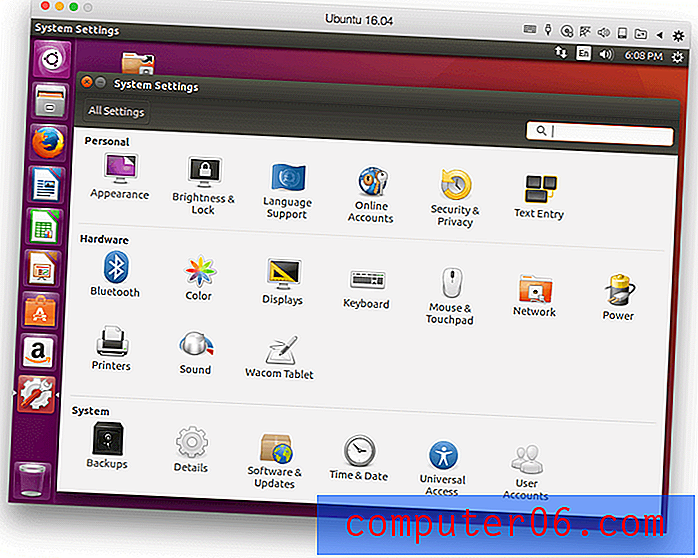
Tomēr, operējot šīs operētājsistēmas zem Parallels, nejutās tik atsaucīgi kā Windows. Es iedomājos, ka Paralēles ir pavadījušas savus centienus, pielāgojot programmatūru Windows, operētājsistēmai, kuru vairums cilvēku pērk, lai palaistu programmatūru.
Kad esat instalējis vairākas operētājsistēmas, to palaišana un pārslēgšanās starp tām ir ļoti vienkārša. Katru var palaist savā logā vai telpā.
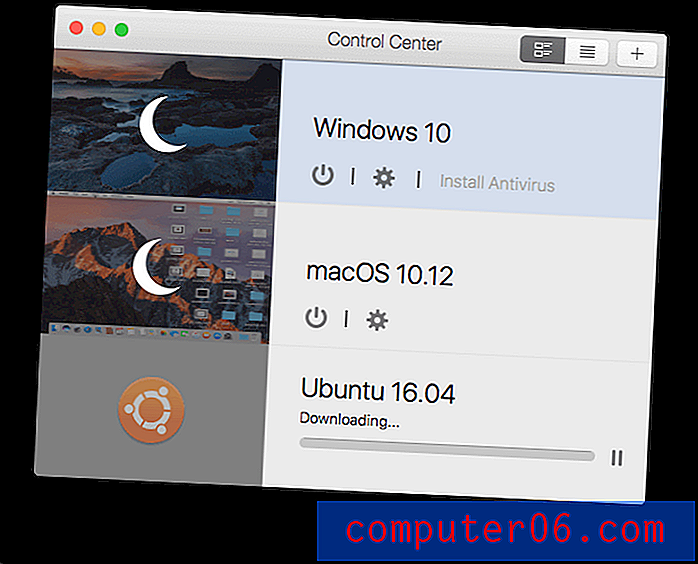
Parallels darbvirsma ir izdevīga
Mājas versija maksā 79, 99 USD, kas ir vienreizējs maksājums. Tas ir ļoti konkurētspējīgs ar standarta VMware Fusion versiju, kas maksā 79, 99 USD.
Pro un Business versijas tomēr ir abonementi, un gadā tie maksā USD 99, 95. Neviena no citām virtualizācijas lietotnēm neizmanto abonēšanas modeli, un, ja jūs neesat ventilators, tas ir viens iemesls, lai tā vietā apsvērtu VMware. Parallels Fusion Pro ir paredzēts izstrādātājiem un enerģijas lietotājiem, kuri pieprasa vislabāko veiktspēju, un izdevums Bizness ietver centralizētu administrēšanu un lielapjoma licencēšanu.
Ir vēl viena iespēja, par kuru jūs nelasīsit uzņēmuma vietnē: Parallels Desktop Lite ir pieejama kā bezmaksas lejupielāde no Mac App Store. Tas ļauj jums bez maksas palaist macOS un Linux, kā arī Windows ar gada abonementu 59, 99 USD apjomā kā pirkumu lietotnē. Tas noteikti ir lētākais veids, kā iegūt paralēles, taču tas maksā uz dažām funkcijām. Ir pieejams 14 dienu izmēģinājums, un Windows licence nav iekļauta.
Paralēles piedāvā izcilu atbalstu
Atšķirībā no VMware, Parallels piedāvā bezmaksas atbalstu saviem produktiem, kas pirmās 30 dienas pēc reģistrācijas ir pieejams caur Twitter, tērzēšanu, Skype, tālruni (Click-to-Call) un e-pastu. Pēc tam jūs varat saņemt atbalstu pa e-pastu līdz diviem gadiem no produkta izlaišanas datuma. Ja vēlaties runāt ar kādu personu, atbalsta tālruni pēc nepieciešamības var iegādāties par USD 19, 95.
Uzņēmums arī ļauj jums viegli atrast atbildes uz jautājumiem viņu tiešsaistes atsauces materiālos. Tie nodrošina visaptverošu zināšanu bāzi, FAQ, darba sākšanas rokasgrāmatu un lietotāja rokasgrāmatu.

Iegūstiet Parallels Desktop for Mac
Uzvarētāji Windows lietotājiem
Parallels Desktop varētu būt lieliski piemērots Mac lietotājiem, taču tas nedarbojas operētājsistēmā Windows. VMware Fusion un VirtualBox to dara, un katram no tiem ir unikālas priekšrocības. Viņi ir mūsu divi ieguvēji Windows lietotājiem, un viņi ir arī labas iespējas Mac lietotājiem.
Es forumā salīdzināju trīs trīs lietotnes:
- Paralēles = patērētāja līmenis
- VMware = uzņēmuma līmenis
- VirtualBox = Linux Nerd līmenis
Gan VMware, gan VirtualBox labi iederas biznesā vai uzņēmumā ar IT komandu, taču vidējam lietotājam tas var būt nedaudz grūtāk, it īpaši instalēšanas posmā. Nav tik grūti, lai gan tas būtu šova korķis. VirtualBox ir vienīgā bezmaksas opcija, un tā piesaistīs dažus lietotājus tikai tāpēc.
Apskatīsim sīkāk lietotnes. Ņemiet vērā, ka es novērtēju šīs lietotnes savā Mac datorā, un ekrānuzņēmumi un pārskati to atspoguļo.
VMware Fusion
Ja jūs meklējat kvalitatīvu virtualizācijas risinājumu, kas darbojas ne tikai Mac, tad VMware Fusion ir jūsu labākais risinājums - tas darbojas operētājsistēmās Mac, Windows un Linux. Viņiem ir pieejams viss tehnisko produktu komplekts, kas paredzēts serveru un uzņēmumu tirgiem. Turklāt viņu atbalsta darbība padara to par lielisku izvēli, ja jūsu uzņēmumā ir IT nodaļa.
Uzdevums instalēt Windows uz VMware Fusion bija nedaudz grūtāks un laikietilpīgāks nekā ar Parallels Desktop. Parallels puiši, šķiet, ir padarījuši lietošanas ērtumu par galveno prioritāti, dodot vairāk instalēšanas iespēju un atvieglojot visu procesu. Ne visiem būs problēmas, kuras es izdarīju, bet ļaujiet man uzskaitīt tās jums:
- Es nevarēju panākt, ka programmatūra darbojas manā iMac, jo tā ir pārāk veca. VMware nevar veiksmīgi darboties ar Mac datoriem, kas ražoti pirms 2011. gada. Tā bija mana vaina, ka rūpīgāk neizlasīju sistēmas prasības, taču Parallels Desktop jaunākā versija darbojas šajā datorā.
- Instalējot pašu VMware Fusion, es saskāros ar dažiem kļūdu ziņojumiem. Palīdzēja datora restartēšana.
- Man neizdevās instalēt Windows, izmantojot iegādāto USB instalēšanas disku. Iespējas bija DVD vai diska attēls. Tāpēc es lejupielādēju Windows no Microsoft vietnes un varēju izmantot tās zibatmiņas diska sērijas numuru, lai to instalētu.
Neskatoties uz nepieciešamajām papildu pūlēm, man izdevās veiksmīgi instalēt Windows. Daudziem cilvēkiem uzstādīšana nebūs grūtāka nekā ar Parallels.

Pārslēgšanās starp resursdatoru un viesa operētājsistēmu ir tikpat vienkārša kā tas bija ar Parallels. Mac lietotājiem ar Windows operētājsistēmu VM ir pieejams Vienotības skats, kas ir līdzīgs Paralēles saskaņotības režīmam. Tas ļauj jums palaist lietotnes tieši no Mac lietotāja interfeisa, izmantojot doku, Spotlight meklēšanu vai konteksta izvēlni ar peles labo pogu, un palaiž tās savā logā, neredzot Windows lietotāja saskarni.
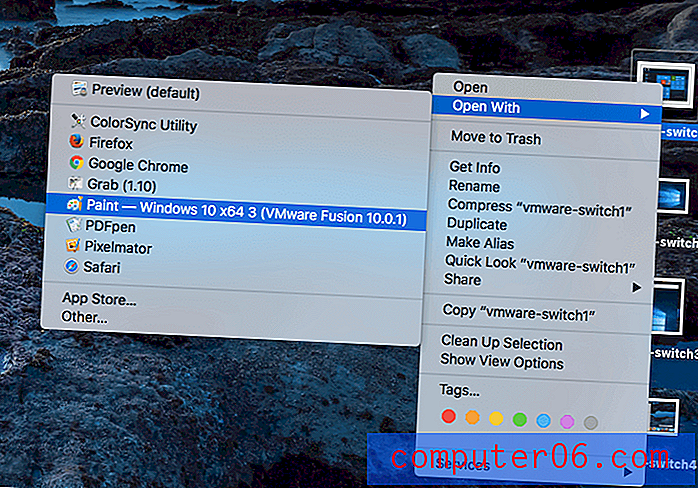
Windows lietotnes darbojas tikpat gludi, izmantojot VMware, kā Parallels. Komanda acīmredzami ir smagi strādājusi, lai palielinātu sniegumu operētājsistēmā Windows.
Es mēģināju instalēt macOS un Linux zem VMware. Diemžēl manā datorā nebija atkopšanas nodalījuma, no kura jāinstalē macOS, tāpēc es nevaru komentēt, kā tas darbojas zem VMware.
Bet es varēju instalēt Linux Mint bez sarežģījumiem, lai gan VMware draiveri nebija veiksmīgi instalēti manā pirmajā mēģinājumā. Jebkurā gadījumā veiktspēja bija diezgan pieņemama, it īpaši, ja tika izmantotas lietotnes, kas nebija ļoti intensīvas grafika.
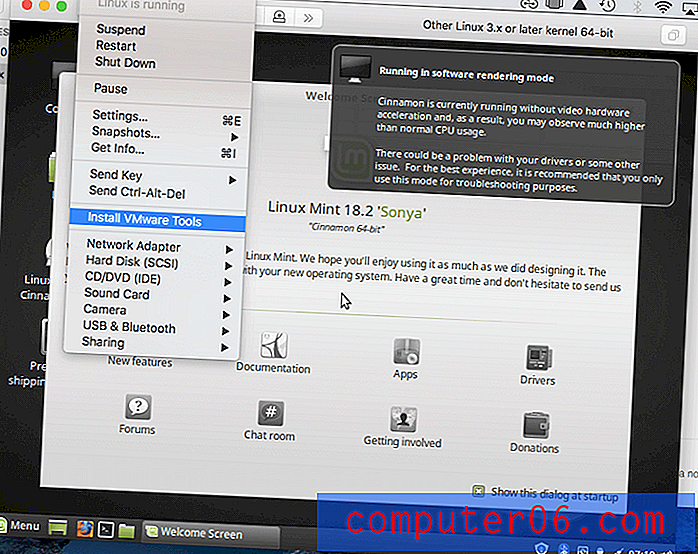
VMware izmaksas ir konkurētspējīgas. Standarta VMware Fusion izdevums (79, 99 USD) ir gandrīz tāds pats kā Parallels Desktop Home (79, 95 USD), taču, nonākot lietotņu Pro versijās, lietas atšķiras.
VMware Fusion Pro ir vienreizējas izmaksas 159, 99 USD, savukārt Parallels Desktop Pro abonements ir 99, 95 USD gadā. Ja jūs neesat abonēšanas modeļa ventilators, tas var dot VMware priekšrocības, vismaz ar Pro līmeņa lietotnēm.
Bet lietas nav tik vienkārši. Parallels Desktop Pro abonementā ir ietverts atbalsts, kurā VMware nesniedz bezmaksas atbalstu nevienam no viņu produktiem. Jūs varat apmaksāt atbalstu par katru gadījumu atsevišķi vai parakstīt līgumu. Vai nu ir potenciāls ievērojami palielināt cenu, nedaudz izlīdzinot konkurences apstākļus. Lasiet vairāk no mana VMware Fusion pārskata šeit.
Iegūstiet VMware Fusion
VirtualBox
VirtualBox veiksmīgākās iezīmes ir tā cena un spēja darboties vairākās platformās. Ja jūs meklējat bezmaksas lietotni, VirtualBox šobrīd ir jūsu vienīgā iespēja, taču tā maksā uz nelielu veiktspēju. Programmatūra ir paredzēta tehniskākai auditorijai, tāpēc tās saskarne ir nedaudz sarežģītāka, un pat lietotnes ikona ir nedaudz geeky. 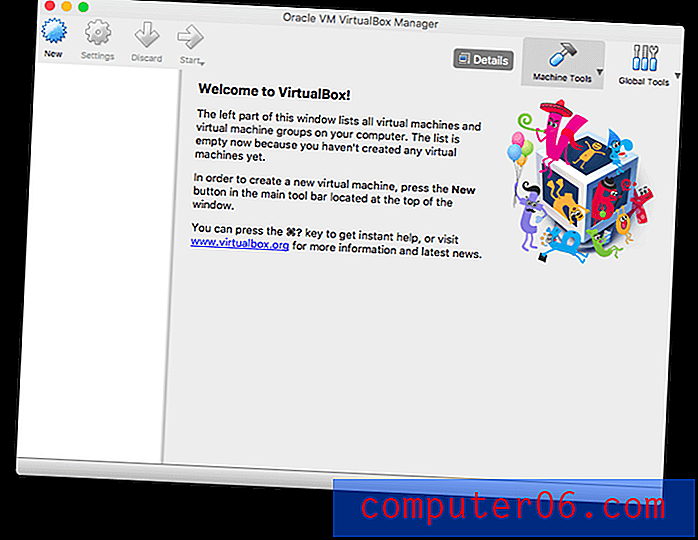
Windows instalēšana bija nedaudz vairāk saistīta ar Parallels Desktop un VMware Fusion. Ne tas, ka tas bija īpaši grūts, bet ļoti manuāls process. VirtualBox nav tādas vienkāršas instalēšanas iespējas kā citām lietotnēm.
Tāpat kā VMware, es nevarēju instalēt no USB diskdziņa, un diska attēls bija jāielādē no Microsoft vietnes. Pēc tam man bija jāizvēlas katra iespēja un jānoklikšķina uz katras pogas.
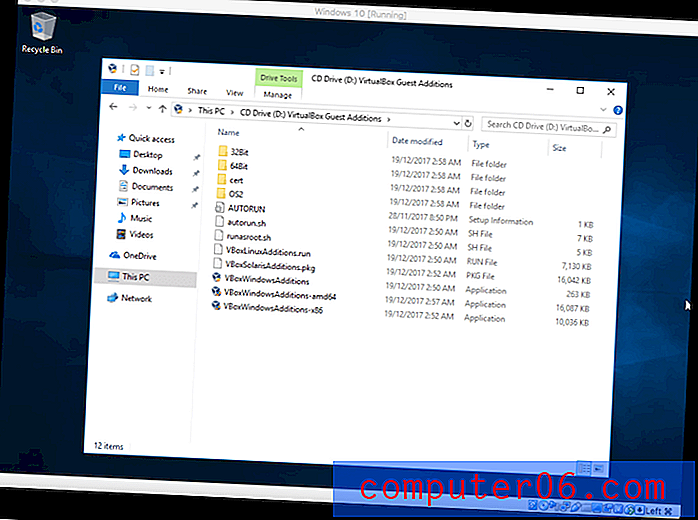
Arī draiveri netika instalēti automātiski, atstājot man ierobežotas ekrāna izšķirtspējas iespējas. Bet tos nebija grūti instalēt.
No izvēlnes Ierīces atlasīju Ievietot viesu papildinājumu kompaktdiska attēlu un no turienes es palaida lietotni VBoxAdditions, lai instalētu visus draiverus. Kad es biju restartējis virtuālo datoru, man bija pilns ekrāna opciju klāsts, ieskaitot Windows pilnekrāna režīmu.
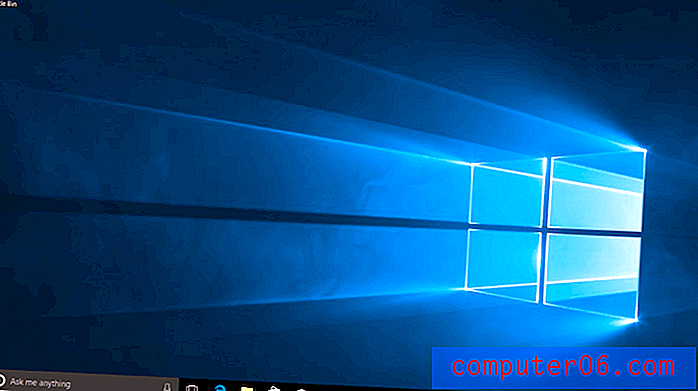
Lai gan VirtualBox piedāvā bezšuvju režīmu, es to neuzskatīju par tik noderīgu kā Parallel saskaņotības režīms vai VMware režīms Unity. Tā vietā es devu priekšroku lietotņu palaišanai, vispirms palaižot viesu operētājsistēmu un tur atverot lietotnes. Piemēram, palaižot Windows, es vispirms palaistu virtuālo mašīnu, pēc tam noklikšķiniet uz sākuma izvēlnes.
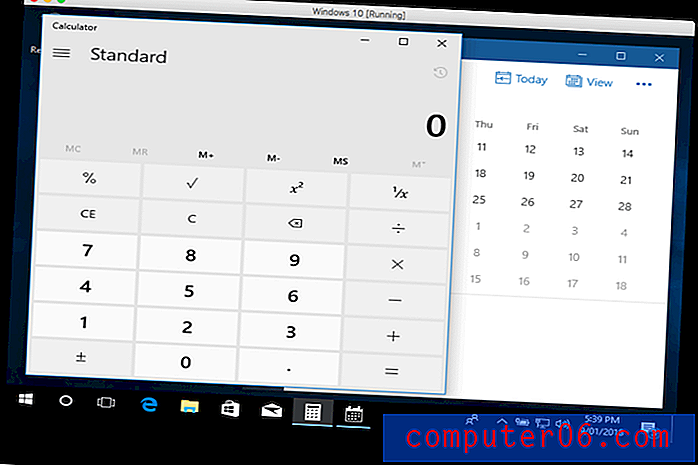
Veiktspēja, palaižot Windows, ir diezgan pieņemama, taču tā nav tajā pašā līgā kā Parallels vai VMware. Daļēji tas var būt tāpēc, ka noklusētais atmiņas apjoms, kas tika piešķirts VM, bija tikai 2 GB. Nedaudz palīdzēja to nomainīt uz 4GB.
Es arī instalēju Linux Mint zem VirtualBox, un tas gāja tikpat gludi kā Windows instalēšana. Es varēju instalēt papildu VirtualBox draiverus, taču nevarēju sasniegt video aparatūras paātrinājumu, ierobežojot veiktspēju, ko es varētu sasniegt ar grafikas ietilpīgām lietotnēm. Lietojot parastas biznesa un produktivitātes lietotnes, es to nemaz nepamanīju.
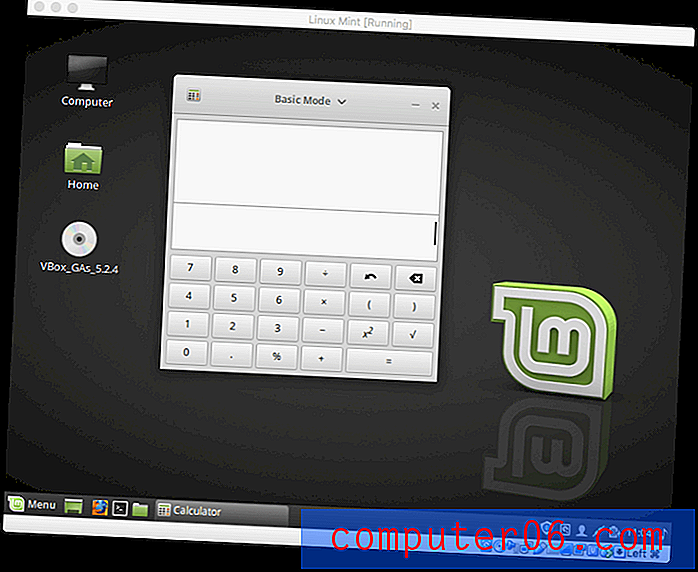
VirtualBox ir atvērtā koda projekts un vienīgā virtualizācijas iespēja, kas ir pieejama pilnīgi bez maksas. Tas padarīs to pievilcīgu daudziem, lai gan viņiem būs jādara kompromiss par sniegumu.
Viņiem būs arī jādomā par atbalstu, kas balstās uz kopienu, nevis nāk tieši no Oracle, kurš pārvalda projektu. Ir pieejams lielisks forums, un jūs tiekat aicināts uz savu pirmo piestāšanas ostu, lai uzzinātu atbalsta problēmas, lai izstrādātāji varētu pavadīt laiku produkta uzlabošanai, nevis atbildēt uz bezgalīgiem jautājumiem. Tomēr, ja VirtualBox atklājat kļūdu, varat sazināties ar izstrādātājiem, izmantojot adresātu sarakstu vai kļūdu izsekotāju.
Alternatīvas virtualizācijas programmatūrai
Virtualizācijas programmatūra nav vienīgais veids, kā palaist Windows programmatūru Mac datorā. Šeit ir trīs citi veidi, kā to izdarīt, un vairums no tiem ir bez maksas.
1. Instalējiet sistēmu Windows tieši jūsu Mac lietotnē:
- Lietotne: Apple Boot Camp
- Plusi: veiktspēja un cena (bez maksas)
- Mīnusi: lai piekļūtu Windows, jums būs jārestartē dators.
Jums nav nepieciešama virtuāla mašīna, lai darbinātu Windows - varat to instalēt tieši uz Mac. Un, izmantojot tādus rīkus kā Apple's Boot Camp, jūs varat vienlaikus instalēt gan Windows, gan macOS un izvēlēties, kuru palaist katru reizi, palaižot datoru.
Šīs darbības priekšrocība ir sniegums. Sistēmai Windows ir tieša piekļuve jūsu aparatūrai, ieskaitot grafisko karti, kas sniedz jums pēc iespējas ātrāku pieredzi. Par veiktspēju nav nekādu kompromisu, kā tas ir, palaižot virtuālo mašīnu.
Tas padara milzīgu atšķirību, ja ir svarīgs katrs sniegums. Ja jums patīk spēlēt Windows spēles datorā, Boot Camp ir jūsu labākais risinājums. Tas ir instalēts kopā ar macOS un ir bez maksas.
“Boot Camp nāk kopā ar jūsu Mac un ļauj instalēt Microsoft Windows. Nav nepieciešams neko lejupielādēt pats - vienkārši atveriet Boot Camp Assistant, un tas palīdzēs pārējiem.
2. Piekļūstiet sava datora Windows datoram
- Lietotne: Microsoft attālā darbvirsma
- Plusi: telpa un resursi - jums nav jāinstalē Windows operētājsistēmā Mac
- Mīnusi: ātrums (Windows piekļūstat tīklā) un izmaksas (jums ir nepieciešams īpašs Windows dators).
Ja jūsu dators jau darbojas jūsu mājas vai biroja tīklā (vai pat attālā vietā), tam varat piekļūt no sava Mac, izmantojot Microsoft Remote Desktop, kas Mac App Store ir bezmaksas. Windows un nepieciešamās lietotnes darbosies Windows mašīnā, taču tās tiks parādītas jūsu Mac ekrānā. Viņiem šķiet, ka viņi tiek vadīti uz vietas, un viņi var piekļūt jūsu vietējiem dokumentiem.

Microsoft lietotne nav vienīgais veids, kā piekļūt Windows datoram. Viena alternatīva ir Chrome attālā darbvirsma, kurā Chrome cilnē varat piekļūt Windows datoram. Šādā veidā varat arī piekļūt Windows datoriem, izmantojot VNC (virtuālā tīkla skaitļošana), un ir pieejams plašs maksas un bezmaksas VNC lietotņu klāsts.
“Izmantojot Microsoft Remote Desktop lietotni, jūs varat izveidot savienojumu ar attālo datoru un darba resursiem no gandrīz jebkuras vietas.”
3. Izvairieties no Windows vispār
- Lietotnes: WINE un CodeWeavers CrossOver Mac
- Plusi: Varat palaist Windows lietotnes, neinstalējot Windows
- Mīnusi: konfigurēšana var būt sarežģīta, un tā nedarbojas visās lietotnēs.
Visbeidzot, ir iespējams palaist daudzas Windows lietotnes, nemaz neinstalējot Windows. WINE ir bezmaksas (atvērtā koda) lietotne, kas neimulē sistēmu Windows, to aizvieto, tulkojot Windows API zvanus kaut ko tādu, ko jūsu Mac var saprast dzimtā valodā.
Tas izklausās perfekti, kāpēc gan visa pasaule to neizmanto? Tas ir geeky. Jums var nākties veikt daudz pielāgošanas, lai dažas Windows lietotnes darbotos, un tas var ietvert neskaidru DLL failu meklēšanu tīklā.
CodeWeavers daudz kas no jums atņem, izmantojot komerciālo CrossOver Mac lietotni (sākot no 39, 99 USD). Viņi ņem WINE un pielāgo to jums, lai tādas populāras lietotnes kā Microsoft Office un Quicken darbotos bez papildu konfigurācijas (lai gan jums, iespējams, ir vislabākā pieredze ar vecākām programmatūras versijām). Pat dažas populārākās Windows spēles darbojas. Vietnei CodeWeavers ir pieejama saderības lapa, tāpēc pirms programmas iegādes varat pārliecināties, ka nepieciešamā programmatūra darbosies.
“Ar High Sierra saderīgs CrossOver Mac 17 ir vienkāršākais veids, kā palaist Microsoft Windows programmatūru jūsu Mac datorā, nepērkot Windows licenci, atsāknējot sistēmu vai neizmantojot virtuālo mašīnu. CrossOver Mac ļauj viegli palaist Windows programmas vietējā līmenī no doka, un jūsu Windows lietojumprogrammās integrē tādas MacOS funkcijas kā starpplatformu kopēšana un ielīmēšana un koplietotas failu sistēmas. ”