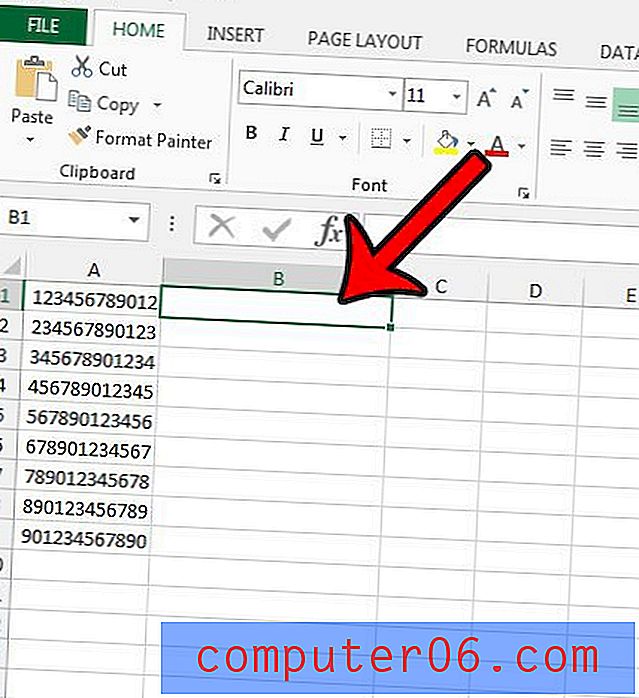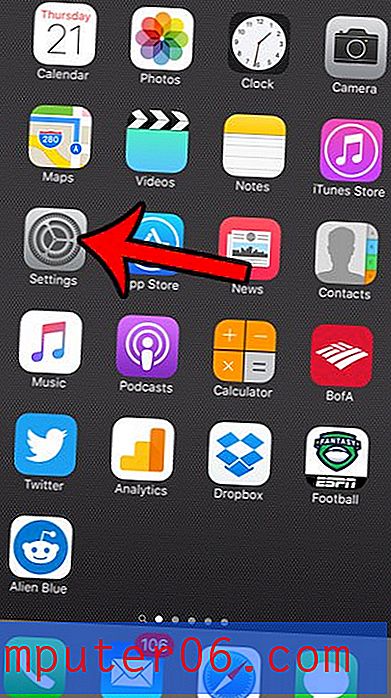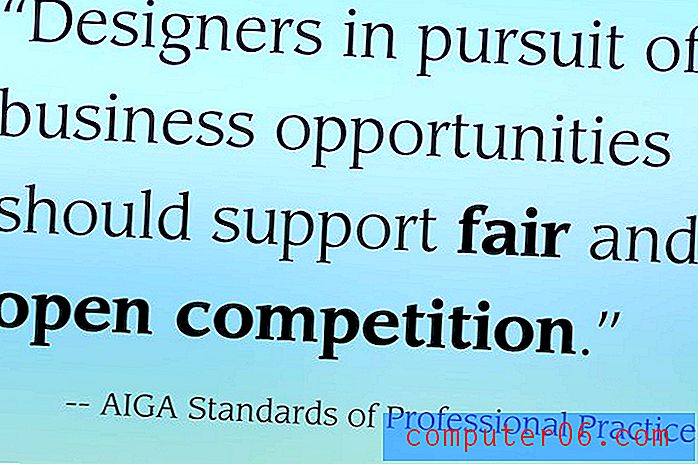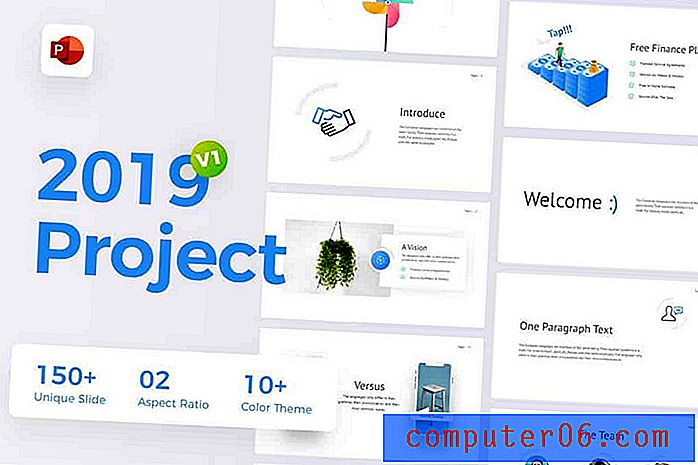Kā padarīt šķēlēšanu mazāk iesūkušu: PSD sagriešanas padomi un ieteikumi
Man ir netīrs, mazs noslēpums, es ienīstu sagriezt Photoshop failus. Ar to es nedomāju, ka es ienīstu pārvērst PSD komponentus vietnēs, es domāju, ka ienīstu Photoshop sagriešanas rīkus. Viss process padara manu PSD izskatās aizņemtu, pārblīvētu un pārāk sarežģītu, tāpēc parasti to vispār izlaižu un tā vietā izvēlos attēlus manuāli apgriezt un pēc nepieciešamības saglabāt atsevišķi.
Lai cīnītos pret šo tendenci un mēģinātu redzēt Photoshop šķēlēšanas rīku patieso noderīgumu, es uzsāku misiju, lai uzzinātu visas sarežģītības, kā darbojas šķēlēšana. Zemāk ir padomu un triku kolekcija, kas radusies šī ceļojuma rezultātā. Cerams, ka iemācīsities kaut ko vai divas, ko nekad nezinājāt!
Photoshop ir trīs veidu šķēles
Trīs veidu šķēles !? Šī bija viena no visinteresantākajām un pārsteidzošākajām lietām, ko uzzināju. Neesot pārāk daudz eksperimentējis ar šķēlēšanas funkcijām, es vienkārši sapratu, ka ir tikai viens veids, kā to panākt. ES kļūdījos.
Trīs dažādi šķēļu veidi ir lietotāja šķēles, automātiskās šķēles un slāņu bāzes šķēles. Sākumā runāsim par diviem, ar kuriem jūs, iespējams, esat pazīstams: lietotāja šķēles un automātiskās šķēles. Tie ir ļoti cieši saistīti, faktiski viens rada otru.
Kā jūs zināt, lai šķēlētu PSD, jūs sākat, satverot šķēles rīku (C) un zīmējot lodziņu ap apgabalu, kuru vēlaties eksportēt kā atsevišķu attēlu. Pievienojot šķēles visiem sava kompja apgabaliem, kuros vēlaties to izdarīt, varat ātri un ērti optimizēt un eksportēt vairākus attēlus vienlaikus.
Izpildot šķēli, jums vajadzētu iegūt kaut ko līdzīgu rezultātam, kas redzams zemāk.

Es šeit esmu izdarījis, ka lapas augšpusē ir uzzīmēts lodziņš ap logotipu. Ar šo vienu darbību tika izveidota gan lietotāja šķēle, gan vairākas automātiskās šķēles. Izveidojot šķēli, Photoshop pieņem, ka jūsu gala mērķis ir visu PSD pārvērst šķēļu sērijā. Es personīgi domāju, ka šis pieņēmums ir diezgan kaitinošs, un mēs vēlāk apspriedīsimies, kā tam apiet. Pagaidām tikai zināt, ka šī pieņēmuma dēļ Photoshop pagarina jūsu šķēles malas visā PSD, tādējādi automātiski izveidojot vairākas citas sadaļas. Tas ir parādīts attēlā iepriekš.
Triki darbam ar lietotāja un automātiskajām šķēlēm
Kamēr mēs runājam par lietotāju un automātiskajām šķēlēm, apskatīsim dažas no acīmredzamām un ne tik acīmredzamām funkcijām, lai jūs patiešām varētu sajust, kādi rīki un opcijas ir jūsu rīcībā.
Šķēļu pārvietošana un rediģēšana
Kad esat izveidojis šķēli, jums vajadzētu redzēt vadīklas, kas līdzīgas bezmaksas pārveidošanas vadībai, kas ļaus jums to pārvietot un rediģēt. Varat arī izmantot rīku Slice Select Tool, lai pārliecinātos, ka rediģējat tikai pašreizējās šķēles, nevis veidojat jaunas. Šis rīks ir atrodams izvēlnē Izslīdēšanas rīks.
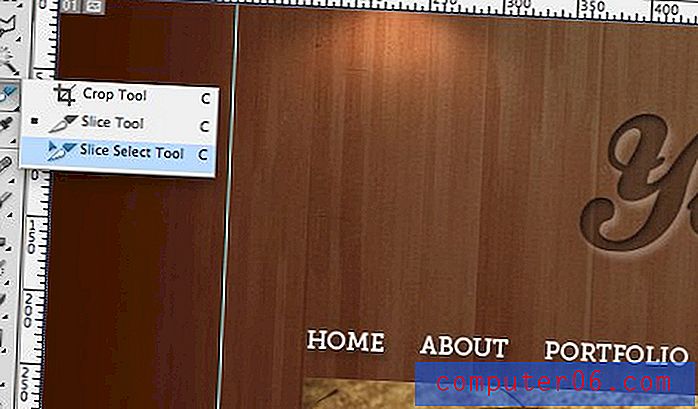
Automātisko šķēļu pārvēršana lietotāja šķēlēs
Visā sagriešanas procesā automātiskās šķēles tiek nepārtraukti izveidotas un atjauninātas, un tās atšķiras no lietotāja šķēlēm. Vēlāk mēs apskatīsim, kā tos eksportēt kā failus vai eksportējot tos ignorēsim, bet pagaidām apskatīsim, kā automātisko šķēli pārvērst lietotāja šķēlē.
Process ir ārkārtīgi vienkāršs. Vispirms ir jāizvēlas automātiskā šķēle, izmantojot šķēles izvēles rīku. Pēc tam atlasiet automātisko šķēlumu, kuru vēlaties pārveidot, un augšpusē nospiediet pogu “Reklamēt”.
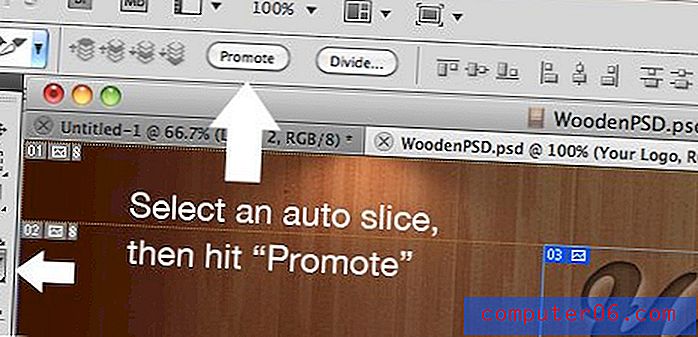
Tieši tā! Tagad automātiskajai šķēlei vajadzētu mainīt krāsu, norādot, ka tagad tā ir lietotāja šķēle. Tagad jums būs lielāka kontrole pār tā lielumu un tā eksportu.
Automātiski sadala šķēles
Ja jums ir virkne objektu, kas ir sadalīti horizontāli, vertikāli vai pat režģī, jums nav nepieciešams laiks, lai izietu cauri un izveidotu šķēli ap katru atsevišķo vienību. Tā vietā jūs varat izveidot vienu šķēli, kas aptver visus objektus, un likt Photoshop darīt pārējo.
Lai to izdarītu, vispirms izveidojiet lielo šķēli, apzīmējot lodziņu ap visiem objektiem. Pēc tam, kad Slice Select Tool ir iespējots, lapas augšdaļā noklikšķiniet uz pogas “Divide”.
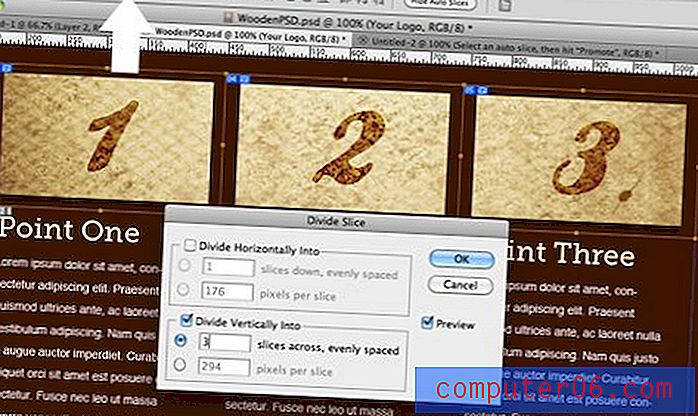
Tam vajadzētu parādīt iepriekš parādīto dialoglodziņu “Divide Slice”. Izmantojot šo logu, jūs varat ātri ievietot papildu vertikālas un horizontālas šķēles. Ja tie nav izlīdzināti pareizi, varat tos pielāgot manuāli, noklikšķinot uz pogas Labi.
Šķēles no ceļvežiem
Daudzi no jums, iespējams, daudz ērtāk strādā ar vadotnēm nekā šķēles Photoshop iekšpusē. Realitāte ir tāda, ka viņi abi darbojas ļoti līdzīgi, taču, protams, ceļvežu sistēma jūtas mazliet gludāka.
Ja šādi rullējat, tas lieliski iekļaujas vieglā darbplūsmā šķēļu izveidošanai. Vienkārši velciet ceļvežus, lai sagrieztu PSD un ignorētu sagriešanas rīkus. Pēc tam, kad esat pabeidzis, atlasiet rīku Slice Tool un augšpusē noklikšķiniet uz pogas “Slices from Guides”.
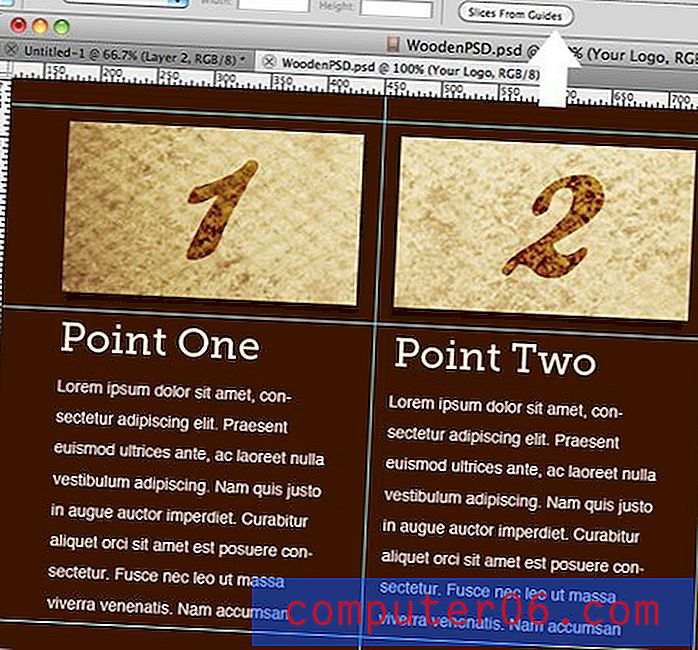
Nosauc šķēles
Viena no kaitinošajām lietām, kas jūs kļūdaini ietekmēs, pirmo reizi strādājot ar šķēlītēm, ir tā, ka, eksportējot tās, visos izveidotajos failos tiek parādīti lieli neglīti nosaukumi, kuriem nemaz nav nozīmes. Lai to labotu, jums jāpārliecinās, ka esat iegājis un atbilstoši nosaucis katru šķēli. Neatkarīgi no tā, kādu vārdu jūs piešķirat, eksportējot tas tiks pārvietots kā faila nosaukums.
Lai nosauktu šķēli, vienkārši veiciet dubultklikšķi uz tās satura ar izvēlēto šķēles rīku. Tas parādīs zemāk esošo dialoglodziņu.
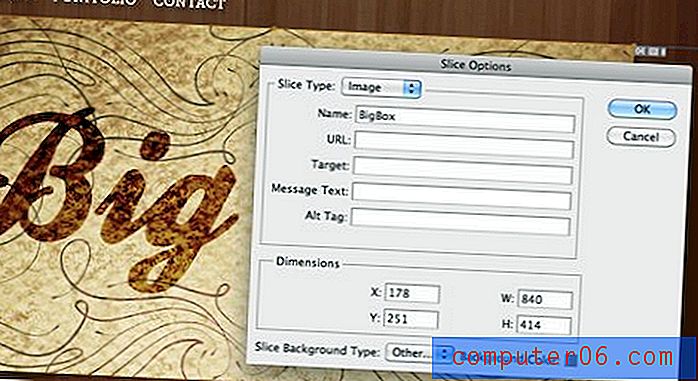
Ievērojiet, ka šeit ir vairākas iespējas, ieskaitot šķēles krāsas iestatīšanu, manuālu dimensiju ievadīšanu un nosaukuma piešķiršanu. Tajā ir arī tāds HTML lietu klāsts kā URL, Target utt. Izrādās, Photoshop var ņemt jūsu sagriezto PSD un izvadīt to kā tīmekļa lapu. Daži no šīs funkcijas izbauda, jo noklusējuma iestatījumi rada uz tabulu balstītu izkārtojumu, tomēr jūs varat tos mainīt, lai izmantotu CSS.
Tagad pārāk neaizraujieties. Pat izvēloties CSS opcijas, Photoshop joprojām ir diezgan satrunējis, veidojot vietni jums. Jums daudz labāk to darīt ar rokām vai vismaz nodot to Dreamweaver, tas nozīmē, ka jums vajadzētu pilnībā ignorēt visas šīs citas iespējas.
Uz slāņiem balstītas šķēles un kāpēc tās ir labākas
Viena no galvenajām iezīmēm, kuras dēļ šķēlēšana man sūkāja daudz mazāk, ir slāņu bāzes šķēles. Šīs ir īpašas lietotāju šķēles, kuras vairākos veidos ir labākas.
Kā norāda nosaukums, šīs šķēles nav balstītas uz lodziņu, kuru jūs manuāli zīmējat, bet gan automātiski pielīmē slāņa robežas. Lai izveidotu slāni balstītu šķēli, slāņu paletē atlasiet slāni, pēc tam dodieties uz izvēlni un atlasiet Slānis> Jauna slānis balstīta šķēle. Ņemiet vērā, ka tas darbojas pat tad, ja ir atlasīti vairāki slāņi, katrs slānis tiks vienkārši pārvērsts savā šķēlē!

Acīmredzot, lai tas darbotos pareizi, jums jābūt tiešām labam par to, kā jūs strukturējat savus slāņus. Jebkurā gadījumā maketus vajadzētu veidot kā pilnībā slāņotus un sakārtotus failus, tāpēc tam nevajadzētu būt problēmai.
Priekšrocība
Viens no galvenajiem iemesliem, kāpēc parastās šķēles ir tik klibo, ir tas, ka tas rada daudz papildu darba, ja vēlaties atgriezties un iekniebt savus dizainus. Pēc tam, kad esat sajaucis mākslas darbu apkārt, jums tad jādodas atpakaļ un jāpārvieto visas šķēles, lai tās pielāgotu jaunajam izkārtojumam. Šis kaitinājums ir iemesls, kāpēc es vienmēr ar rokām saudzēju atsevišķus gabalus, izmantojot apgriešanu.
Tomēr slāņu bāzes šķēles ir diezgan saprātīgas. Pārvietojoties pa slāņiem, jūsu šķēles automātiski seko. Ja pievienojat efektu, kas maina robežas, piemēram, Outer Glow, šķēle tiek paplašināta, lai tajā iekļautu. Ja slāni pārveidojat par 30% no tā sākotnējā izmēra, šķēle atkal tiek automātiski atjaunināta!
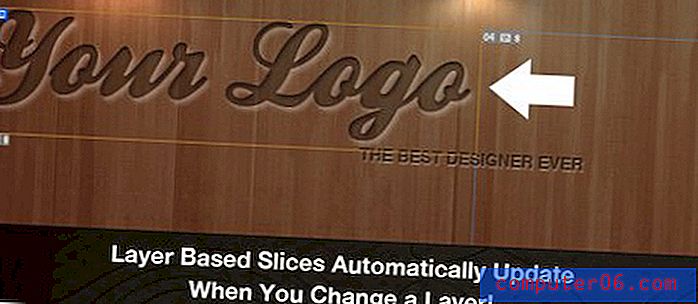
Acīmredzot šeit ir skaidrs arguments slāņu slāņu izmantošanai, kad vien iespējams, jo tas ļauj jums ietaupīt neticami daudz laika neizbēgamā pārprojektēšanas posmā.
Nokauj jucekli
Vēl viens no maniem lielākajiem traucējumiem sagriešanā ir tas, ka tas var radīt tiešām pārblīvēta izskata PSD. Tas galvenokārt ir saistīts ar automātiskās sagriešanas blakusparādību.
Piemēram, apskatiet zemāk redzamo attēlu (šeit tas ir nedaudz vienkāršots, bet jūs saņemat punktu). Šeit es patiešām vēlējos izveidot tikai trīs šķēles, bet Photoshop ir automātiski ienācis un pārvērtis to divpadsmit šķēlēs !

Es nezinu par jums, bet es neveidoju tīmekļa lapas kā vienu lielu attēlu kolekciju, kas visi ir salikti kopā. Tāpēc es vienkārši nevēlos visas šīs papildu šķēles! Es neeksportēšu šos apgabalus uz attēliem, tāpēc viss, ko viņi dara, ir trokšņu pievienošana manai saskarnei. Kad es redzu šādu dokumentu, šķēles man vairs nav nozīmīgs rīks.
Lai to labotu, mēs varam satvert šķēles izvēles rīku un ekrāna augšdaļā noklikšķināt uz pogas “Slēpt automātiskās šķēles”. Tas dara tieši to, ko norāda nosaukums, norauj visas šīs šķebinošās automātiskās šķēles.

Paskatieties, cik daudz vienkāršāks kļūst mūsu dokuments! Dažas šķēles, kuras mēs izmantojām, ir skaidri identificējamas, un tāpēc tās saglabā savu lietderību. Manuprāt, šī šķēļu apskatīšanas metode ir ļoti vēlama. Šis ir viens no gadījumiem, kad Photoshop vienkārši pārāk smagi mēģina paredzēt manu vēlamo darbplūsmu un beidzas ar funkciju pārspīlēšanu.

Šķēļu eksportēšana
Šajā gadījumā patiešām tiek izmantota šķēlēšanas lietderība. Nesagriežot gabalus, katra sava kompjūtera daļa ir jātaupa pa vienam. Darbplūsma būtu kaut kas līdzīgs šim: atlasiet, apgrieziet, optimizējiet Saglabāt tīmeklī, saglabājiet, atsauciet apgriešanu un atkārtojiet. Tas ir daudz nevajadzīgu darbību! Redzēsim, kā tas darbojas ar sagriešanu.
Pēc tam, kad esat beidzot izdomājis visus šķēlēšanas plānus un trūkumus, kā arī esat gatavs PSD, ir laiks doties uz izvēlni Fails un atlasīt “Saglabāt Web un ierīcēm”. Jūs, iespējams, jau esat iepazinies ar šo dialogu, taču tas ir mazliet savādāk, ja dokumentā ir šķēles.

Ja jums ir šķēles, jūsu dokumenta priekšskatījums šajā logā parāda visas tās (diemžēl tas ietver arī kaitinošās automātiskās šķēles). Šeit jūs varat vienkārši noklikšķināt, lai atlasītu katru šķēli un optimizētu iestatījumus katrai atsevišķi. Tas ietver faila tipu, kvalitāti utt. Tātad vienā sesijā jūs varat iestatīt trīs JPG un PNG eksportu, katrs no tiem pēc jūsu uzskatītas kvalitātes.
Kad esat visu pielāgojis savām vēlmēm, noklikšķiniet uz pogas Saglabāt. Jāparādās dialoglodziņam, kas ļauj jums izvēlēties mapi, kurā ievietot visus attēlus. Atcerieties, ka mēs jau esam iestatījuši nosaukumu piešķiršanas kārtību, tāpēc atstājiet to tādu, kāds tas ir. Šeit galvenais ir pārliecināties, ka eksportējat tikai “All User Slices” vai “Selected Slices”.
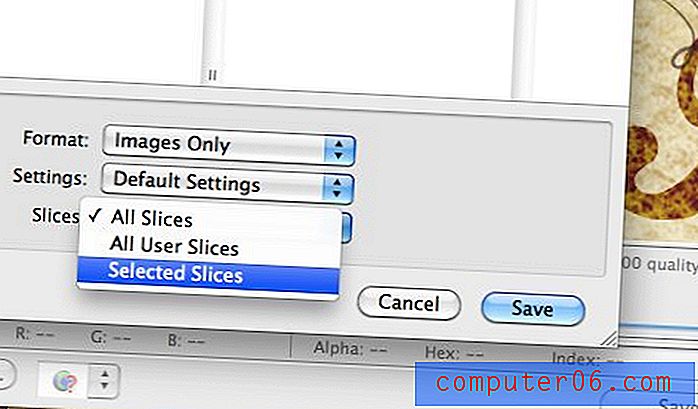
Atkarībā no vēlamās darbplūsmas jebkura no šīm iespējām darbojas lieliski. Noklusējuma opcija ir vienkārši “All Slices”, kurā būs ne tikai jūsu lietotāja un slāņa bāzes šķēles, bet arī pilnīgi bezjēdzīgās automātiskās šķēles, kuras jums tik un tā būs jāizmet. Saglabājiet sev nepatikšanas un nolaidiet tās šeit, pirms notiek faktiskā glābšana.
Secinājums
Šodien mēs apskatījām daudz diezgan tehniska Photoshop satura, tāpēc mēģināšu to apkopot. Pirmkārt, sagriežot PSD, jūs patiešām varat justies kā sarežģīts process, ja nezināt, ko darāt. Pārliecinieties, vai tiešām skatāties Photoshop apkārtnē un eksperimentējat ar iepriekš minētajiem padomiem, lai nodrošinātu vislabāko pieejamo rīku izmantošanu.
Otrkārt, atcerieties, ka ir trīs veidu šķēles: automātiskās šķēles, lietotāja šķēles un slāņu bāzes šķēles. Automātiskās šķēles ir diezgan klibo un ir vairāk nekā neveiksmīga šķēlēšanas blakusparādība, nevis noderīga funkcija. Jums par to nav jāvienojas ar mani, bet, ja jūs to darāt, paslēpiet viņus, lai viņi netraucētu. Lietotāju šķēles ir vienkārši tās, kuras jūs apzināti izveidojat. Jūs varat tos pielāgot, izmantojot Slice Select Tool, un nosaukt tos, veicot dubultklikšķi uz satura. Slāņu slāņi ir tāpat kā lietotāja šķēles, tikai tie ir daudz gudrāki, jo tie automātiski ievēro noteiktā slāņa robežas. Slāni var pārvietot, mainīt izmērus un pievienot efektus, un šķēle tiks nepārtraukti atjaunināta.
Visbeidzot, eksportējot dokumentu ar šķēlēm, izvēlieties komandu Saglabāt Web un optimizējiet katru šķēli kā savu failu. Pārliecinieties, ka tiek eksportētas tikai lietotāja šķēles vai atlasītās šķēles, pretējā gadījumā visas Photoshop izveidotās automātiskās šķēles aizpildīs jūsu attēlu mapi.
Tas, iespējams, ir daudz vairāk, nekā jūs kādreiz gribējāt uzzināt par šķēlēšanu Photoshop, taču, cerams, tas ir palīdzējis pamanīt sistēmas nepilnības, lai jūs varētu pielāgot un joprojām izmantot šo noderīgo rīku komplektu, netraucējot tā neveiklību.
Atstājiet komentāru zemāk un pastāstiet mums, kā jūs sagriežat PSD. Šeit iestatītā darbplūsma ir tikai viens no daudziem iespējamiem risinājumiem, un es vēlos dzirdēt un mācīties no jūsu!