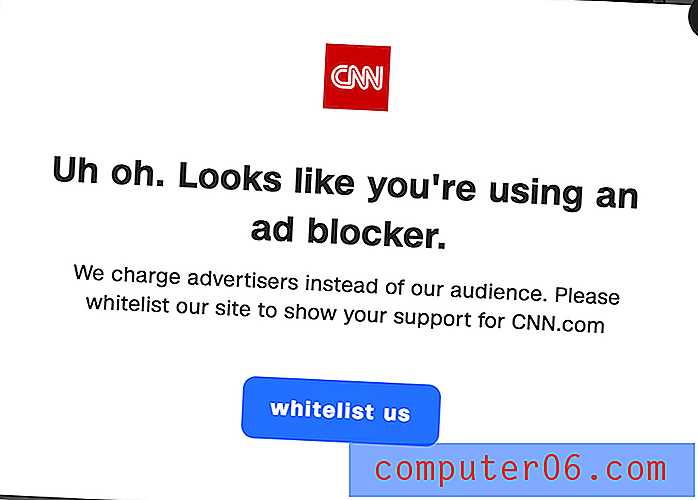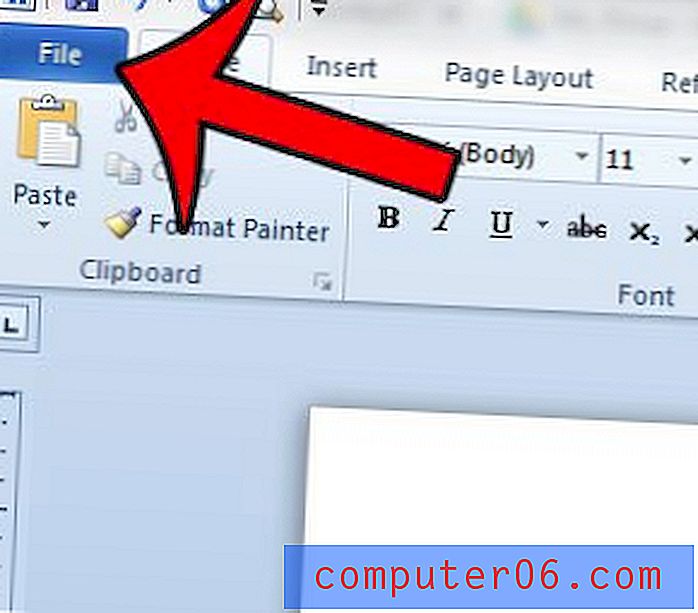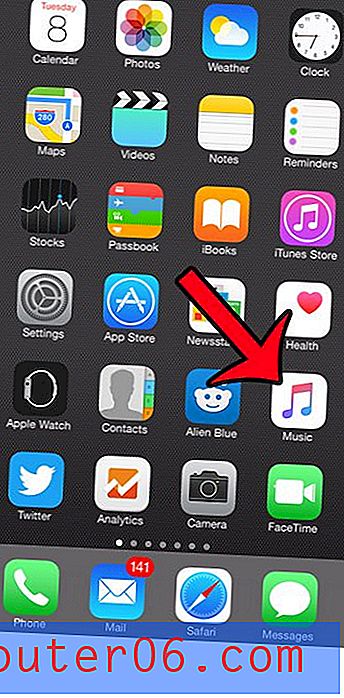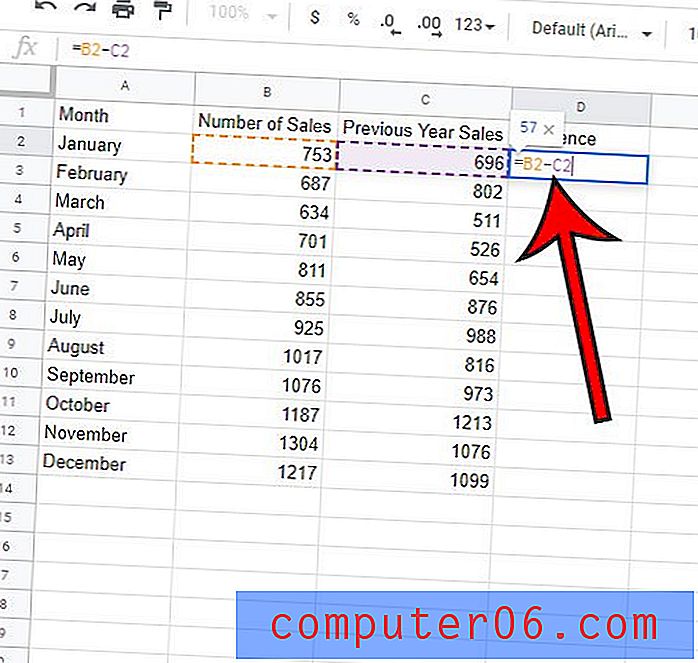Kā ar peles labo taustiņu noklikšķināt uz MacBook Air
Ar peles labo pogu noklikšķināšana ir kaut kas tāds, kas daudziem datoru lietotājiem sākotnēji var nerasties dabiski, taču laika gaitā un praksē tas var kļūt par darbību, kas ir gandrīz otrais raksturs un sniedz jums vairākas papildu iespējas.
Esmu bijis Windows lietotājs daudz ilgāk, nekā esmu izmantojis Mac, un peles labo pogu noklikšķināšanas nozīmi efektivitātes ziņā nevar novērtēt par zemu. Tas ir noderīgs lielākajā daļā lietotņu, kuras es regulāri izmantoju, kā arī nodrošina piekļuvi vairākām noderīgām Windows funkcijām.
Tāpēc, kad es arvien biežāk sāku lietot Mac, es sāku saprast, ka man ir jārada sava ērtība ar dažādajām peles labo pogu noklikšķināšanas metodēm Mac. Iespēja, kas man šķita visērtākā, bija dīvaini - turot nospiestu vadības taustiņu, kad noklikšķināju uz skārienpaliktņa. Bet šai metodei ir vajadzīgas divas rokas, tāpēc tas nav vispraktiskākais veids, kā veikt labo klikšķi.
Zemāk esošajā rakstā parādīsim dažas dažādas metodes, kuras varat izmantot, iepazīstoties ar to, kā ar peles labo taustiņu noklikšķināt uz MacBook Air.
Kā ar peles labo taustiņu noklikšķināt uz MacBook, kartējot skārienpaliktņa stūri
Šī metode ietver iestatījuma maiņu MacBook Air izvēlnē System Preferences. Darbībām, kuras aprakstīšu zemāk, es izmantoju macOS High Sierra.
1. darbība: noklikšķiniet uz ikonas Sistēmas preferences .

2. solis: atlasiet opciju Trackpad .
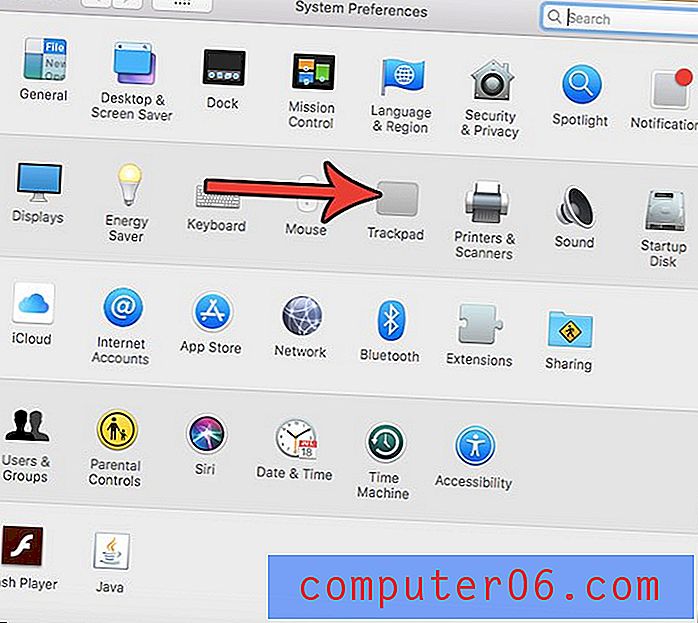
3. darbība: loga augšpusē noklikšķiniet uz cilnes Punkts un noklikšķiniet .

4. solis: atlasiet opciju Sekundārais klikšķis, pēc tam atlasiet opciju Noklikšķiniet labajā apakšējā stūrī vai Noklikšķiniet apakšējā kreisajā stūrī .
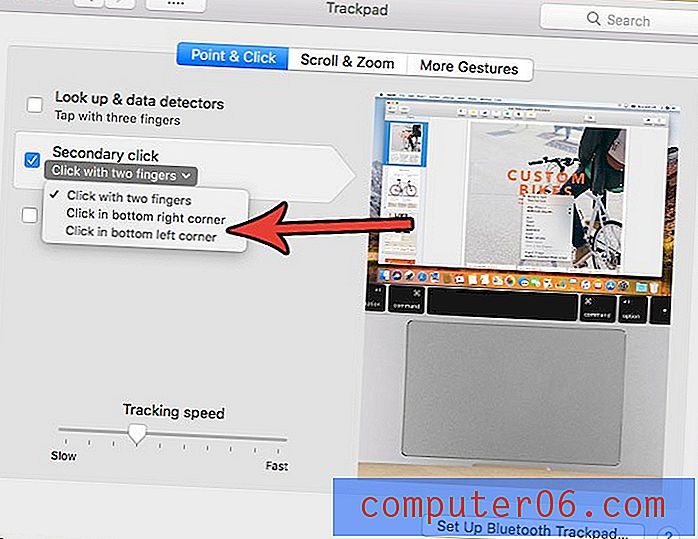
Kā ar peles labo taustiņu noklikšķināt uz MacBook, izmantojot divus pirkstus
Šī opcija būs pieejama jums, ja vēl neesat mainījis iepriekš norādīto iestatījumu savā MacBook.
Varat izmantot metodi ar divu pirkstu labo klikšķi, vienkārši ar diviem pirkstiem vienlaikus pieskaroties kursora skārienpaliktņa jebkurai vietai.
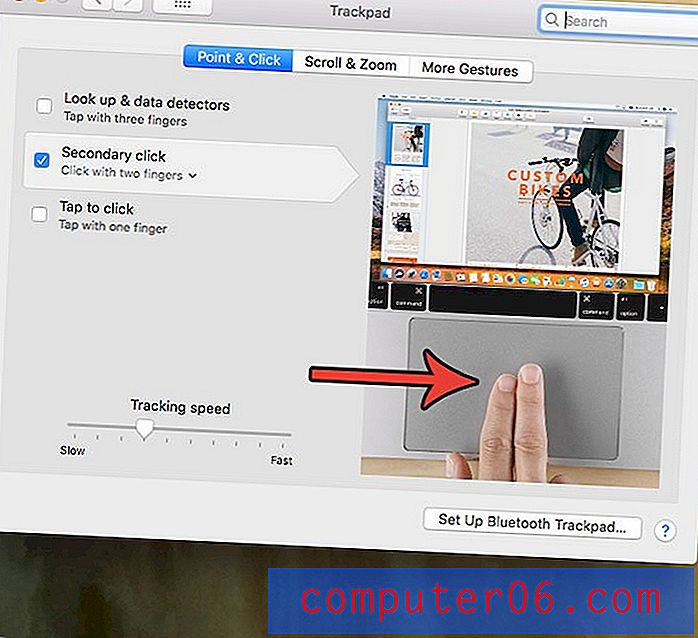
Ja tas nedarbojas, iespējams, iepriekš sadaļā esošais iestatījums jau ir mainīts. Lai atkārtotu, kā mainīt MacBook Air sekundārā klikšķa iestatījumu:
- Atlasiet Sistēmas preferences .
- Izvēlieties skārienpaliktni .
- Loga augšpusē atlasiet cilni Norādīt un noklikšķināt .
- Izvēlieties sekundārā klikšķa opciju.
- Noklikšķiniet uz opcijas Klikšķināt ar diviem pirkstiem .
Kā ar peles labo taustiņu noklikšķināt uz MacBook, izmantojot divus pirkstus un īkšķi
Vēl viens veids, kā ar peles labo taustiņu noklikšķināt uz MacBook Air, ir divu pirkstu un īkšķa lietošana.
Šī varētu būt metode jums, ja klēpjdatorā bieži izmantojat divus pirkstus, lai ritinātu dokumentus un Web lapas, jo lielākajā daļā gadījumu divas trešdaļas šīs metodes prasību jau būs spēkā.
Vienkārši sazinoties ar diviem skārienpaliktņa pirkstiem, vienlaikus ar īkšķi var noklikšķināt uz skārienpaliktņa, lai atvērtu labā klikšķa izvēlni.

Ar labo taustiņu noklikšķiniet uz MacBook, izmantojot vadības taustiņu
Tas ir visneērtākais veids, kā ar peles labo taustiņu noklikšķināt uz MacBook Air, jo tas prasa izmantot divas rokas. Tomēr tā ir metode, kas dažiem lietotājiem šķiet par priekšroku salīdzinājumā ar iepriekš aprakstītajām metodēm, kas balstītas uz žestiem un atrašanās vietu.
Turklāt, ja atklājat, ka bieži izmantojat citu cilvēku MacBooks, kur viņu iestatījumi varētu atšķirties no jūsu, tad šī ir labā klikšķa metode, kurai vajadzētu būt diezgan universālai dažādās Mac operētājsistēmās.
Lai veiktu šo metodi, turot nospiestu vadības taustiņu uz tastatūras, noklikšķiniet uz skārienpaliktņa.
Metode, kā izvēlēties, kā veikt labo klikšķi uz jūsu MacBook, parasti tiek piemērota personīgajām vēlmēm. Visērtākais veids būs atšķirīgs dažādiem cilvēkiem, tāpēc ir patīkami, ka ir vairāk nekā viens veids, kā veikt labo klikšķi uz jūsu MacBook.
Ņemiet vērā, ka labo peles klikšķa izvēlnē redzamās opcijas mainīsies atkarībā no tā, kur noklikšķināt ar peles labo pogu. Piemēram, ja ar peles labo pogu noklikšķiniet uz darbvirsmas, varat izveidot jaunu mapi, mainīt fonu vai pielāgot ikonu kārtošanas veidu. Ja ar peles labo pogu noklikšķiniet uz Web lapas, iespējams, lapu varēsit saglabāt, izdrukāt vai apskatīt lapas avotu. Ar peles labo taustiņu noklikšķināšana ir ļoti noderīgs rīks, un tas var pat dot dažas iespējas tādu darbību veikšanai, kuras iepriekš izpildījāt mazāk efektīvi.
Noslēguma domas
Skārienpaliktnim ir arī vairāki citi iestatījumi, kurus varat pielāgot, ja esat meklējis veidus, kā klēpjdatora lietošanu padarīt vēl ērtāku. Piemēram, jūs varat mainīt ritināšanas uzvedību savā MacBook Air, ja uzskatāt, ka virziens, pa kuru ritinās, šķiet intuitīvi pretstatā tam, kā jūs domājat. Šī opcija tiek atrasta, dodoties uz:
- Atveriet sistēmas preferences .
- Atlasiet skārienpaliktni .
- Izvēlieties cilni Ritināt un tuvināt .
- Atzīmējiet izvēles rūtiņu Ritināšanas virziens vai noņemiet atzīmi no tā un noņemiet atzīmi un pārbaudiet to, lai izvēlētos labāko virzienu .
Mana kā Windows lietotāja personīgā preference ir atspējot šo iestatījumu. Tas, kā ritināšana darbojas, izslēdzas, man šķiet vienkārši dabiskāk.
Jūs, iespējams, pamanījāt, ka šajā rokasgrāmatā es izmantoju diezgan daudz ekrānuzņēmumu. Uzziniet, kā uzņemt ekrānuzņēmumu MacBook Air, ja jūs domājat, ka tas ir kaut kas, kas varētu izrādīties noderīgs jūsu ikdienas datora lietošanā.