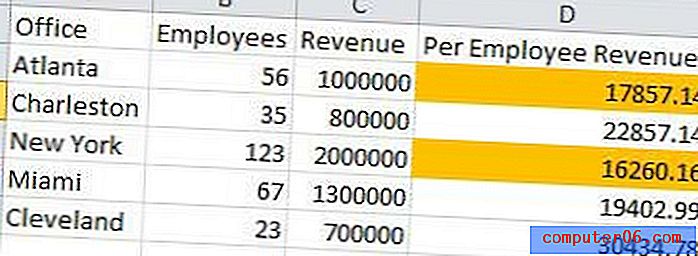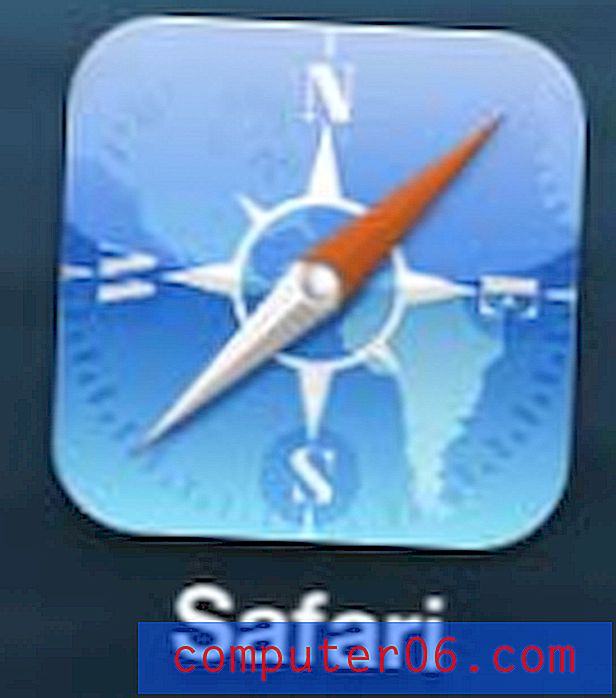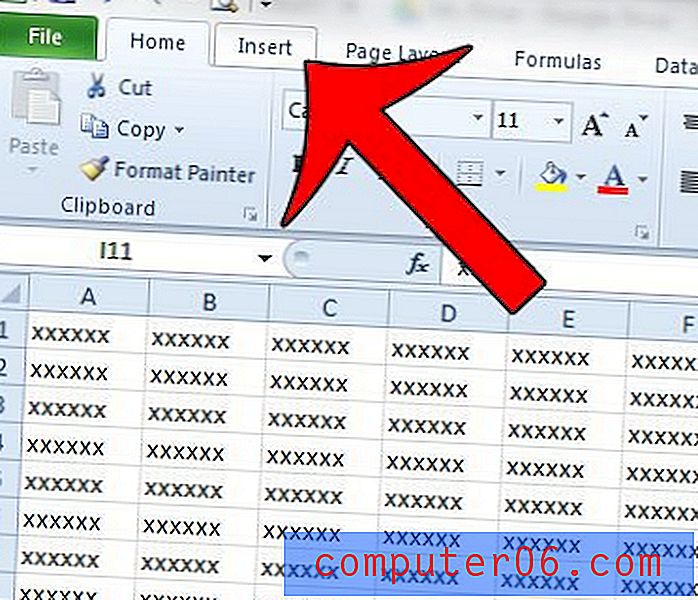Kā izveidot biļetenu, izmantojot Google dokumentu informatīvā izdevuma veidni
Organizācijās parasti ir biedri, kuri vēlas būt informēti par notiekošo šajā organizācijā. To var paveikt, izmantojot vairākas metodes, taču viena no biežākajām iespējām ir saistīta ar biļetenu izveidi un nosūtīšanu.
Pieejamības un cenas dēļ Google produktivitātes programmatūras komplekta, tostarp Google Docs, popularitāte vairākus gadus pieaug. Ja jums ir uzdots izveidot biļetenu un jūsu teksta apstrādes opcija ir Google Docs, tad turpiniet tālāk, lai uzzinātu, kā sava dokumenta izveidošanai izmantot kādu no Google Docs biļetenu veidnēm.
Kā izveidot biļetenu pakalpojumā Google dokumenti
Šajā rakstā norādītās darbības tika veiktas pārlūka Google Chrome galddatora versijā, taču darbosies arī citās darbvirsmu pārlūkprogrammās. Ņemiet vērā, ka mēs virzīsimies uz Google dokumentiem noteiktā veidā, lai mēs varētu piekļūt noteiktam ekrānam. Kaut arī jūs izmantojat veidni šajās darbībās, jūs joprojām varat pielāgot dokumenta iestatījumus, tāpēc uzziniet, kā mainīt piemales pakalpojumā Google dokumenti, ja vēlaties vairāk vai mazāk baltas vietas ap dokumenta saturu.
Šīs sadaļas pirmajā daļā sniegts īss pārskats par to, kā izveidot informatīvo biļetenu pakalpojumā Google dokumenti. Lai iegūtu papildinformāciju, ieskaitot katra soļa attēlus, varat pāriet uz pilnu apmācību.
Raža: Google dokumentu biļetensKā izveidot Google dokumentu informatīvo biļetenu
DrukātUzziniet, kā izveidot Google Docs biļetenu, izmantojot vienu no noklusējuma veidnēm, kas ir pieejamas pakalpojumā Google Docs.
Aktīvais laiks 3 minūtes Papildlaiks 10 minūtes Kopējais laiks 13 minūtes Grūtības pakāpe VieglaMateriāli
- Biļetenu saturs
- Attēli (pēc izvēles)
Rīki
- Google dokumenti
Instrukcijas
- Atveriet pārlūka cilni un dodieties uz vietni https://docs.google.com.
- Loga augšējā labajā stūrī noklikšķiniet uz pogas Veidņu galerija.
- Ritiniet līdz sadaļai Darbs un noklikšķiniet uz vēlamās biļetenu veidnes.
- Noklikšķiniet uz esošā teksta un aizstājiet to ar savu informāciju.
- Noklikšķiniet uz vietturi attēla, pēc tam loga augšdaļā noklikšķiniet uz cilnes Formatēt.
- Atlasiet Attēlu, noklikšķiniet uz Aizstāt attēlu, pēc tam izvēlieties, kur atrodas rezerves attēls.
Piezīmes
Ja jūs izmantojat savu attēlu, lai aizstātu biļetenu vietturi, jums, iespējams, vajadzēs apgriezt attēlu, lai tas ietilptu veidnē. Turpiniet lasīt mūsu ceļvedi zemāk, lai redzētu, kā veikt šo apgriešanu.
Jūs varat pārformatēt tekstu biļetenā tādā pašā veidā, kā parasti pārformatējat tekstu pakalpojumā Google dokumenti.
Projekta tips: Google dokumentu ceļvedis / Kategorija: InternetsPilna apmācība ar attēliem
1. darbība: atveriet pārlūkprogrammu un dodieties uz vietni https://docs.google.com. Ja jūs vēl neesat pierakstījies savā Google kontā, jums tiks piedāvāts to izdarīt.
2. darbība: loga augšējā labajā stūrī noklikšķiniet uz pogas Veidņu galerija .
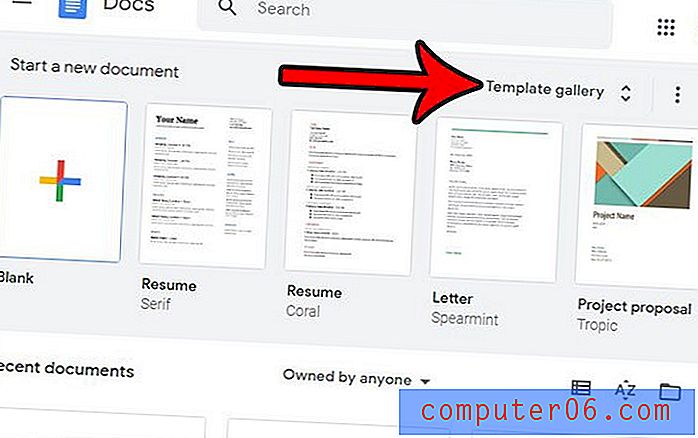
3. solis: ritiniet līdz šīs izvēlnes sadaļai Darbs un pēc tam noklikšķiniet uz vēlamās opcijas Biļetens.
4. solis: noklikšķiniet uz jebkura teksta lauka un aizstājiet esošo informāciju ar savu. Ņemiet vērā, ka pēc tam jūs varat izvēlēties aizstāto tekstu un izmantot rīkjoslu virs dokumenta, lai mainītu formāta opcijas, piemēram, fontu, krāsu vai teksta lielumu.
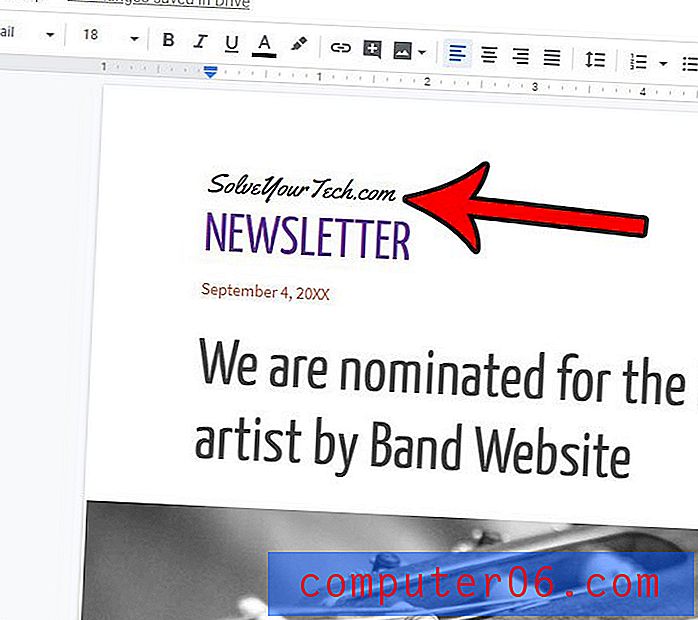
5. solis: Veidnē noklikšķiniet uz vietturi attēla un pēc tam loga augšdaļā noklikšķiniet uz cilnes Formatēt .
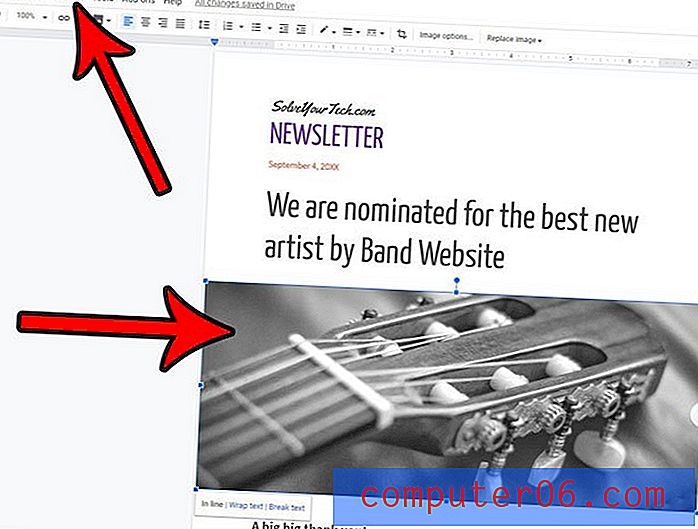
6. solis: atlasiet opciju Attēls, noklikšķiniet uz Aizstāt attēlu, pēc tam izvēlieties vietu, kurai vēlaties pievienot savu attēlu.
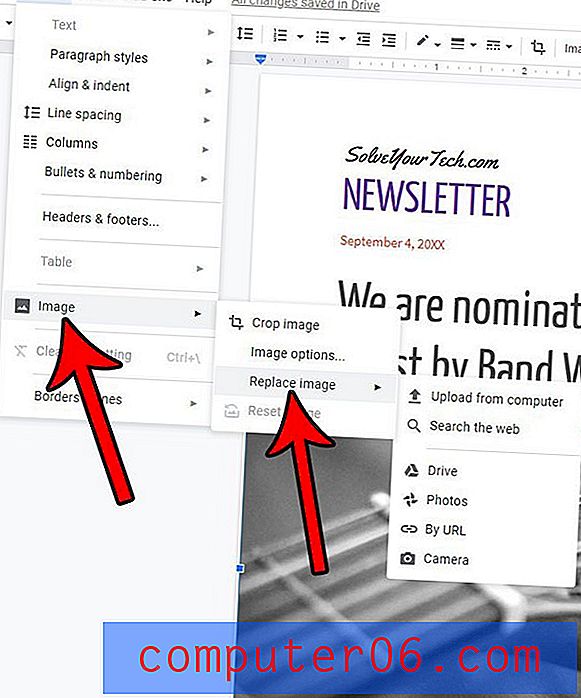
Atkarībā no sākotnējā viettēla attēla lieluma un tā, ko esat izvēlējies tā aizstāšanai, jums, iespējams, būs jāmaina attēla apgriešana. To var izdarīt, ar peles labo pogu noklikšķinot uz attēla un pēc tam atlasot Apgriezt attēlu .
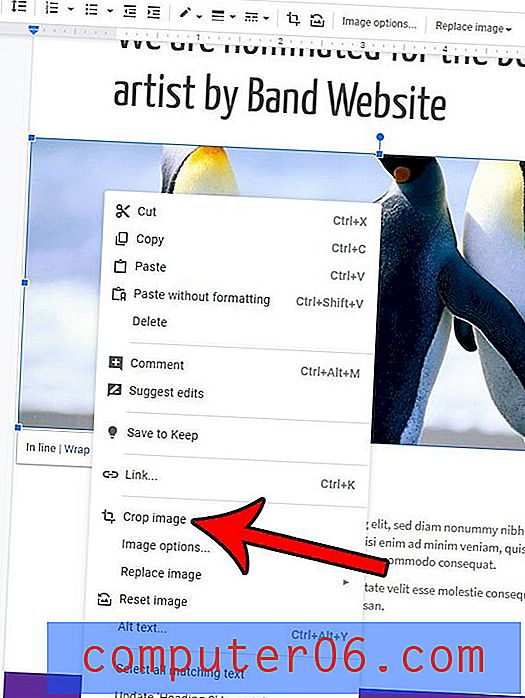
Pēc tam melnos rokturus ap attēlu var vilkt vēlamajās apgriešanas vietās.
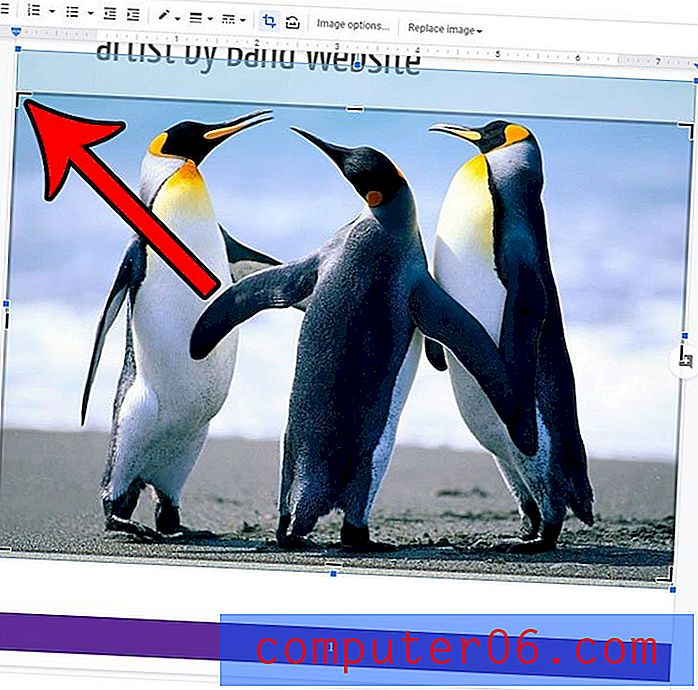
Vai jums ir nepieciešams lejupielādēt dokumentu, lai jūs varētu to izmantot citā lietojumprogrammā? Uzziniet, kā lejupielādēt Google Docs failu Microsoft Word formātā, lai failu varētu atvērt un rediģēt Microsoft vārdu procesorā.