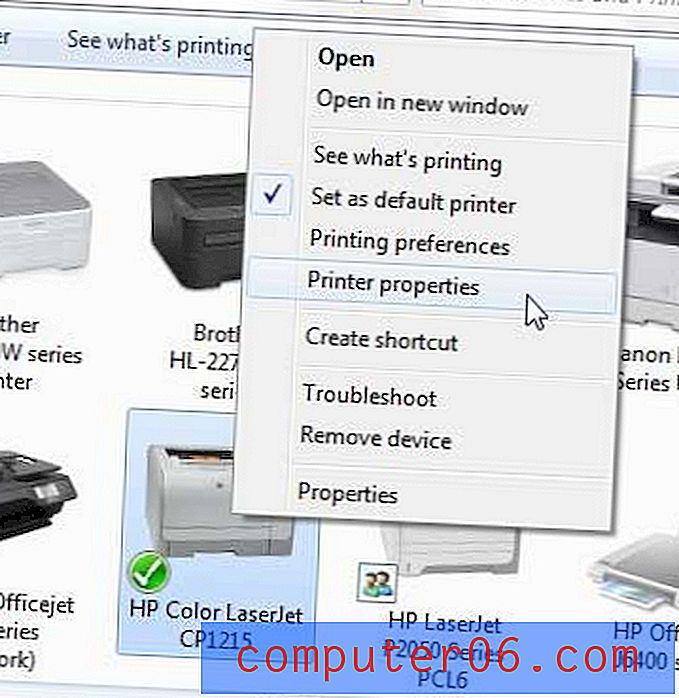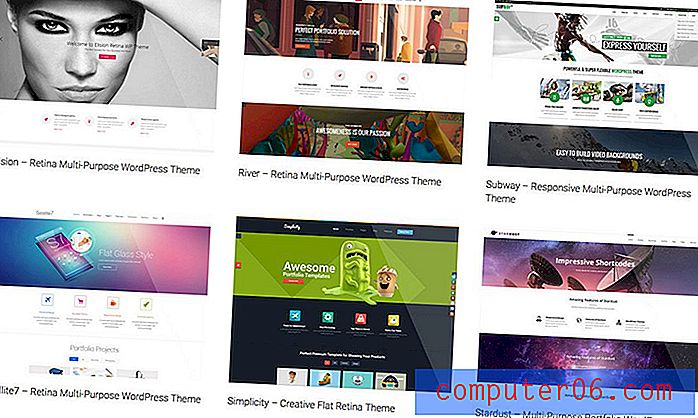Kā izdzēst vairākus slaidus vienlaicīgi pakalpojumā Google slaidi
Pēdējo reizi atjaunināts: 2019. gada 9. aprīlī
Prezentācija bieži ir dzīvs dokuments, kas jāatjaunina vai jāmaina visā rediģēšanas procesā. Bieži vien šis process nosaka, ka svītrojat vai maināt daļu no slaidiem. Varbūt jūs atklājat, ka viss slaids var neatbilst jūsu kopējam redzējumam par prezentāciju un ka tas ir pilnībā jānoņem.
Par laimi jūs varat izdzēst slaidus no savas prezentācijas pakalpojumā Google Slides, un jūs pat varat izdzēst vairākus slaidus vienlaikus. Mūsu apmācība zemāk parādīs, kā vienlaikus atlasīt vairāk nekā vienu slaidu, pēc tam izpildot darbību, kas izdzēsīs visus atlasītos slaidus.
Vai nevēlaties parādīt slaidu, bet nevēlaties to arī izdzēst? Uzziniet, kā paslēpt slaidu pakalpojumā Google prezentācijas, lai tas netiktu iekļauts prezentācijā.
Kā izdzēst slaidu pakalpojumā Google slaidi
- Pierakstieties Google diskā un atveriet slaidrādi.
- Turiet nospiestu taustiņu Ctrl un noklikšķiniet uz katra slaida, lai to izdzēstu.
- Ar peles labo pogu noklikšķiniet uz atlasītā slaida un pēc tam noklikšķiniet uz opcijas Dzēst slaidus .
Lai iegūtu papildinformāciju un attēlus par katru darbību, pārejiet pie nākamās sadaļas.
Kā vienlaikus atlasīt un izdzēst vairākus slaidus Google slaidos
Šajā rakstā norādītās darbības tika veiktas pārlūkā Google Chrome, taču tās darbosies arī citos galddatoru un klēpjdatoru Web pārlūkos, piemēram, Edge vai Firefox.
1. darbība: dodieties uz Google disku vietnē https://drive.google.com/drive/my-drive un atveriet failu, kurā ir slaidi, kurus vēlaties izdzēst.
2. solis: turiet tastatūras Ctrl taustiņu un noklikšķiniet uz katra slaida, kuru vēlaties izdzēst.
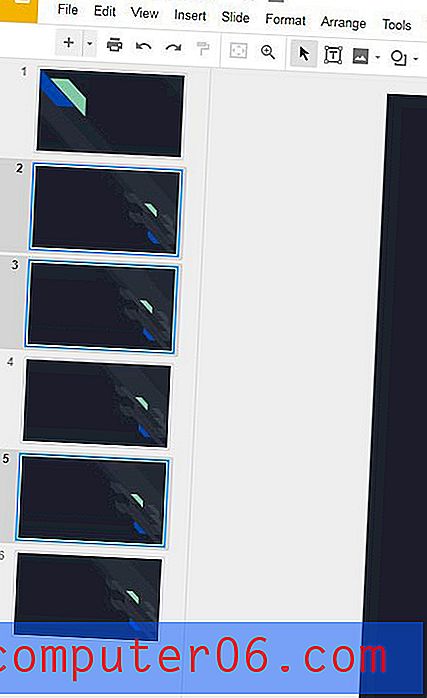
3. solis: Ar peles labo pogu noklikšķiniet uz viena no atlasītajiem slaidiem, pēc tam atlasiet opciju Dzēst slaidus . Varat arī noklikšķināt uz cilnes Rediģēt loga augšpusē un tur atlasīt opciju Dzēst .
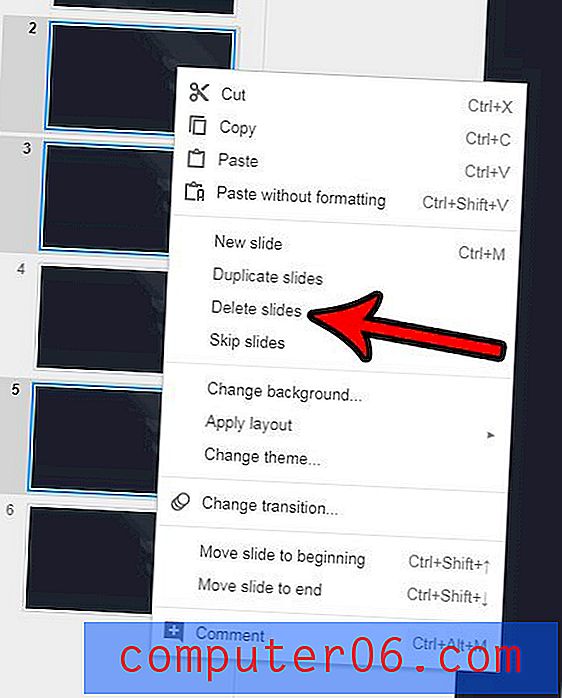
Ja slaidu izdzēsīsit ar nodomu vai nejauši, vēlāk atklāsit, ka tas jums tiešām bija vajadzīgs, tad jūs varētu uztraukties. Par laimi jums ir iespēja atjaunot slaidrādes iepriekšējo versiju, tāpēc jūs varat izvēlēties kādu no versijām no pirms slaida izdzēšanas. To var izdarīt, noklikšķinot uz cilnes Fails, uz Versiju vēsture un pēc tam uz Skatīt versiju vēsturi . Vienkārši noklikšķiniet uz izdzēstā slaida versijas un pēc tam loga augšdaļā noklikšķiniet uz Restempēt šo versiju .
Vai meklējat veidu, kā padarīt slaidus lielākus, lai tos būtu vieglāk rediģēt? Uzziniet, kā paslēpt runātāja piezīmes ekrāna apakšā, kā dēļ slaidi paplašināsies.