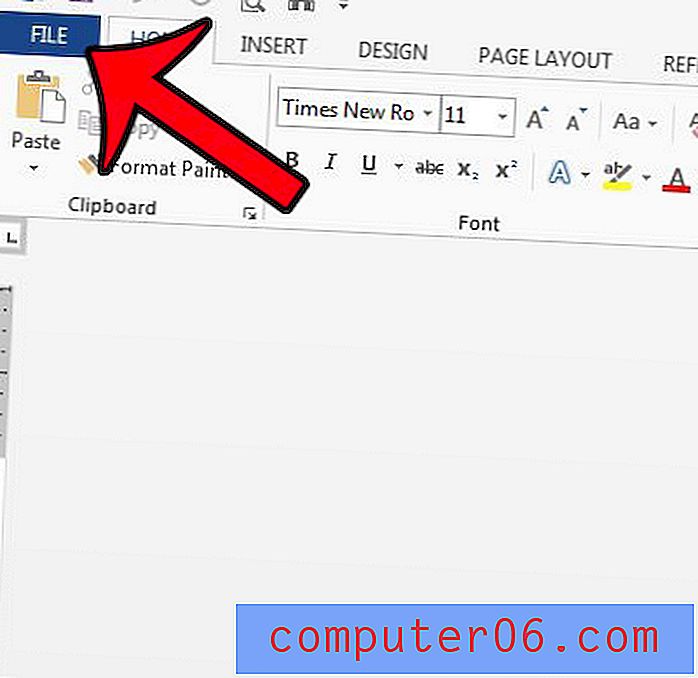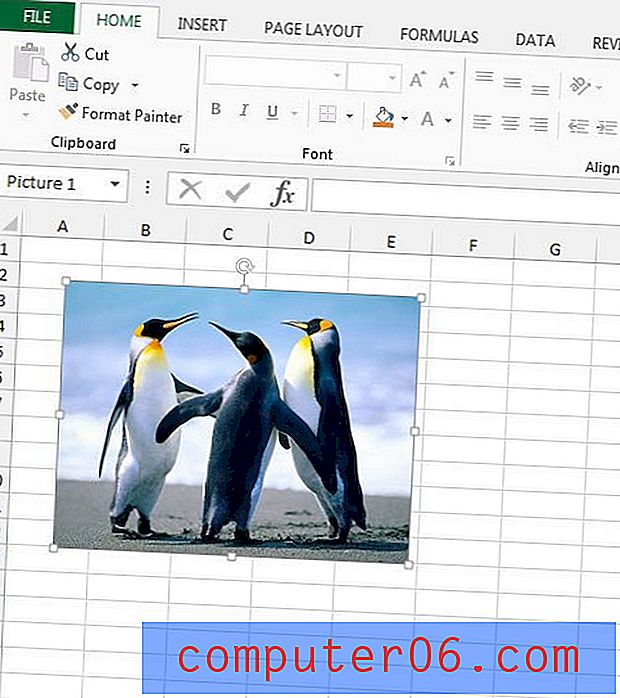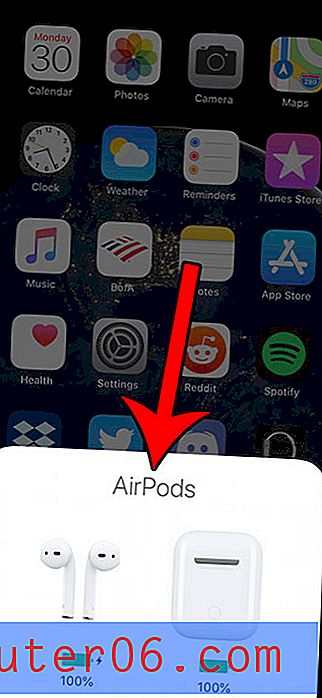Kā padarīt šūnas sarkanas, ja to skaits Google izklājlapās ir mazāks par nulli
Microsoft Excel ir ciparu formatēšanas opcija, kurā varat ļaut Excel automātiski mainīt skaitļa krāsu uz sarkanu, ja šī skaitļa vērtība ir mazāka par nulli. Tas ir ļoti noderīgi daudzās situācijās, kurās, iespējams, izmantojat Excel, tāpēc, ja formatējat izklājlapu Google izklājlapās, iespējams, meklējat veidu, kā to panākt.
Viens veids, kā to paveikt, ir ar Google izklājlapu nosacīto formatējumu. Tālāk sniegtajā rokasgrāmatā parādīsim, kā atlasīt šūnu diapazonu, pēc tam šim diapazonam piemērojot nosacītu formatējumu, lai Google izklājlapas automātiski mainītu šūnas aizpildīšanas krāsu uz sarkanu, ja šajā šūnā vērtība ir mazāka par nulli.
Kā izmantot Google izklājlapu nosacītu formatēšanu, lai mainītu šūnas krāsu
Šajā rakstā norādītās darbības tika veiktas pārlūka Google Chrome darbvirsmas versijā, taču darbosies arī citās darbvirsmas pārlūkprogrammās, piemēram, Firefox vai Edge.
1. darbība: pierakstieties savā Google diskā vietnē https://drive.google.com un atveriet failu, kuram vēlaties izmantot formatējumu.
2. solis: atlasiet šūnu diapazonu, kurā ir modificējamās vērtības.
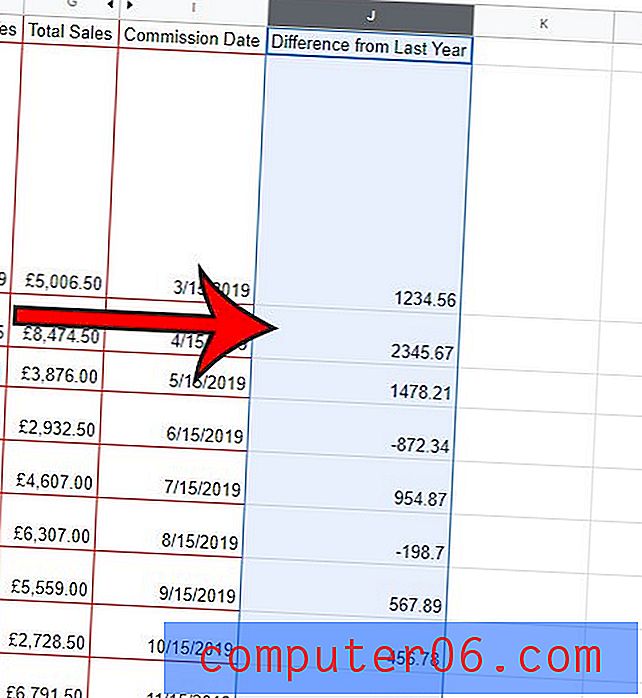
3. darbība: loga augšdaļā noklikšķiniet uz cilnes Formatēt .

4. solis: izvēlnes apakšdaļā izvēlieties opciju Kondicionēšanas formatēšana .
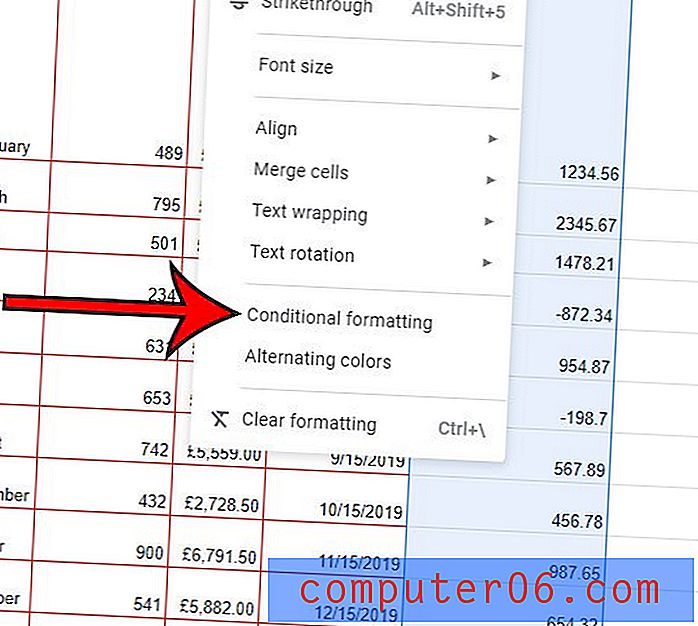
5. darbība. Noklikšķiniet uz nolaižamās izvēlnes Formatēt šūnas, ja atlasiet opciju Mazāk par .
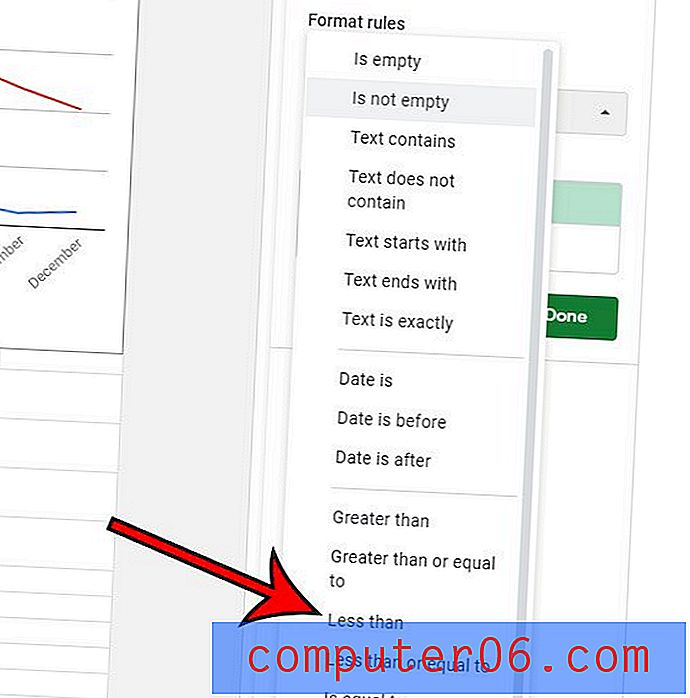
6. solis: laukā Vērtība vai formula ievadiet “0”.

7. darbība: noklikšķiniet uz pogas Aizpildīt krāsu, pēc tam izvēlieties sarkanu vai vēlamo krāsu. Ņemiet vērā, ka pa kreisi no tā ir poga Teksta krāsa, ja vēlaties, lai teksta krāsa būtu tikai sarkana.
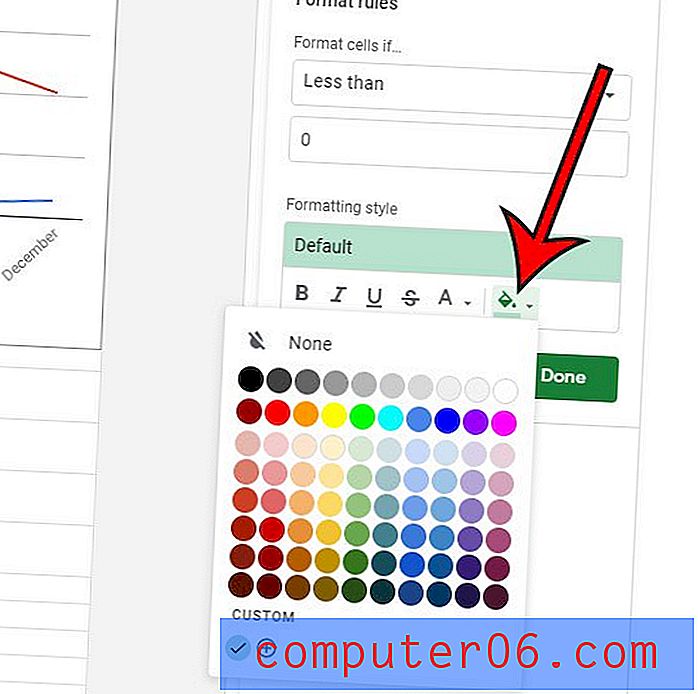
8. darbība: noklikšķiniet uz pogas Gatavs .
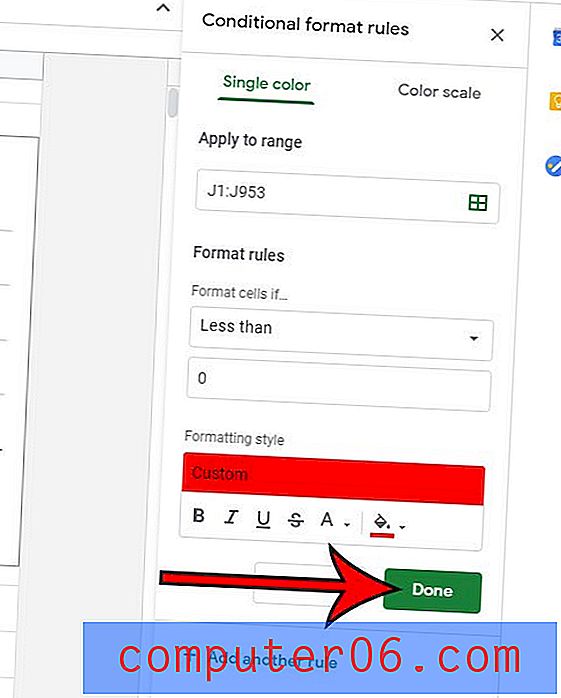
Vai strādājat ar failu ar vairākiem citiem cilvēkiem, un jums ir apnicis pastāvīgi pārbaudīt, vai kāds ir izdarījis izmaiņas vai komentēt? Uzziniet, kā pakalpojumā Google izklājlapas iespējot paziņojumus par izmaiņām, lai jūs varētu saņemt e-pastu, kad to vietā notiek izmaiņas.