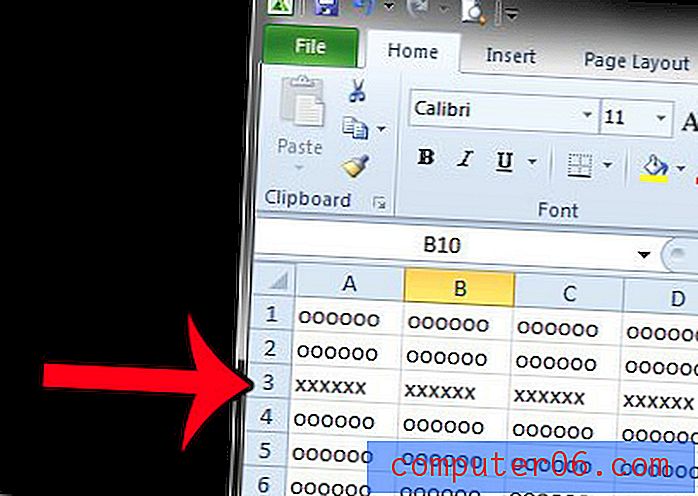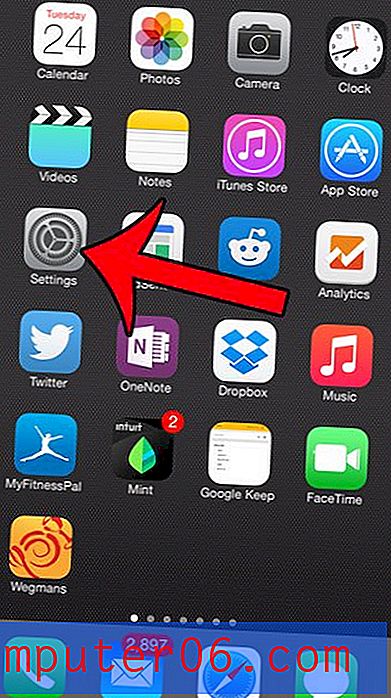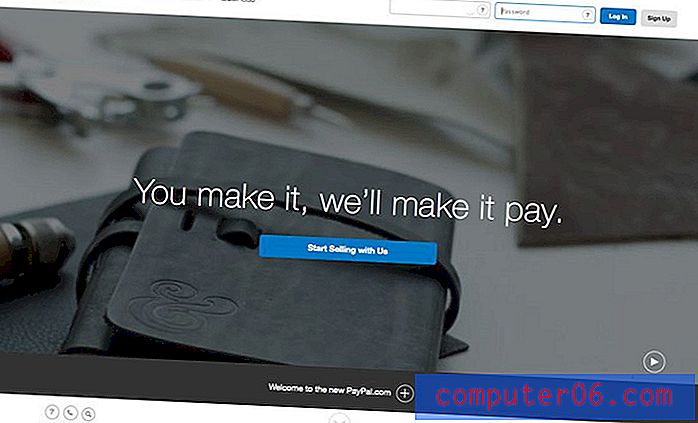Kā sapludināt šūnas Google izklājlapās
Pēdējo reizi atjaunināts: 2019. gada 15. oktobrī
Ir ļoti daudz veidu, kā kādam varētu būt jāizveido izklājlapa, un ļoti iespējams, ka izklājlapas noklusējuma izkārtojums nav ideāls jūsu vajadzībām. Lai gan ir daudzi veidi, kā Google izklājlapās var pielāgot izklājlapu izkārtojumu, izplatītas izmaiņas ir vairāku šūnu apvienošana vienā. Tas var jums palīdzēt sasniegt jūsu datiem vajadzīgo izskatu.
Šūnu apvienošanas izmantošana Google izklājlapās ir līdzīga tam, kā jūs varētu apvienot šūnas programmā Excel. Jūs varēsit atlasīt šūnas, kuras vēlaties apvienot, un jūs varat izvēlēties vienu no vairākām atšķirīgajām opcijām, lai pabeigtu apvienošanu.
Šī raksta pirmajā sadaļā tiks apskatīta šūnu apvienošana Google izklājlapas izklājlapā. Jūs varat noklikšķināt šeit, lai pārietu uz šī raksta pēdējo sadaļu, kurā parādīts, kā tā vietā apvienot šūnas Google dokumentu tabulā.
Kā apvienot šūnas Google diska izklājlapā
Šīs rokasgrāmatas darbības tika veiktas izklājlapā, izmantojot lietojumprogrammu Google izklājlapas. Atkarībā no pievienojamo šūnu skaita, jums būs pāris iespējas. Šīs iespējas ir:
- Apvienot visu - visas izceltās šūnas tiks apvienotas vienā lielā šūnā
- Apvienot horizontāli - visas izceltās šūnas tiks apvienotas savās rindās. Izmantojot šo opciju, tiks izveidots šūnu skaits, kas vienāds ar jūsu sapludināšanas atlasē iekļauto rindu skaitu.
- Apvienot vertikāli - visas izceltās šūnas tiks apvienotas kolonnās. Izmantojot šo opciju, šūnu skaits būs vienāds ar kolonnu skaitu, kas tika iekļauts jūsu sapludināšanas atlasē.
1. darbība: atveriet savu Google izklājlapu izklājlapu. Izklājlapas varat atrast Google diskā vietnē https://drive.google.com.
2. solis: atlasiet šūnas, kuras vēlaties apvienot.

2. solis: rīkjoslā noklikšķiniet uz pogas Apvienot, pēc tam atlasiet sapludināšanas opciju, kas vislabāk atbilst jūsu vajadzībām.
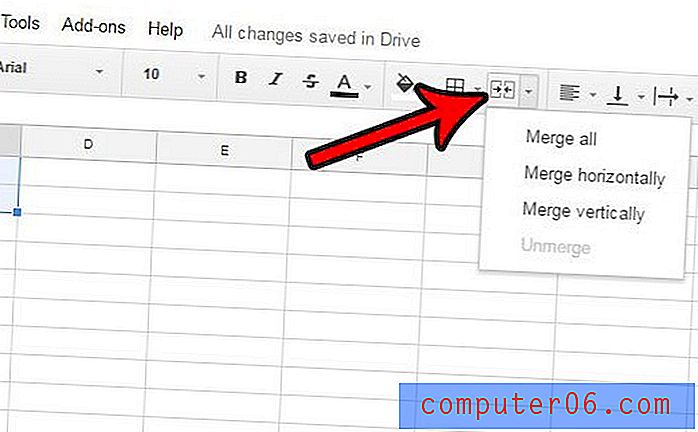
Iepriekš minētajā piemērā, izvēloties katru no apvienošanas opcijām, tiks iegūti šādi apvienojumi -
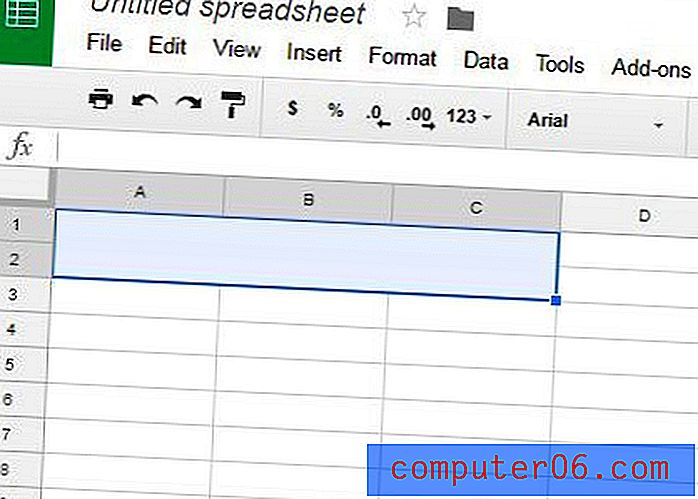 Apvienot visu
Apvienot visu 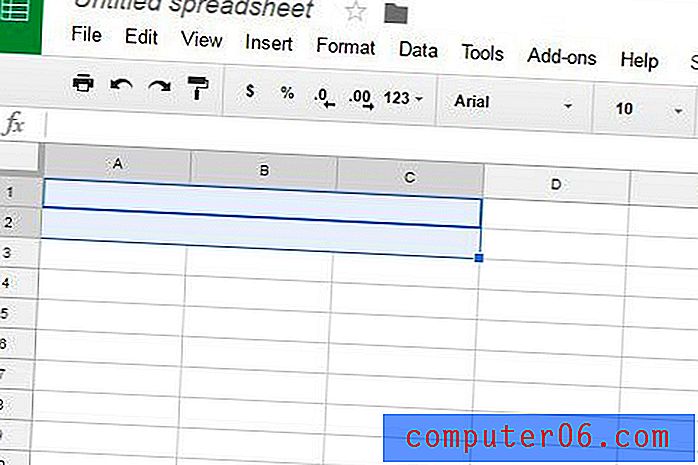 Apvienot horizontāli
Apvienot horizontāli 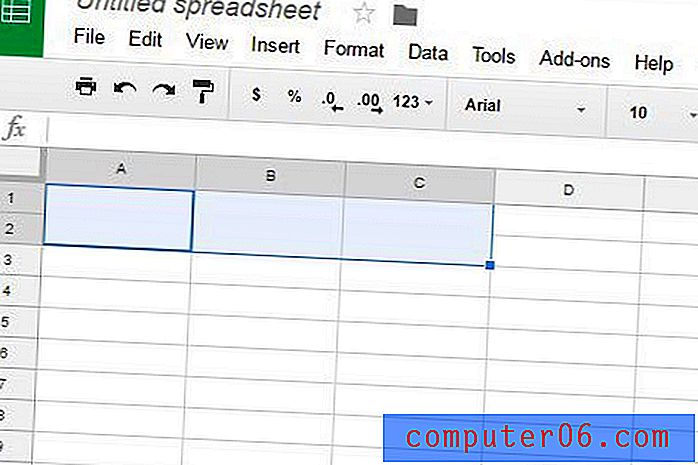 Apvienot vertikāli
Apvienot vertikāli Ja jums nepatīk šūnas apvienošanas rezultāts, loga augšdaļā varat noklikšķināt uz Rediģēt un atlasīt opciju Atsaukt, vai arī vēlreiz noklikšķiniet uz sapludināšanas pogas un atlasiet opciju Unmerge .
Kā sapludināt šūnas Google dokumentu tabulā
Iepriekš minētā metode ļaus apvienot šūnas pakalpojumā Google izklājlapas, taču tā vietā varat atrasties tabulā Google dokumentos. Lai apvienotu šūnas, varat veikt tālāk norādītās darbības.
1. darbība: atveriet savu Google dokumentu failu, kurā ir tabula.
2. solis: noklikšķiniet pirmajā šūnā, kuru vēlaties apvienot, pēc tam turiet nospiestu peles pogu un atlasiet pārējās apvienojamās šūnas.
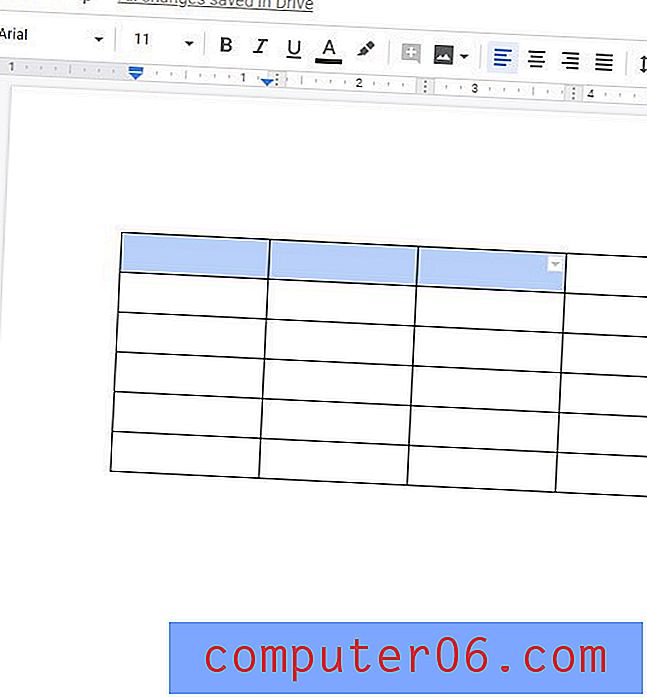
3. solis: Ar peles labo pogu noklikšķiniet uz vienas no atlasītajām šūnām, pēc tam izvēlieties opciju Apvienot šūnas .
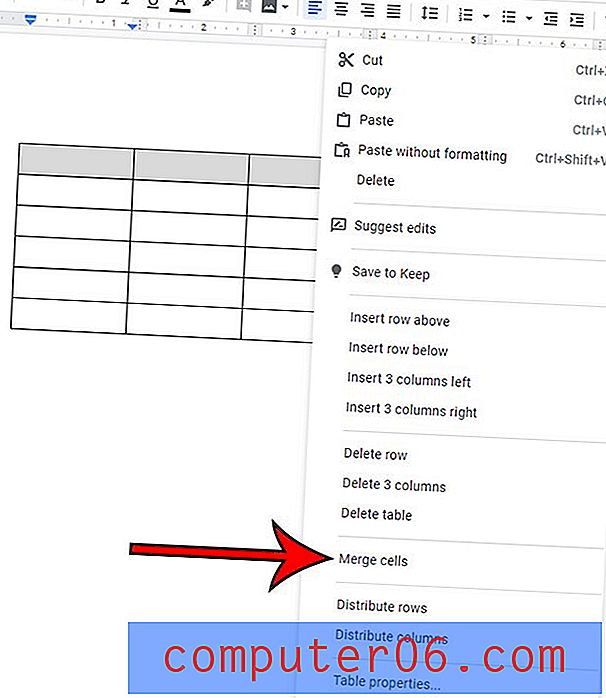
Kā sapludināt šūnas Microsoft Excel
Lai gan šūnu apvienošanas metode Google izklājlapās nedaudz atšķiras no metodes, kā to izdarīt programmā Excel, tās ir diezgan līdzīgas.
1. darbība: atveriet savu Excel izklājlapu.
2. solis: Izmantojiet peli, lai atlasītu šūnas, kuras vēlaties apvienot.
3. darbība: loga augšdaļā noklikšķiniet uz pogas Sākums .
4. solis: lentas sadaļā Alignment noklikšķiniet uz pogas Apvienot un centrā un pēc tam izvēlieties vēlamo sapludināšanas opciju.
Papildinformācija par šūnu apvienošanu Google izklājlapās
- Izmantojot iepriekš minētās metodes, lai apvienotu šūnas pakalpojumos Google Apps un Microsoft Excel, tiks apvienotas gan pašas šūnas, gan tajās esošie dati. Varat izmantot kaut ko Excel saukto formātu, ja vēlaties tikai apvienot datus no šūnām. Uzziniet vairāk par saķēdēm šeit.
- Apvienošanas opcijas Google izklājlapās var tikt izmantotas arī veselām rindām un kolonnām. Piemēram, ja izklājlapā atlasījāt A kolonnu un B kolonnu, tad noklikšķinājāt uz apvienošanas ikonas un atlasījāt opciju Apvienot horizontāli, Izklājlapas automātiski apvienosies katrā rindā šajās kolonnās un atstās jums pilnīgi jaunu atsevišķu šūnu kolonnu, kas aptvertas divas kolonnas.
Atkarībā no jūsu dokumentu vajadzībām jūs varētu secināt, ka jūsu dati vislabāk tiek paziņoti tabulā Google dokumentos, nevis Google izklājlapās. Google dokumentu tabulas var formatēt vairākos veidos, ieskaitot šajās tabulās esošo datu vertikālo izlīdzināšanu. Tādu opciju izmantošana var palīdzēt jūsu galdam piešķirt vajadzīgo izskatu.
Izmantojiet zemāk esošo kodu, lai iegultu šo infografiku
Infographic by SolveYourTech