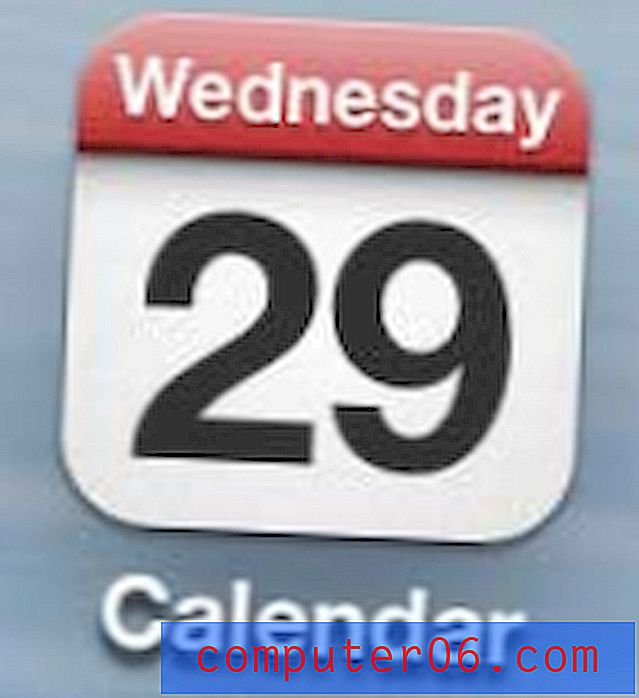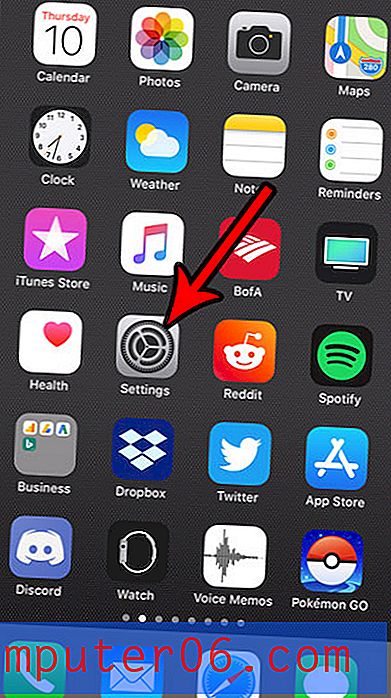Kā pārkrāsot attēlu pakalpojumā Google slaidi
Vai slaidrādes attēlā ir kaut kas pazudis, bet nezināt, ko? Lai gan attēli var būt noderīgi prezentācijas nolūkos, pašreizējais attēls, iespējams, nav tas, ko vēlaties. Iespējams, esat apsvēris attēla rediģēšanu, taču tas var prasīt daudz laika un ietvert programmatūru, kuru nav viegli lietot.
Par laimi Google prezentācijas piedāvā dažus rīkus, kas var jums palīdzēt. Viena no šīm opcijām ļaus jums izvēlēties no dažām dažādām “pārkrāsotām” opcijām, kas apmainās ar dažām oriģināla attēla krāsām. Tālāk sniegtā apmācība jums parādīs, kā atrast un piemērot šīs izmaiņas, lai jūs varētu redzēt, vai tās uzlabo jūsu slaida izskatu.
Kā nomainīt attēla krāsas pakalpojumā Google slaidi
Šajā rakstā norādītās darbības pieņem, ka jums ir attēls vienā no prezentācijas slaidiem un ka vēlaties mainīt šī attēla krāsu paleti. Ņemiet vērā, ka tas nodrošina tikai dažas iespējas attēla krāsu shēmu mainīšanai. Ar to jūs nevarēsit veikt sīku attēlu rediģēšanu. Ja attēlam ir jādara vairāk nekā jūs varat, izmantojot rīkus pakalpojumā Google prezentācijas, iespējams, ka jūs labāk apkalpo tāda specializēta attēlu rediģēšanas programma kā Photoshop.
1. darbība: pierakstieties Google diskā vietnē https://drive.google.com/drive/my-drive un veiciet dubultklikšķi uz faila, kurā ir attēls, kuru vēlaties mainīt.
2. solis: atlasiet attēlu, kuru vēlaties krāsot, pēc tam pelēkajā rīkjoslā virs slaida noklikšķiniet uz pogas Formatēt opcijas .
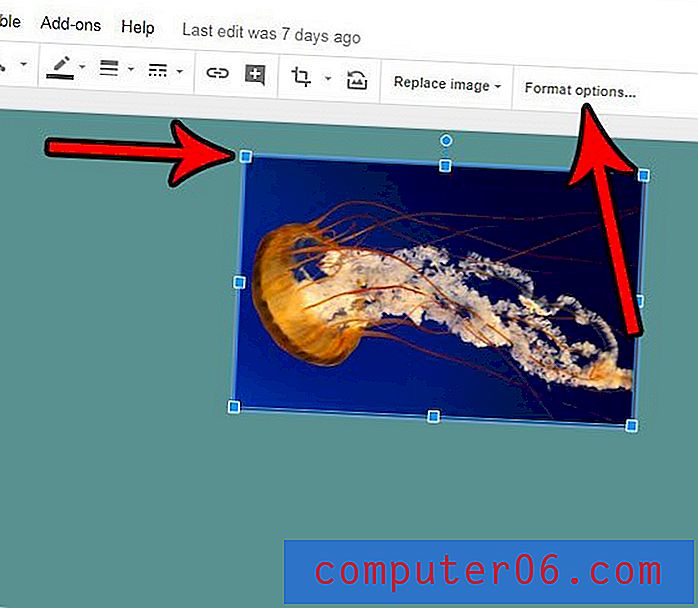
3. solis: labajā kolonnā noklikšķiniet uz bultiņas pa kreisi no Recolor, pēc tam noklikšķiniet uz nolaižamās izvēlnes No recolor un neizvēlas citu krāsu paleti.
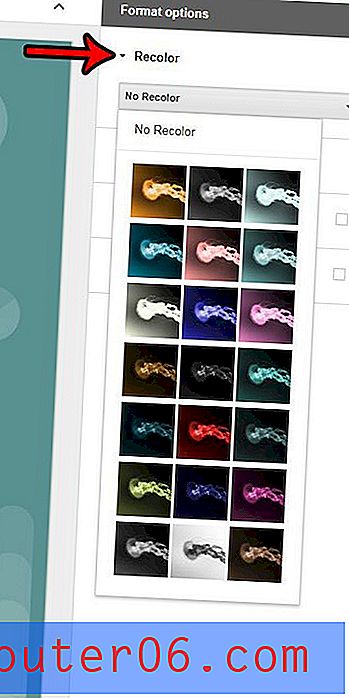
Vai jūsu Google prezentācijas prezentācija būtu labāka, ja tajā būtu kāds video? Uzziniet, kā pievienot videoklipu slaidiem no YouTube un izvēlieties no viņu plašās lietotāju augšupielādēto videoklipu bibliotēkas.