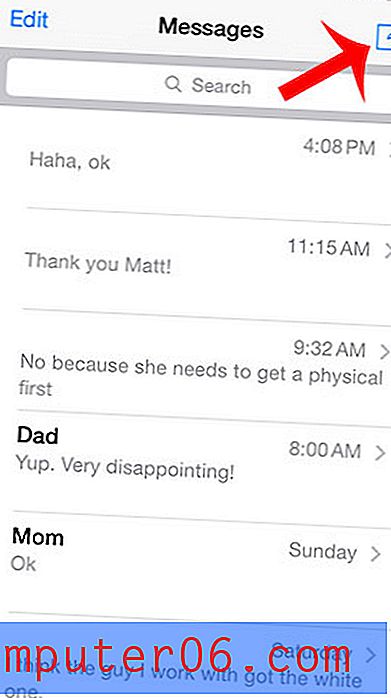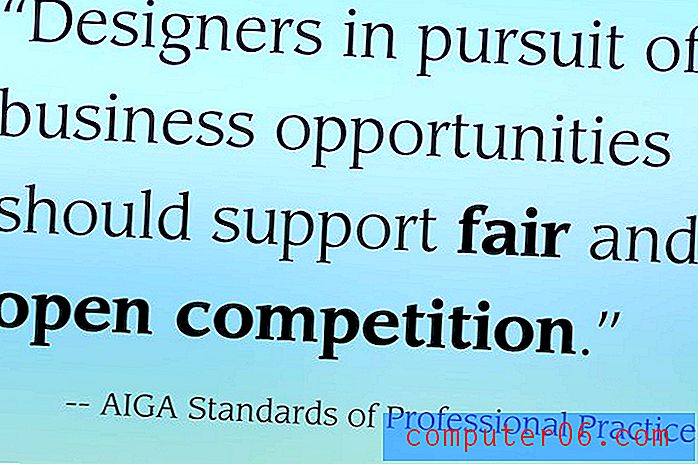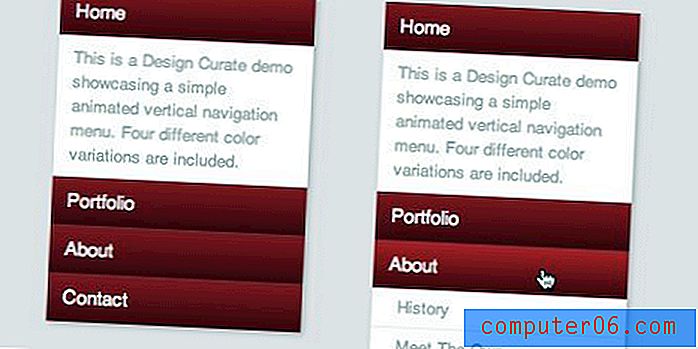Kā izdzēst lietotnes iPhone 8
Apple iPhone App Store ir pieejams neticami daudz lietotņu, un tās var ļaut jums izdarīt gandrīz jebko ierīcē, ko jūs varētu vēlēties. Bet ne katra lietotne ir piemērota visiem lietotājiem, un pēc lejupielādēšanas un izmēģināšanas varat izlemt izdzēst dažas instalētās lietotnes.
Jūsu iPhone piedāvā divas dažādas metodes lietotņu dzēšanai tieši no ierīces. Tālāk sniegtā apmācība parādīs abas šīs metodes un ļaus jums no ierīces noņemt nevēlamās lietotnes, lai tās neaizņemtu nekustamo īpašumu sākuma ekrānā vai aizsērētu ierīces vērtīgo krātuves vietu.
Lietotnes dzēšana iPhone 6 un jaunākās versijās
Šīs rokasgrāmatas darbības tika uzrakstītas, izmantojot iPhone 6 Plus, operētājsistēmā iOS 8.4. Šīs pašas darbības tiks veiktas arī citiem iPhone modeļiem, kuros darbojas tā pati iOS versija. Turklāt jūs varat izmantot šo pašu metodi, lai izdzēstu lietotnes lielākajā daļā citu iOS versiju. Piemēram, 1. metodes darbības joprojām darbojas iPhone X operētājsistēmā iOS 12.
Ja jūs mēģināt izdzēst lietotni un neredzat mazo x, uz kuru mēs atsaucamies zemāk, iespējams, ka jūs mēģināt izdzēst kādu no iPhone noklusējuma lietotnēm. Diemžēl noklusējuma lietotnes nevar izdzēst dažās vecākās Apple iOS operētājsistēmas versijās. Dažu noklusējuma iPhone lietotņu sarakstu varat atrast šeit. Tomēr jaunākās operētājsistēmas versijās jūs beidzot varat izdzēst dažas no šīm noklusējuma lietotnēm.
Ja jūs nevarat izdzēst kādu no savām iPhone ierīcēm, iespējams, kāds ierīcē ir iestatījis ierobežojumus vai ekrāna laiku. Lai izdzēstu lietotnes, jums būs jābūt ierobežojumiem vai ekrāna laika piekļuves kodam. Kad esat to izdarījis, varat izpildīt šajā rakstā norādītās darbības, lai atspējotu ierobežojumus un tādējādi varētu izdzēst savas lietotnes. Šis ceļvedis palīdzēs jums izslēgt ekrāna laiku.
Apple iPhone 8 lietotņu dzēšana operētājsistēmā iOS 8-iOS 12 - 1. metode
Šīs sadaļas darbības darbosies gan ar Apple iPhone, gan Apple iPad lielākajā daļā iOS operētājsistēmas versiju. Tas darbosies arī jaunākos iPhone modeļos, piemēram, iPhone X, iPhone XR vai iPhone 11, kā arī dažās citās iOS ierīcēs, piemēram, iPod Touch. Ja zināt, kur sākuma ekrānā var atrast dzēšamo lietotni, tas parasti ir ātrākais un vienkāršākais veids, kā noņemt lietotni no sava iPhone 8.
1. darbība: atrodiet lietotni, kuru vēlaties dzēst. Zemāk redzamajā piemērā es izdzēšu lietotni GoDaddy.
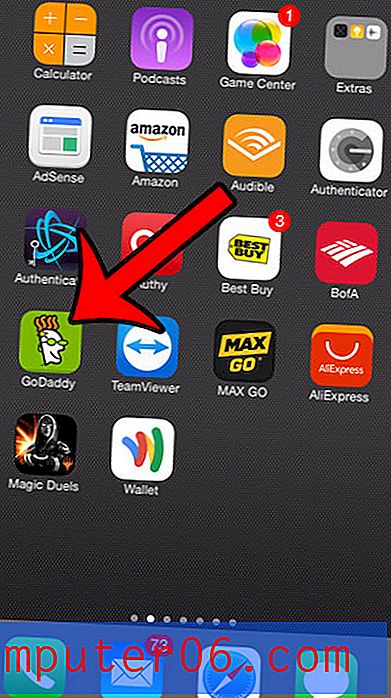
2. darbība: pieskarieties un turiet lietotnes ikonu, līdz tā sāk kņadēt, un dažu jūsu lietotņu augšējā kreisajā stūrī parādās x.
3. darbība: pieskarieties mazajam x lietotnes augšējā kreisajā stūrī, kuru vēlaties dzēst.
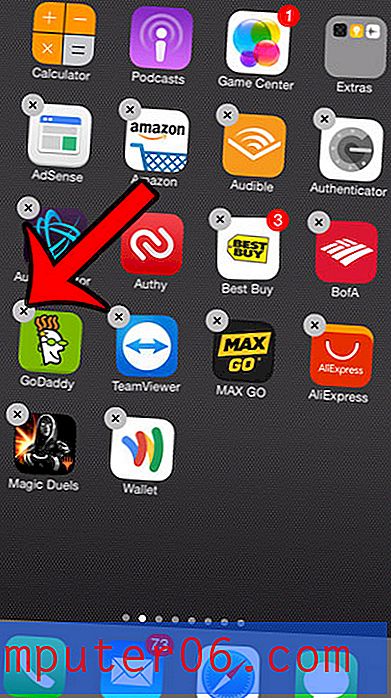
4. solis: pieskarieties pogai Dzēst, lai apstiprinātu, ka vēlaties dzēst lietotni un visus tās datus. Kad esat pabeidzis, pieskarieties pogai Sākums zem ekrāna, lai apturētu lietotņu kratīšanu un noņemtu x no augšējā kreisā stūra.
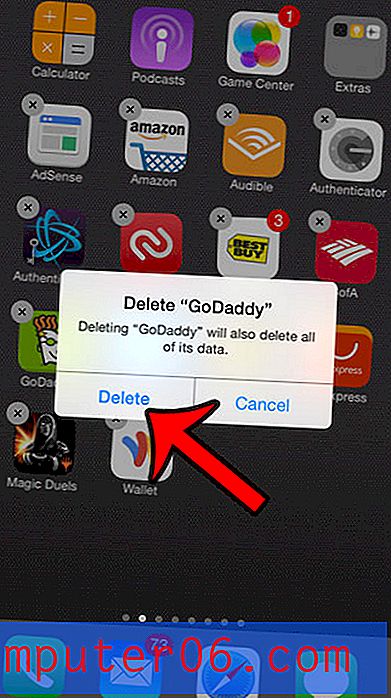
Ņemiet vērā, ka pēc tam, kad esat pieskāries Dzēst, kas norādīts iepriekš, jūs atinstalēsit lietotni no savas ierīces. Tomēr jūs vienmēr varat atgriezties App Store, meklēt lietotni un pēc tam pieskarieties mākoņa ikonai blakus tai, ja vēlaties atkārtoti instalēt lietotni savā iPhone 8.
iPhone un iPad lietotņu dzēšana - 2. metode
Šajā sadaļā aprakstītā lietotnes atinstalēšanas metode ir labākā, ja nevarat atrast lietotni sākuma ekrānā. Ņemiet vērā, ka šī metode nedaudz atšķiras dažās jaunākās iOS versijās. Par šo atšķirību mēs sīkāk diskutējam rakstā, sadaļā Papildu piezīmes.
1. darbība: pieskarieties ikonai Iestatījumi .
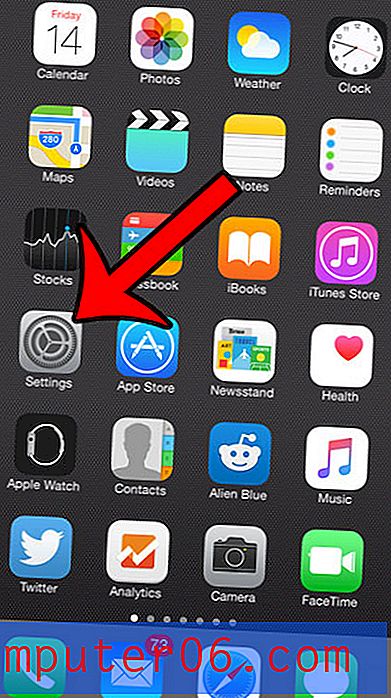
2. solis: atlasiet opciju Vispārīgi .
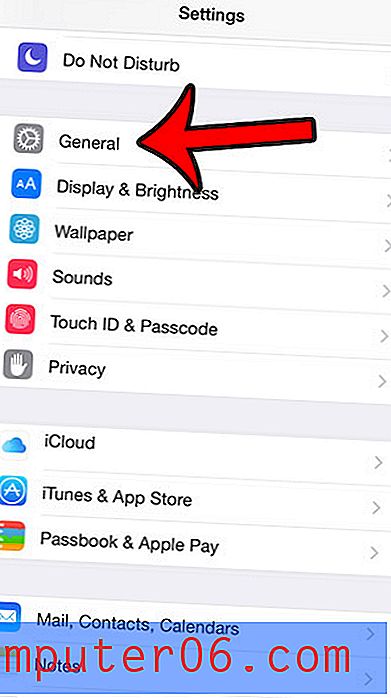
3. solis: atlasiet opciju Usage .

4. darbība. Sadaļā Krātuve pieskarieties opcijai Pārvaldīt krātuvi .
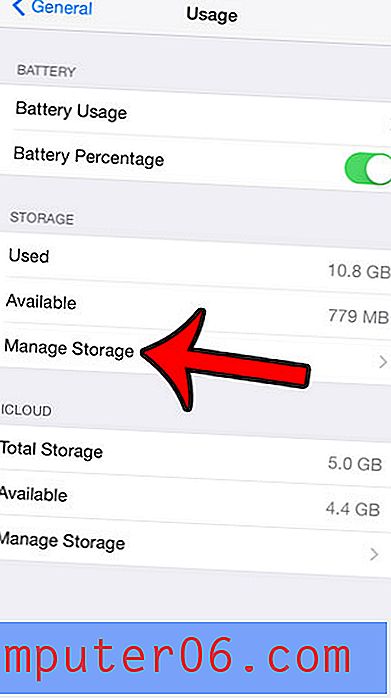
5. darbība: atlasiet lietotni, kuru vēlaties dzēst. Tālāk esošajā attēlā es izdzēšu lietotni BuzzFeed.
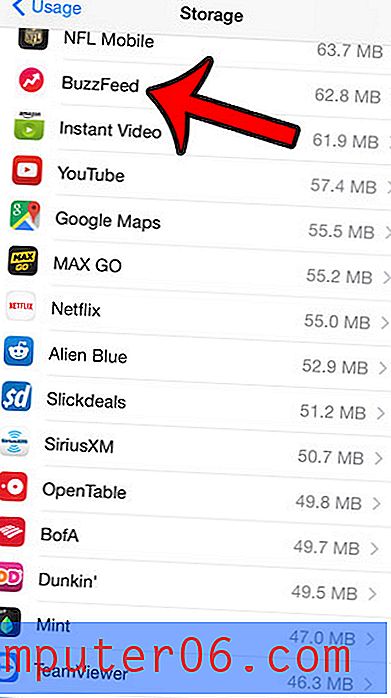
6. solis: pieskarieties pogai Dzēst lietotni .
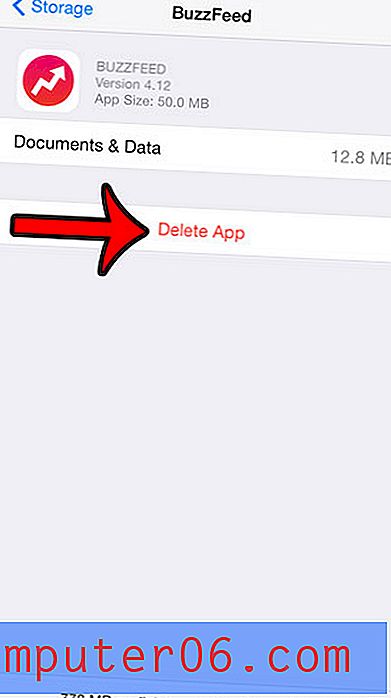
7. darbība: pieskarieties pogai Dzēst lietotni ekrāna apakšā, lai apstiprinātu, ka vēlaties dzēst lietotni un visus tās dokumentus un datus.
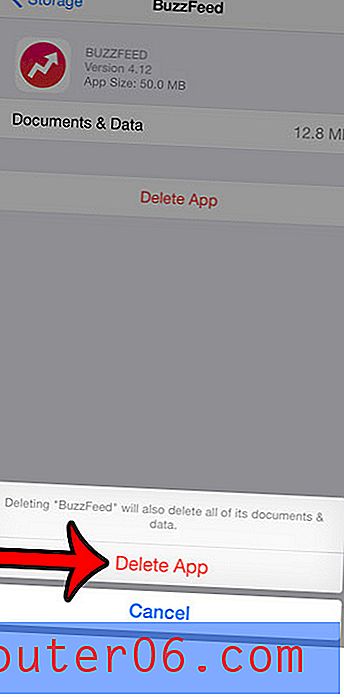
papildu piezīmes
- Ja esat nejauši izdzēsis lietotni no sava iPhone 8 (vai cita modeļa, piemēram, iPhone 7 vai iPhone X) un nevarat pārinstalēt lietotni no App Store, jūs nevarēsit lietotni pārinstalēt pat tad, ja jums ir dublējums, kas saglabāts iTunes vai iCloud. Dažas trešo personu lietotnes apgalvo, ka šajā situācijā var atjaunot lietotnes, taču mēs nevienu no tām neesam pārbaudījuši un nevaram apstiprināt, vai tā palīdzēs, ja nonāksit šajā situācijā.
- Ņemiet vērā, ka operētājsistēmā iOS 12 iepriekš 2. metodē aprakstītās darbības ir nedaudz atšķirīgas. Jums vajadzēs doties uz Iestatījumi> Vispārīgi> iPhone krātuve, pēc tam ritiniet uz leju un atveriet lietotni no tur parādītā lietotņu saraksta, ja vēlaties to izdzēst.
- Vēl viena piezīme iOS 12 un 2. metodei ir opcija Offload App . Tas nodrošina iespēju atinstalēt lietotni no sava iPhone 8, vienlaikus saglabājot pieejamus svarīgus lietotnes datus, ja vēlāk vēlaties atkārtoti instalēt lietotni no iCloud.
- Ja jūs mēģināt izdzēst lietotni no sava Apple Watch, tad to izdarīšanas metode ir diezgan līdzīga tam, kā jūs varētu atinstalēt lietotnes no sava iPhone operētājsistēmā iOS 10 vai iOS 11. Vienkārši vienreiz nospiediet vainagu Apple Watch pusē. lai nokļūtu lietotnes izvēlnē, pēc tam pieskarieties un turiet lietotni, lai izdzēstu, līdz tā jiggles. Kad esat redzējis mazo x uznirstošo logu, varat pieskarties tam, lai to izdzēstu.
- Dodoties uz izvēlni Iestatījumi> iTunes un App Store, varat ritināt līdz apakšai un ieslēgt opciju Izlietot neizlietotās lietotnes. Tas ļaus ierīcei automātiski pārvaldīt lietotņu dzēšanu, izkraujot neizmantotās lietotnes, kuras kādu laiku neesat atvēris.
- Ja jums rodas problēmas ar dzēšanas metodes izmantošanu, kas liek lietotnēm kņudēt, tas varētu būt saistīts ar ierīces 3D Touch iestatījumu. Ja jums nepatīk šis iestatījums, izlasiet šo rokasgrāmatu par 3D Touch izslēgšanu.
Ja jūs dzēšat lietotnes savā iPhone, jo jums vairs nav krātuves, ir arī citas vietas, kuras varat meklēt, cenšoties atgūt vietu. Pilnīga rokasgrāmata vienumu dzēšanai no jūsu iPhone piedāvā dažas vienkāršas iespējas un metodes tādu priekšmetu noņemšanai, kuri lieki patērē jūsu atmiņas vietu.