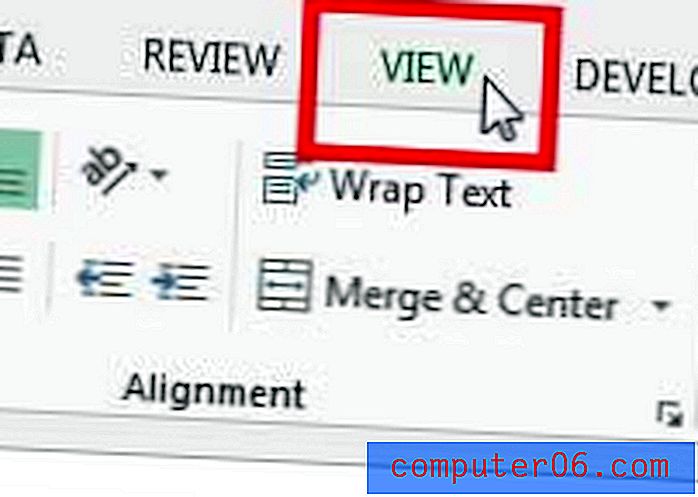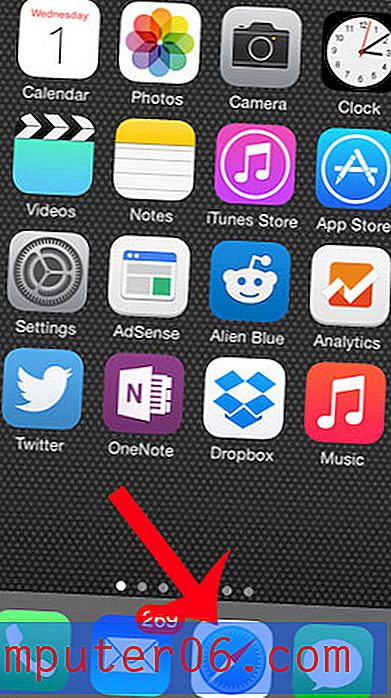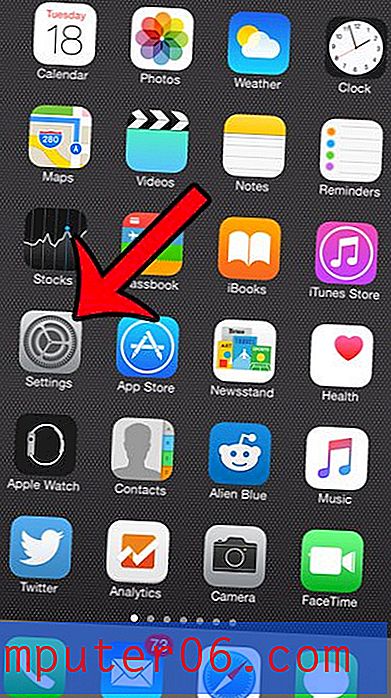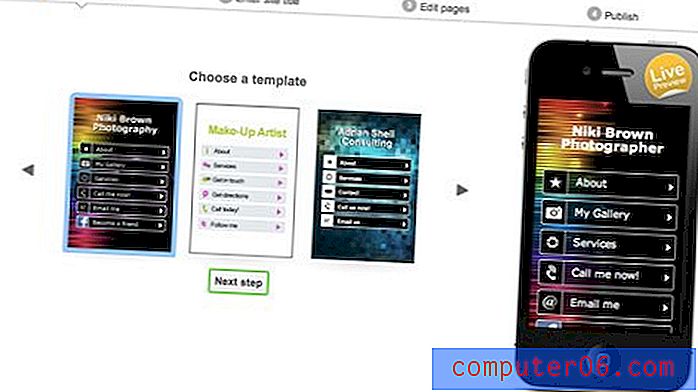Kur ir kameras ikona manā iPhone?
Jūsu iPhone ir īpaša izvēlnes Iestatījumi sadaļa ar nosaukumu Ierobežojumi, kuru var izmantot, lai atspējotu noteiktas ierīces funkcijas. Vecāki un darba devēji bieži izmanto šo izvēlni, lai ierobežotu bērnu vai darbinieku, kas izmanto iPhone, darbības.
Viena no funkcijām, ko var atspējot izvēlnē Ierobežojumi, ir lietotne Kamera. Tātad, ja jūs nevarat atrast kameru lietotni savā iPhone vai neizmantojat citu lietotņu funkcijas, kurām nepieciešama kamera, iespējams, tā ir ierobežota. Lai veiktu izmaiņas izvēlnē Ierobežojumi, jums būs jāzina savas ierīces ierobežojumu piekļuves kods. Tātad, turpinot ar šīm darbībām, turpiniet tālāk norādītās darbības, lai atkārtoti iespējotu sava iPhone kameru.
Kameras ierobežojuma atspējošana iPhone
Šajā rakstā norādītās darbības tika veiktas, izmantojot iPhone 6 Plus, operētājsistēmā iOS 8.4. Šīs pašas darbības darbosies arī citiem iPhone modeļiem, kuros darbojas tā pati iOS versija, kā arī lielākajai daļai iPhone modeļu, kas darbojas ar iOS 7 vai jaunāku versiju. Ņemiet vērā, ka, lai aizpildītu šo rokasgrāmatu, jums būs jāzina izvēlne Ierobežojumi.
Mēs pieņemsim, ka jūs jau neveiksmīgi esat meklējis savas lietotnes Kamera ikonu. Ja uzskatāt, ka kameras ikona nav atspējota, var būt noderīgi to meklēt mapēs vai papildu sākuma ekrānos. Mapes izskatās kā parastas lietotņu ikonas, izņemot tās, kas ir pelēkas, un tajās ir vairākas mazākas lietotņu ikonas. Jūs varat piekļūt papildu sākuma ekrāniem, pārvelkot pa kreisi vai pa labi sākuma ekrānā.
Viens papildu veids, kā pārbaudīt lietotni, ir lietotņu meklēšanas iespējošana Spotlight meklēšanā. To var izdarīt, pārejot uz Iestatījumi> Vispārīgi> Spotlight meklēšana un pēc tam atlasot opciju Lietotnes . Pēc tam jūs varat piekļūt Spotlight meklēšanai, pārvelkot uz leju sākuma ekrānā un meklēšanas laukā ierakstot “Kamera”. Šis raksts to izskaidro sīkāk.
- 1. darbība: atveriet izvēlni Iestatījumi .
- 2. solis: atlasiet opciju Vispārīgi .
- 3. solis: atlasiet opciju Ierobežojumi .
- 4. solis: ievadiet ierobežojumu piekļuves kodu. Ņemiet vērā, ka šī parole var atšķirties no piekļuves koda, kuru izmantojat ierīces atbloķēšanai.
- 5. darbība: pieskarieties pogai kameras labajā pusē, lai to iespējotu. Jūs zināt, ka tā ir iespējota, kad ap pogu ir zaļa ēna. Piemēram, zemāk esošajā attēlā ir iespējota kamera.
![]()
![]()
![]()
![]()
![]()
Ja vēlaties no datora vieglāk piekļūt iPhone attēliem, pārbaudiet Dropbox. Dropbox konts ir bezmaksas, un jūs varat iestatīt Dropbox lietotni savā iPhone, lai automātiski augšupielādētu attēlus.