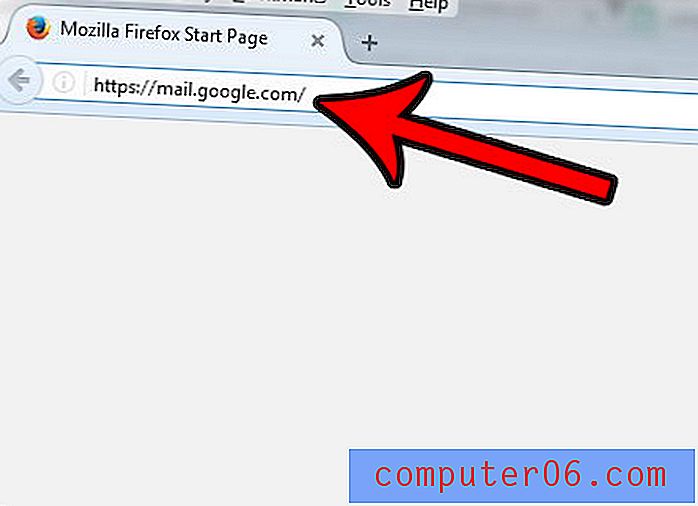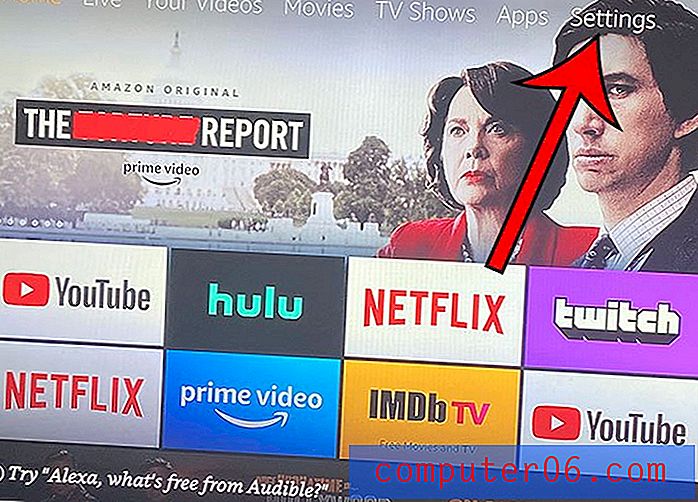Adobe Illustrator 101: 10 lietas, kas jums jāzina par Ai
Adobe Illustrator ir viena no manām absolūti iecienītākajām lietojumprogrammām. Vektora darbam Illustratoru vienkārši nevar pārspēt, un jums tiešām vajadzētu rezervēt malā un dot to. Pat ja jūs parasti veidojat rastra grafiku tīmeklim, ir vairākas lietas, kuras Illustrator vienkārši dara labāk nekā Photoshop, tāpēc obligāti ir jāiepazīstas ar abām lietotnēm un to priekšrocībām / trūkumiem.
Šodienas raksts ir paredzēts ekstrēmiem Illustrator iesācējiem. Jūsu datorā ir instalēta Adobe Creative Suite un esat redzējis, ka Illustrator tur mierīgi sēž, lūdzoties, lai ar viņu tiek spēlēts, bet jūs nekad neesat pieteicies. Mēs apskatīsim desmit pamatlietas, kuras jums jāzina pirms darba sākšanas.
Izpētiet Envato elementus
Uz Photoshop orientēta diskusija
Rakstot šo rakstu, viens no galvenajiem pieņēmumiem, ko es izdarīju, ir tas, ka jūs esat diezgan pazīstams ar Photoshop. Lielākā daļa tīmekļa dizaineru dzīvo Photoshop un / vai Fireworks, tāpēc tas jums varētu labi darboties, ja jūs iederat šo aprakstu.
Izlasot tālāk sniegtos padomus, liela daļa paskaidrojumu tiks balstīti uz to, kā darbs Illustratorā atšķiras no Photoshop. Abas lietotnes ir diezgan līdzīgas, tāpēc jums vajadzētu būt iespējai izmantot esošās zināšanas, ja vien paturat prātā zemāk esošo informāciju.
Tāpat kā Photoshop, Illustrator ir milzīga lietotne, tāpēc mēs, iespējams, nevaram visu iekļaut vienā amatā, taču tas ir pienācīgs pārskats par dažām metodēm, rīkiem un zināšanām, kas jāpatur prātā.
Vektorgrafika ir maģiska
Pirmais, kas jums jāzina par Illustrator, ir tas, ka tas tiek izmantots vektorgrafikas izveidošanai. Kā jūs droši vien zināt, vektorgrafika ir ļoti atšķirīga no rastra grafikas, kuru parasti izveidojat Photoshop (tā ir taisnība, ka Photoshop ir dažas ierobežotas vektora iespējas, bet ne tuvu tam, ko varat sasniegt ar Illustrator.). Tā vietā, lai vektoru grafiku veidotu no statiskiem atsevišķiem pikseļiem, to matemātiski sastāda jūsu dators, un tāpēc to var krasi mainīt ar absolūtu nulles zaudētu kvalitāti.
Ko tas nozīmē praktiskā līmenī, ir tas, ka, veidojot mākslu Illustrator, neatkarīgi no tā sākotnējā izmēra, jebkurā laikā, kad vien vēlaties, jūs varat padarīt to tikpat lielu kā reklāmas stendu vai mazu kā īkšķa taciņu. Tam ir liela pozitīva ietekme uz jūsu darba veidu.
Piemēram, pieņemsim, ka esat Photoshop, un jums ir mazs apļveida logotips un vēlaties, lai tas būtu liels. Tā kā jūs, iespējams, bez šaubām esat nonācis miljons reižu, mēģinot palielināt šī elementa izmēru, tas diezgan daudz tiek iznīcināts. Noskatieties, cik daudz vienkāršs loks zaudē kvalitāti, palielinoties tā lielumam:

Tas apgrūtina sarežģītas grafikas izveidošanu un darbu ar rastra darbu, jo jūsu brīvība mainīt savas domas ir ierobežota, pat ja jūs izmantojat viedos objektus, objekta sākotnējais izmērs ir ierobežots.
Izmantojot vektorgrafiku, šīs problēmas vienkārši neeksistē, dodot jums brīvību pēc vēlēšanās nepārtraukti mainīt savas domas un mākslas darbus, neuztraucoties par jebkādu vizuālu pasliktināšanos.
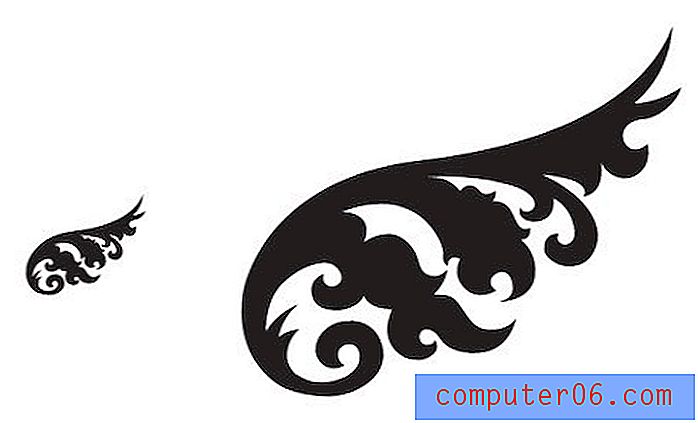
Turklāt, tā kā vektorgrafika sastāv no punktiem un līnijām, jums ir neierobežota brīvība iekļūt un mainīt atsevišķus līnijas segmentus.

Bet jūs to jau zinājāt
Likmes ir tādas, ka, lasot šo emuāru, jūs jau zināt, kādas ir atšķirības starp vektoru un rastra grafiku. Lieta, kas jums tagad jāpieņem, ir tāda, ka Illustrator patiešām izplata Photoshop šajā jomā (uguņošana ir interesants starpposms, kas abus dara diezgan labi). Vēl labāk, ja jums nav jāizvēlas viens par otru, tā vietā varat sinerģiski izmantot tos un visas pārējās Creative Suite lietotnes dažādos jūsu projektos.
Kas tas viss par manu ekrānu?
Pirmais, ko jūs, iespējams, pamanīsit, kad sākat lietot Illustrator, ir tas, ka, atlasot un rediģējot, notiek ļoti daudz lietu. Tas ir kaut kas, kas daudziem jauniem lietotājiem mēdz ienīst uzreiz, jo tas izskatās mulsinoši, taču patiesībā visa informācija un vadīklas, kuras Illustrator iemet, kad jūs esat ļoti noderīga.
Iesiešanas kaste
Iesācējiem, kad jūs kaut ko izvēlaties, redzēsit tā norobežojošo lodziņu. Šī ir intuitīva īpašība, kas jums nekavējoties jāsaprot, un tā ir daļa, kas nav intuitīva.
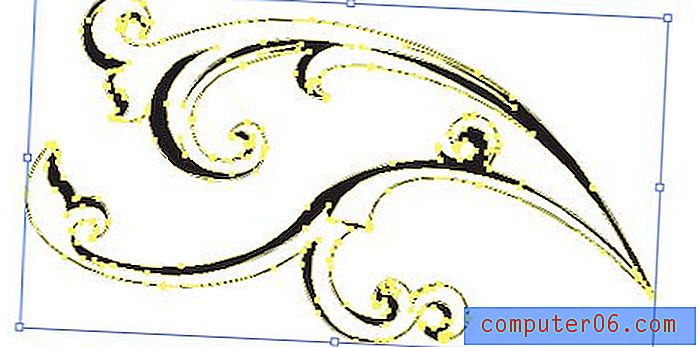
Programmā Photoshop objekta norobežojošo lodziņu redzat tikai tad, kad notiek transformācija. Illustratorā ierobežojošais lodziņš tiek parādīts ikreiz, kad ir atlasīts viss objekts, un aktīvais rīks ir tiešās izvēles rīks (V).
Ja jums ir atlasīti vairāki objekti, ap visiem tiem parādīsies iesiešanas lodziņš, ļaujot tos pārvietot vai pārveidot kopā. Tiek piemēroti tie paši noteikumi, kādus esat pieradis lietotnē Photoshop: vienmērīgi turiet taustiņu Shift, lai sasniegtu mērogu no centra, nospiediet taustiņu Alt / Opcija utt.
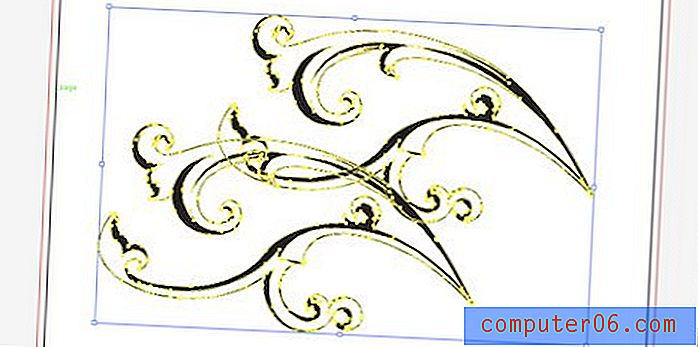
Viena no būtiskākajām atšķirībām šeit ir tā, ka jūs nevarat satvert un patstāvīgi pārvietot noteiktu iesiešanas kastes stūri, kā jūs varat Photoshop pārveidē. Tas padara mazliet grūtāku objekta cirpšanu un perspektīvu, jo šāda veida pārvērtībām ir jāizmanto īpaši rīki. Vēlāk mēs apskatīsim, kā izmantot bezmaksas pārveidi, kas jutīsies daudz vairāk kā jūs esat pieradis Photoshop.
Viedie ceļveži
Viedie ceļveži ir galvenā lieta, kas bugs daudziem jauniem un profesionāļiem. Šie ir nedaudz informācijas un kopsavilkumu, kas parādās, virzoties virs, pārvietojot vai pārveidojot kaut ko. Viņiem var šķist, ka viņi tikai nokļūst jūsu ceļā, bet mēģiniet pierast un pēc iespējas vairāk izmantot, jūs drīz sāksit redzēt viņu vērtību.
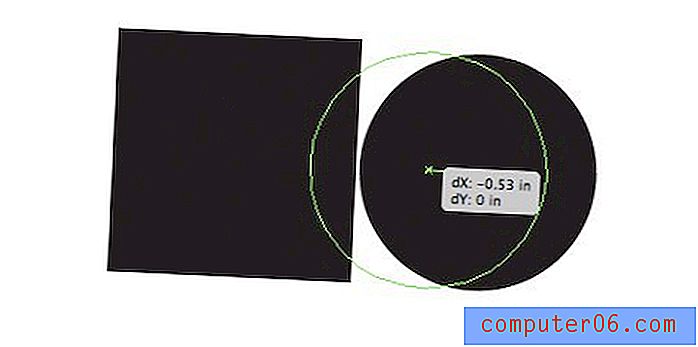
Viedie ceļveži ļauj izmērīt objektus lidojumā, izmantojot precīzus mērījumus, un saskaņot visu, ko esat izvēlējies, ar punktiem un līnijām no citiem objektiem ap to. Tie padara ļoti viegli izveidot ļoti sarežģītus izkārtojumus ļoti ātri, un tie ir daudz vieglāk nekā lietas, kas saistītas ar acu aizvēršanu. Jums, protams, ir arī pilns izlīdzināšanas rīku komplekts šāda veida darbībām:
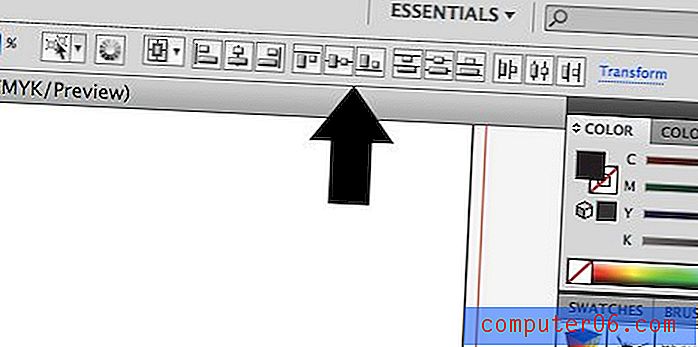
Izslēdziet to visu
Es ļoti iesaku strādāt ar visām šīm ieslēgtajām ekstras, bet daži lietotāji vienkārši ienīst visus traucējumus. Jāatzīst, ka tāpat kā InDesign ekstras es jūtos tāpat, tāpēc es noteikti saprotu šo domāšanas veidu.
Par laimi, Illustrator ļauj apklusināt troksni un izslēgt visu šo lietu. Ātrs veids, kā izslēgt ierobežojošo lodziņu, noklikšķiniet uz Command-Shift-B vai dodieties uz Skatīt> Slēpt ierobežojošo lodziņu .
Tāpat viedo ceļvežu izslēgšana ir tikpat vienkārša kā trāpīšana uz Command-U vai atvēršana Skatīt un noņemot atzīmi no viedo ceļvežu izvēles.
Slāņi ir atšķirīgi
Pārejot no Photoshop uz Illustrator, ir svarīgi ņemt vērā konceptuālās izmaiņas darbplūsmā. Neskatoties uz to, ka abām lietojumprogrammām ir tik daudz funkciju, bieži vien šī funkcija tiek izmantota ļoti atšķirīgā veidā.
Slāņi ir lielisks piemērs tam. Photoshopā katrs gabals iegūst savu kārtu. Faktiski atsevišķu objektu patiešām nosaka slānis, kurā tas atrodas. Ja mest divus elementus uz viena slāņa, tie kļūst par vienu elementu, un, ja tie pārklājas, jūs tos vairs nevarēsit atdalīt. Arī efekta piemērošana objektam ietekmē visu slāni.
Ilustrātorā slāņi ir ne tikai veids, kā piekļūt katram atsevišķam lapas fragmentam, bet tie ir ērta organizācijas utilīta. Ja izvēlaties, jūs varat izveidot neticami sarežģītu mākslas darbu ar tūkstošiem atsevišķu elementu, izmantojot visu vienu slāni. Turklāt šī slāņa elementiem ir sava subhierarhija, un tos jebkurā laikā var patstāvīgi rediģēt un sakārtot.
Tā, piemēram, tā vietā, lai katram slānim būtu slānis, būtu diezgan tipiski izveidot vienu slāni, kurā ir visi jūsu dažādie teksta priekšmeti, citu - vektorgrafikai un, iespējams, pat trešo - importētajai Photoshop mākslai.
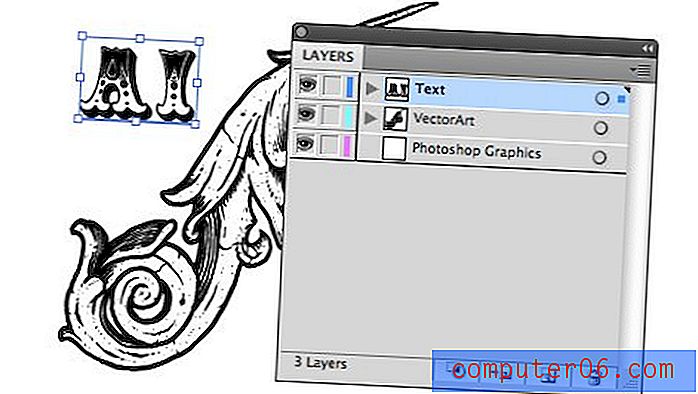
Kā slāņi darbojas Ai
Illustrator slāņos ir ļoti daudz funkcionalitātes, kuras jūs neredzēsit Photoshop. Iesācējiem katram slānim ir neliela nolaižamā bultiņa, kas ļauj redzēt katra slāņa katra elementa hierarhiju. Šeit elementus var pārkārtot, lai pielāgotu rezultāta vizuālo sakārtošanas secību (izmantojiet Command- [un Command-], lai priekšmetu virzītu uz priekšu vai atgrūstu).

Paletes labajā pusē blakus krāsainam kvadrātam vajadzētu redzēt apli. Noklikšķinot uz apļa, jūs varat viegli izvēlēties elementu. Noklikšķiniet uz slāņa apļa, lai atlasītu visu, kas atrodas slānī, vai atsevišķa elementa apli, lai atlasītu tikai šo vienumu.
Krāsains kvadrāts norāda šī slāņa krāsu. Ērtības labad norobežojošais lodziņš un cita uznirstošā grafika ir kodēti ar krāsu palīdzību, pamatojoties uz slāņiem, tādējādi atlasot kaut ko, jūs uzreiz varat redzēt, kuram slānim tas pieder. Lai vienumu pārvietotu no viena slāņa uz otru, vienkārši noklikšķiniet un velciet tā mazo kvadrātu.
Pathfinder ir satriecošs
Atzīsimies, zīmēšana uz datora ir grūta. Pat vienkāršas formas var būt grūti izveidot, ja neesat pildspalvas rīka meistars. Tāpat kā lielākajā daļā profesionālo vektoru programmatūru, Illustrator daudz sarežģītāku formu izveidi padara vienkāršāku, izmantojot Būla operācijas, kas atrodamas Pathfinder paletē.
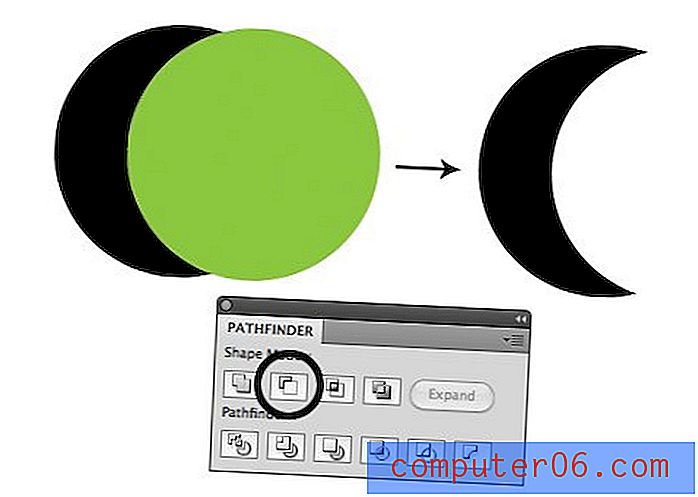
Mazie Pathfinder pogu priekšskatījumi ir diezgan pašsaprotami. Tie visi būtībā ļauj interesantā veidā apvienot divas formas. Pirmoreiz izmantojot Ai, jums varētu rasties kārdinājums domāt, ka šī ir novitāte, kuru jūs nekad neizmantojat, bet, ja jūs gatavojaties ilustrēt, uzticieties man, Pathfinder darbināšana ļaus ietaupīt daudz laika.
Mazliet radošuma ir tālu, un, kad jūs varēsit iemācīties redzēt vienkāršas formas, kas veido sarežģītus objektus, ceļvedis būs jūsu labākais draugs.
Formu veidotājs
Ja jums ir CS5, Illustrator sniedz jums vēl vienu veidu, kā veikt sarežģītas Būla operācijas. Rīks Shape Builder (Shift + M) ļauj vienkārši noklikšķināt un vilkt cauri objektiem, kas pārklājas, lai tos apvienotu.
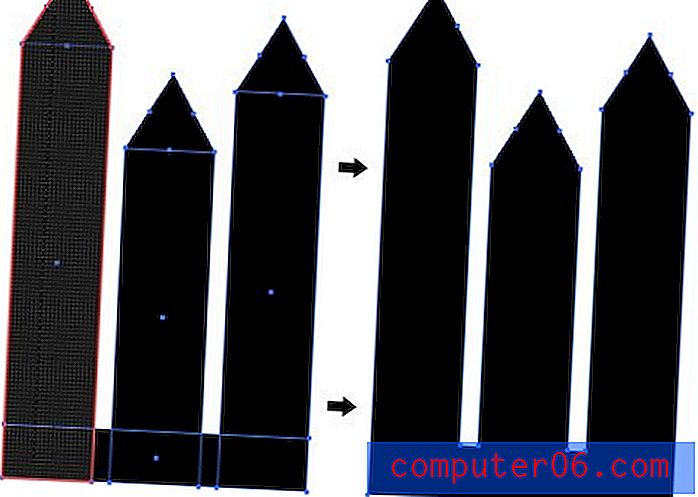
Mēģiniet turēt nospiestu Opcijas taustiņu, lai atņemtu ģeometriju, nevis pievienotu to. Iepazīstieties ar video apmācību par jauno Shape Builder rīku šeit.
Tāfeles, nevis lapas
Vairāk nekā desmit gadus ilustratoru lietotāji sēroja par to, ka nav iespējams izveidot vairāku lappušu dokumentus. Adobe apzināti saglabā vairāku lappušu projektus kā galveno InDesign iezīmi, lai arī tāpēc uz risinājumu nebija lielas cerības.
Nesen tomēr problēma tika atrisināta interesantā veidā, ļaujot lietotājiem izveidot vairākus shēmas. Tos var izmantot daudzos veidos: atsevišķas idejas vienam un tam pašam projektam, izstrādājot gan objekta priekšpusi, gan aizmuguri utt.

Vienā dokumentā varat izveidot tik daudz shēmu, cik vēlaties. Tie var būt pat dažādi izmēri. Funkcionāli ir daudz priekšrocību, ja vienā dokumentā tiek izmantoti vairāki shēmas, nevis vienkārši izveidoti vairāki dokumenti. Jūs varat viegli pārvietot / kopēt objektus uz priekšu un atpakaļ un izdrukāt vai eksportēt atlasītos tāfeles vienlaikus.
Ietekme ir dīvaina
Tādu “filtru” vietā kā Photoshop, Illustrator jums piedāvā dažādus “efektus”, kurus var izmantot, lai manipulētu ar jūsu mākslas darbu, un tie prasa dažus pierast. Lai redzētu, ko es domāju, izmantosim vienu. Zemāk man ir teksts, kas ir pārveidots par kontūrām, un es vēlos tam sniegt nelielu skatījumu. Kā jau minēju iepriekš, iesiešanas lodziņš nedod man šo brīvību, tāpēc es devos uz Effects> Distort & Transform> Free Distort .
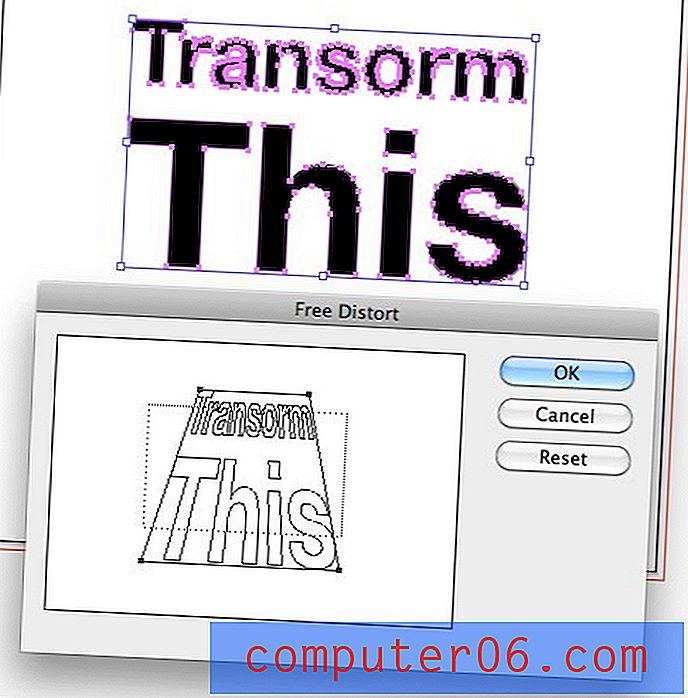
Tagad, kad es piemēroju pārveidošanu, lietas kļūst nedaudz iepriecinošas. Efektu var skaidri redzēt uz manu tekstu, bet, atlasot objektu, visi mani punkti joprojām ir sākotnējā stāvoklī un vispār neatspoguļo manu pašreizējo mākslas darbu.
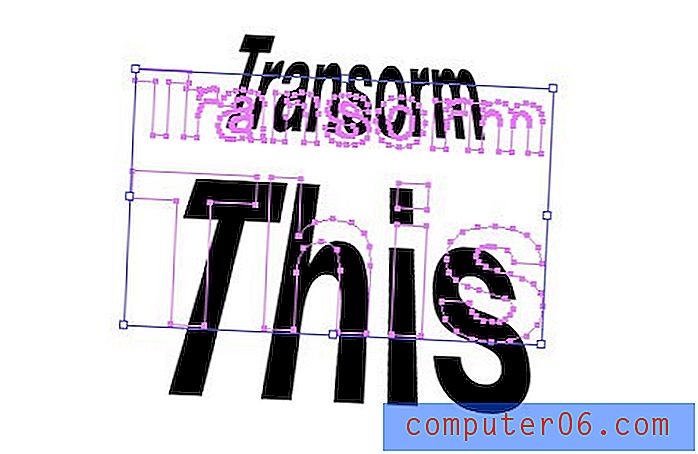
Tas notiek tāpēc, ka pārveidi faktiski nepiemēro pastāvīgi. Tā vietā, lai faktiski sajauktos ar jūsu objekta formu, efekti tiek pielietoti “tiešraidē”. Tas patiesībā ir lieliska lieta, jo tas nozīmē, ka jūs vienmēr saglabājat sākotnējā objekta integritāti un jebkurā laikā varat atgriezties un rediģēt efektu.
Lai rediģētu efektu, atlasiet savu objektu un parādiet savu izskatu paleti. Kaut kur vajadzētu būt nelielai “fx” ikonai ar jūsu izmantotā efekta nosaukumu. Vienkārši veiciet dubultklikšķi uz šīs ikonas, lai to rediģētu, vai velciet to uz miskasti, lai to izdzēstu.
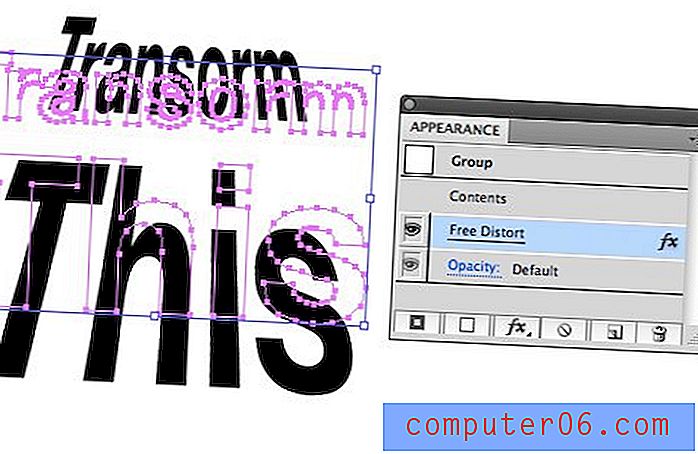
Photoshop efekti
Jūs, iespējams, pamanījāt, ka Illustrator iekšpusē faktiski ir pieejams Photoshop efektu komplekts. Ar tiem var būt jautri spēlēt, bet godīgi sakot, es tos iesaku izmantot taupīgi, ja vispār. Ilustrējošie efekti ir veidoti vektoriem un izmanto matemātiskus aprēķinus, lai pielāgotos mākslas darba izmaiņām. Photoshop efekti ir rastraini un tāpēc nav tik uzticami, mēģinot tos pielietot vektoru virzītā darbvietā.
Eyedropper dara daudz
Photoshop iekšpusē rīks Eyedropper uztver krāsu no jūsu dokumenta vai ekrāna ... tas arī viss. Tomēr Illustrator rīks ir daudz jaudīgāks. Šeit ir dažas lietas, ko varat darīt.
Grab krāsu no cita izstrādājuma
Šis ir tas, par kuru jūs zināt. Atlasiet vienu objektu, otru - ar otru acu zīmogu, pirmajam tiks piemērota otrā objekta krāsa.
Piemērs: atlasiet sarkano rūtiņu, eyedropper zilo lodziņu, tagad abas rūtiņas būs zilas.
Pielietojiet atlasītā objekta krāsu citur
Alternatīvs rīks Eyedropper izmantošanai ir atlasīt objektu, kura krāsu vēlaties replicēt citur, pēc tam turiet nospiestu Opcijas taustiņu un noklikšķiniet uz visa cita, kam vēlaties piešķirt šo krāsu.
Piemērs: atlasiet sarkano rūtiņu, noklikšķiniet uz zilās rūtiņas Opcija - noklikšķiniet uz sarkanās krāsas.
Paņemiet stilu no teksta un citiem objektiem
Ilustrētāja rīks Eyedropper ne tikai piešķir krāsu, bet arī stilu. Varat to izmantot, lai diviem teksta objektiem būtu identiski fonti, krāsa un lielums, vai arī, lai iegūtu formas objekta gājienu.
1. piemērs: atlasiet sarkanu Futura 12pt tekstu, eyedropper zilu Helvetica 15pt tekstu, abi objekti kļūst zilā Helvetica 15pt tekstā.
2. piemērs: atlasiet baltu lodziņu ar melnu gājienu, Eyedropper - zilu rūtiņu ar dzeltenu gājienu, abas rūtiņas kļūst zilas ar dzeltenu gājienu.
Padoms: turiet nospiestu taustiņu Shift, lai satvertu tikai objekta priekšplāna krāsu.
Fonti apgrūtina failu koplietošanu
Kad kādam nododu Photoshop dokumentu, neatkarīgi no tā, kādi fonti tiek izmantoti, viņi to faktiski var atvērt un redzēt, kā izskatījās oriģinālais dizains. Bez fontiem viņi nevar rediģēt tekstu, bet viņi to vismaz var apskatīt.
Illustratorā tas tā nav. Ja kādam izveidojat mākslas darbu un nosūtāt to sev līdzi, ja tiek izmantoti neparasti fonti, iespējams, ka šī persona nevarēs pareizi skatīt jūsu .ai failu (viņi redzēs nepareizus fontus).
Praksē lielākā daļa cilvēku vienkārši nosūta fontus, taču vairāku iemeslu dēļ tā var būt slikta izvēle. Pirmkārt, fontu licencēšana ir sarežģīta, un jums tehniski nav jādod tikai dārgi fonti visiem, kas vēlas redzēt jūsu failu.
Bieži gadās, ka kāds, piemēram, komerciāls printeris, pieprasa jūsu failus, bet jūs nevēlaties, lai viņi kaut ko mainītu. Abos gadījumos jūs varat ietaupīt daudz nepatikšanas, dodoties uz Type> Create Outlines (Command-Shift-O). Tas būtībā pārvērš jūsu tekstu vektora formās un tādējādi novērš visas ar fontu saistītās problēmas un atņem skatītājam iespēju mainīt tekstu.
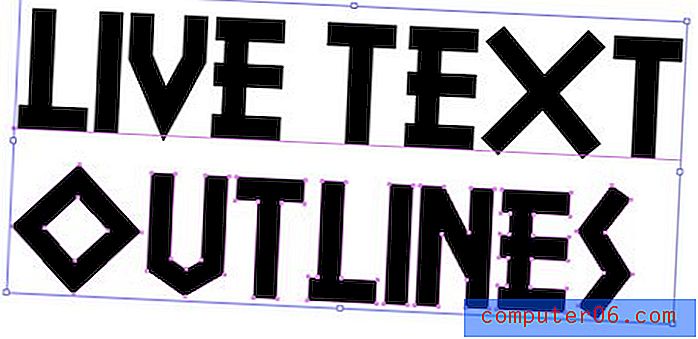
Varat arī saglabāt dokumentu kā PDF un koplietot to šādā veidā. Daudzi klienti pieprasīs “oriģinālos slāņveida failus”, tādā gadījumā nepietiks ar PDF, bet, ja personai nerūp failu formāti, tad tas ir ceļš uz PDF.
Darbs ar trūkstošajiem fontiem
Ja esat šīs diskusijas otrā galā un saņemat failu ar trūkstošiem fontiem, to var labot tikai nedaudz. Tomēr Illustrator ļauj ērti atlasīt mērķauditoriju pēc noteiktiem trūkstošajiem fontiem un aizstāt tos visā dokumentā ar kaut ko no jūsu sistēmas. Tas tiek darīts dialoglodziņā Veids> Atrast fontu .
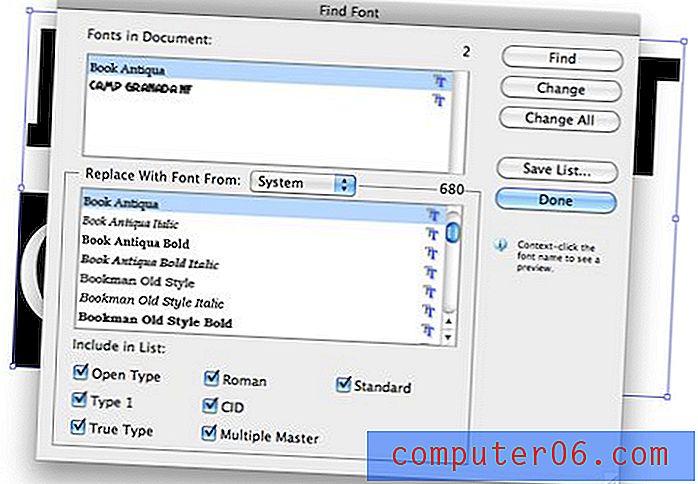
Noderīgi īsinājumtaustiņi
Lai pabeigtu mūsu Illustrator pamata diskusiju, jums jāiepazīstas ar to, kā ātri un vienmērīgi apiet interfeisu, izmantojot īsinājumtaustiņus. Acīmredzot, virzot kursoru virs jebkura rīka, tiks parādīts līdzvērtīgs saīsne, tāpēc šeit ir daži citi noderīgi triki, kurus, iespējams, nezināt. Daudzi no tiem atrodas tieši Photoshop, tāpēc jums vajadzētu justies kā mājās.
Šeit vienkārši iemetīšu Mac saīsnes. PC lietotājiem vienkārši jāzina, ka ⌘ (Command) = Control un ⌥ (Option) = Alt.
Tālummaiņa
- Tuvināšana / tālināšana: ⌘ + vai ⌘-
- Piemērot artboard ekrānam: ⌘0
- Tuvināt līdz faktiskajam izmēram: ⌘1
Pagaidu instrumentu maiņa
- Pagaidu rokas darbarīks: turiet atstarpi no jebkura instrumenta
- Pagaidu atlases rīks: turiet ⌘ no jebkura rīka (dod tiešu atlasi, ja tas jau ir atlasīšanas rīkā)
- Pagaidu tālummaiņas rīks: turiet ⌘Space no jebkura rīka
Ielīmēšana
- Ielīmēt priekšā: ⌘F
- Ielīmēt aizmugurē: ⌘B
- Ielīmēšana vietā: ⌘⇧V
Darbs ar objektiem
- Objekta dublikāts: velkot turiet ⌥
- Grupas objekti: ⌘G
- Atgrupēt objektus: ⌘⇧G
- Brauciet priekšā: ⌘⇧]
- Sūtīt atpakaļ: ⌘⇧ [
- Tikai atlasiet Visu tikai aktīvajā tāfele: .A
- Bloķēt izvēli:, 2, ⌘⌥2, lai atbloķētu visus
- Slēpt atlasi: ⌘3, ⌘⌥3, lai parādītu visu
Cits
- Pārbaudiet pareizrakstību: ⌘I
- Rādīt režģi: ⌘ ”
- Veidojiet ceļvežus: ⌘5 (vispirms izvēlieties formu)
Secinājums
Es ceru, ka iepriekš minētie desmit padomi pamudināja jūs pievērst Illustrator vēl vienu izskatu. Tā ir sarežģīta lietojumprogramma, taču to nevar pārspēt vektora darbam, un, tiklīdz jūs saņemat atmiņu par to, kā tā atšķiras no Photoshop, viss sāk darboties.
Atstājiet komentāru zemāk un pastāstiet mums lieliskus Illustrator padomus, kas jums ienāk prātā. Ar ko jūs cīnījāties, kad pirmo reizi paņēmāt šo pieteikumu? Ar ko jūs joprojām cīnāties?