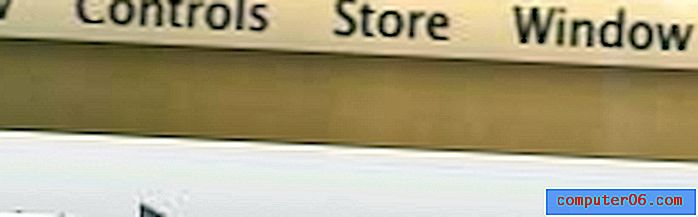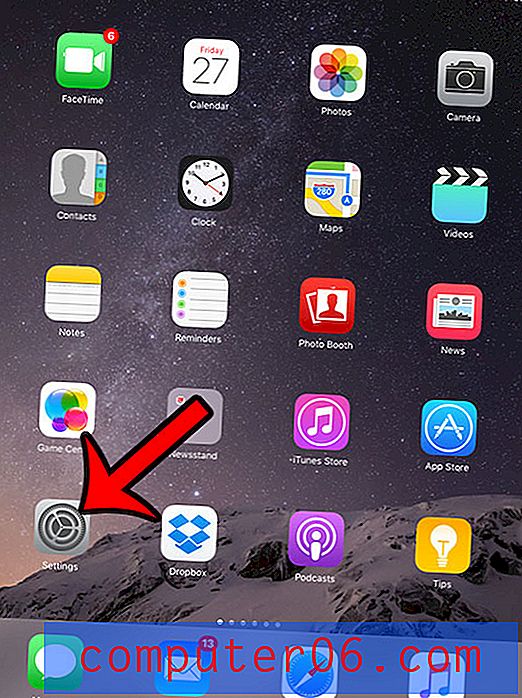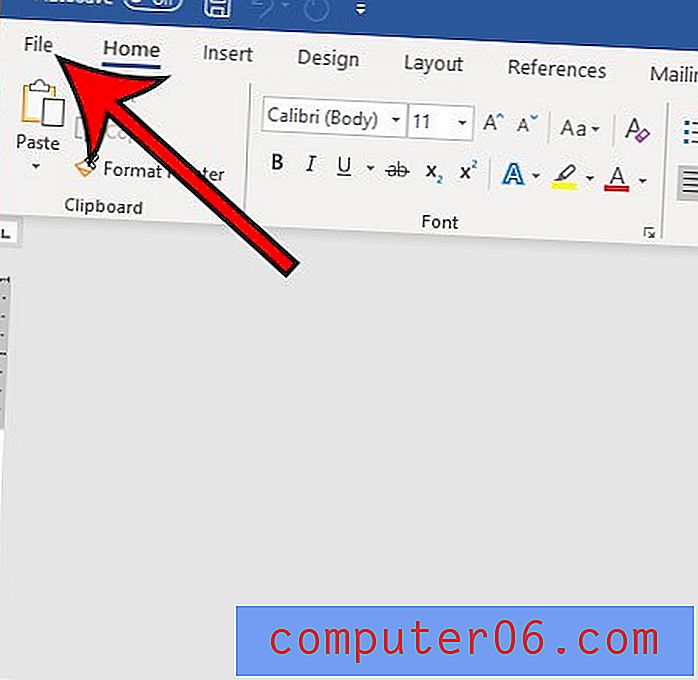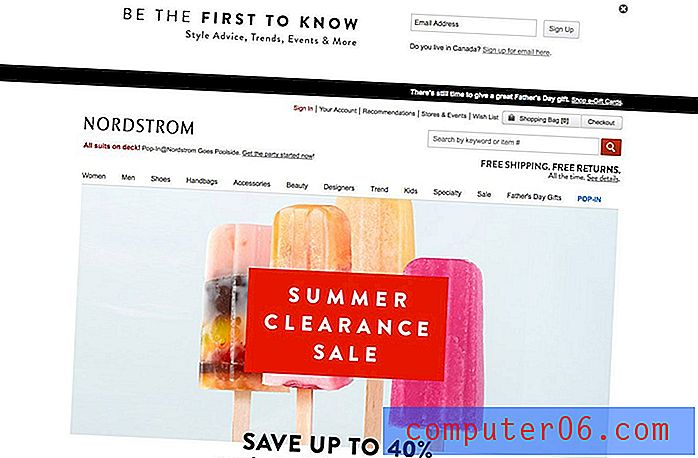Word dokumentu robežas
Ja meklējat veidus, kā Word lapām pievienot lappušu apmales, jūs, iespējams, cenšaties vizuāli uzlabot savus Microsoft Word dokumentus tā, lai tie izceltos starp dokumentu jūru, kas sastāv tikai no melna teksta uz balta fona. Microsoft saprata, ka daudziem tās Word lietotājiem būs jāuzlabo viņu dokumentu izskats, tāpēc viņi jums piedāvāja iespēju pievienot Word dokumentu apmales. Šis Microsoft tekstapstrādes programmatūras papildinājums ar to neapstājās, jo lappuses apmalu skaits Microsoft Word ir patiesi pārsteidzošs, ja ņem vērā dizainus, kas ir iespējami, izmantojot stilu, krāsu, platuma un mākslas kombinācijas.
Kā izveidot robežas Word dokumentiem
Programmā Microsoft Word 2010 izvēlne, kuru izmantojat Word dokumentu malu pievienošanai, atrodas cilnes Lappuses izkārtojums loga augšpusē.

Kad esat noklikšķinājis uz cilnes Lappuses izkārtojums, pamanīsit, ka lente vai horizontālā navigācijas izvēlne loga augšpusē ir mainījusies, iekļaujot tajā jaunu opciju komplektu. Starp šīm iespējām ir sadaļa Lapas fons, kurā iekļauta izvēlne, kuru izmantosit Word dokumentu apmalu pievienošanai.
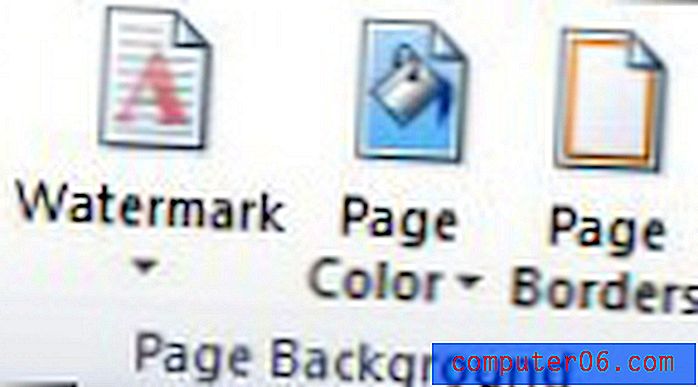
Lentes sadaļā Lapas fons noklikšķiniet uz ikonas Lapas apmales, kas pavērs uznirstošo logu Microsoft Word loga augšpusē. Šī uznirstošā loga augšpusē ir trīs cilnes, kurās ir opcijas, kuras jums būs jāpiemēro apmalēm rindkopām vai visam dokumentam. Ja vēlaties tikai savām rindkopām piemērot apmales, loga augšdaļā noklikšķiniet uz cilnes Apmales . Ja vēlaties visai lapai lietot apmales, noklikšķiniet uz cilnes Lapas apmales . Ja nezināt, ko vēlaties, šeit ir piemērs dokumentam ar rindkopas malu:
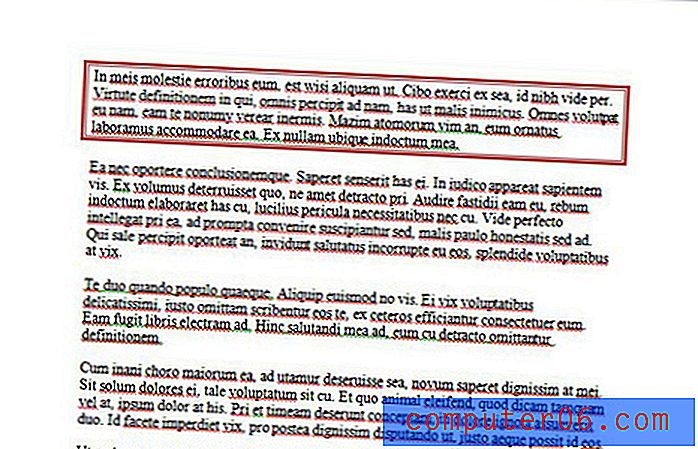
un šeit ir visa dokumenta ar robežām piemērs:
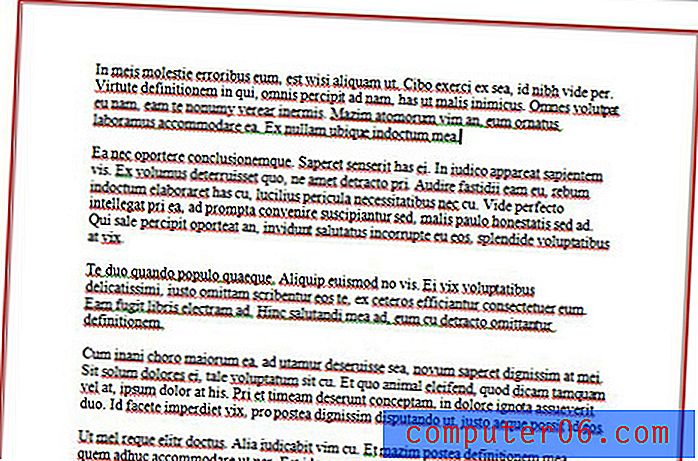
Rindkopu pievienošana Word dokumentiem vai dokumentu apmalēm Word dokumentiem ir ļoti līdzīga, tāpēc, ja jūs varat izdarīt vienu no tām, varat darīt abas.
Word dokumentu robežas - rindkopas
Ja vēlaties savam Word dokumentam pievienot rindkopu robežas, kolonnas Iestatījumi izvēlnes kreisajā pusē ir jāizvēlas apmales iestatījums.
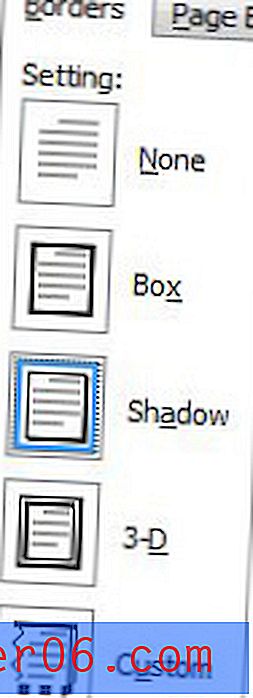
Pēc tam centrālajā kolonnā jāizvēlas stila, krāsas un platuma opcija.
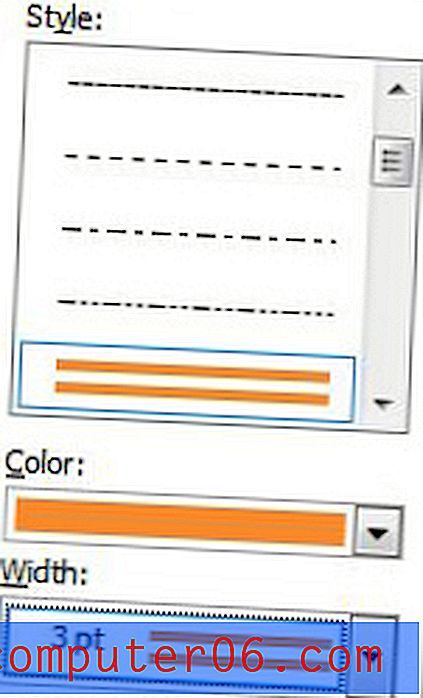
Visbeidzot, labās slejas apakšā noklikšķiniet uz pogas Opcijas, pēc tam norādiet attālumu no malas līdz tekstam. Kad esat pabeidzis rindkopu robežu pielāgošanu, noklikšķiniet uz pogas Labi, lai aizvērtu logu Apmales un ēnojuma opcijas, pēc tam noklikšķiniet uz pogas Labi, lai aizvērtu logu Apmales un ēnojums .
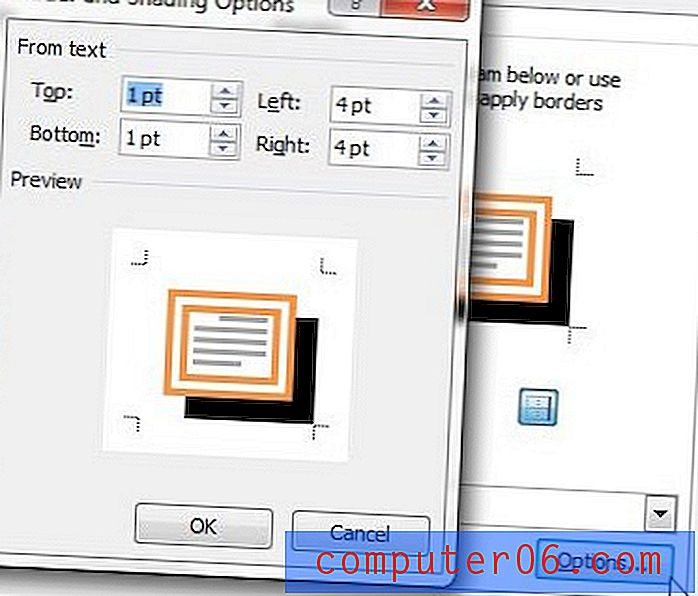
Word dokumentu apmales - dokumentu apmales
Viss process ir ļoti līdzīgs, ja vēlaties Word dokumentam pievienot lapas apmali, nevis rindkopai. Pārliecinieties, ka loga augšdaļā ir atlasīta cilne Lapas mala, pēc tam loga kreisajā pusē kolonnā Iestatījumi atlasiet apmales iestatījumu.
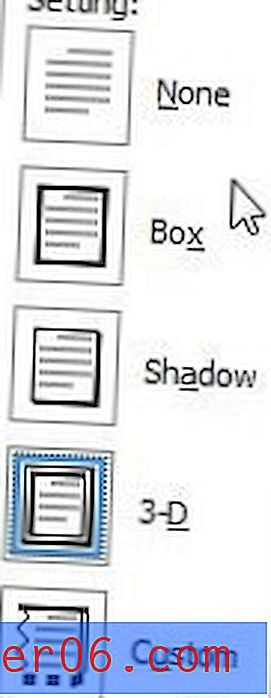
Centrālajā kolonnā atlasiet Stils, Krāsa, Platums un Māksla
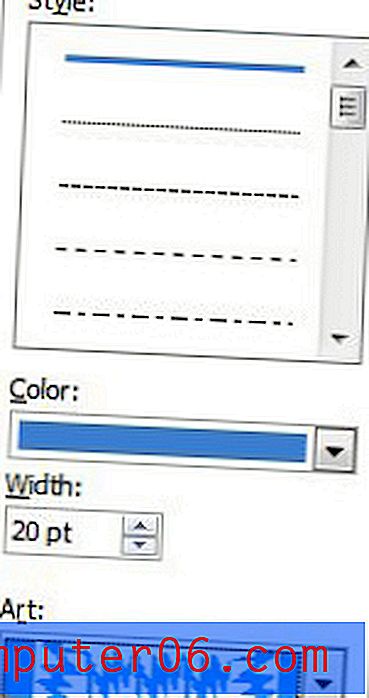
Noklikšķiniet uz pogas Opcijas labās slejas apakšā, lai norādītu robežas piemales. Kad esat norādījis robežas, noklikšķiniet uz pogas Labi katra atvērtā loga apakšā, lai piemērotu izmaiņas.
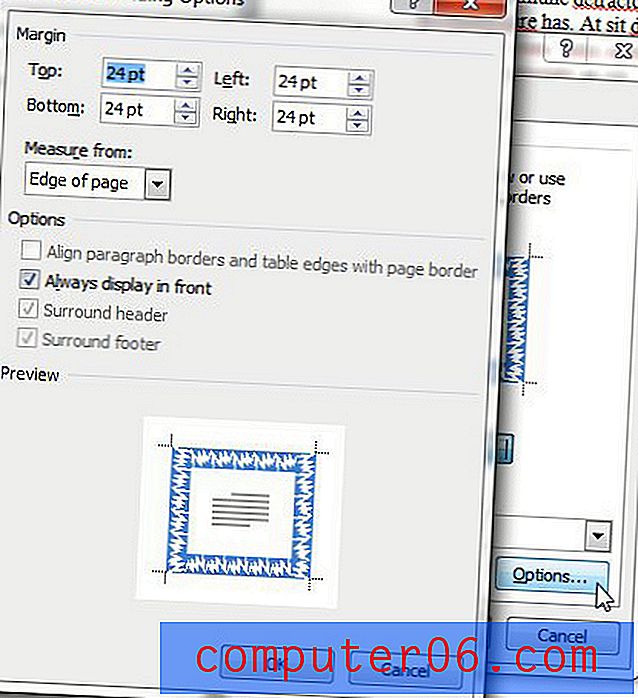
Lai iegūtu papildinformāciju par robežu konfigurēšanu Microsoft Word, skatiet šo rakstu par Microsoft Word 2010 lapu malām.