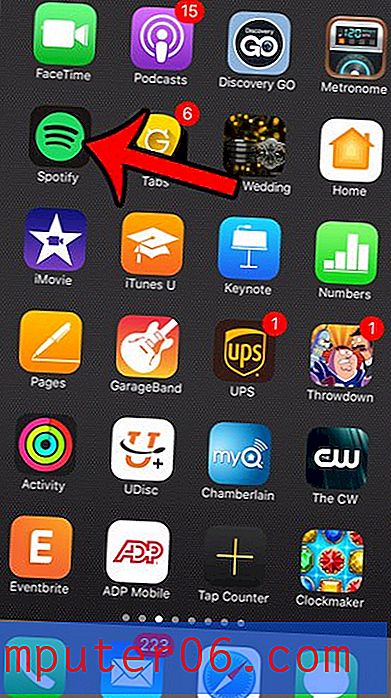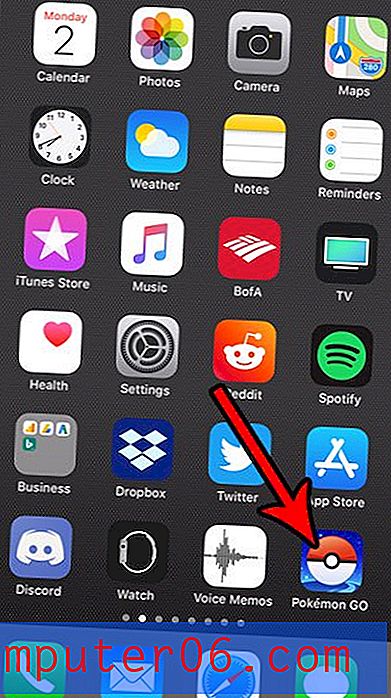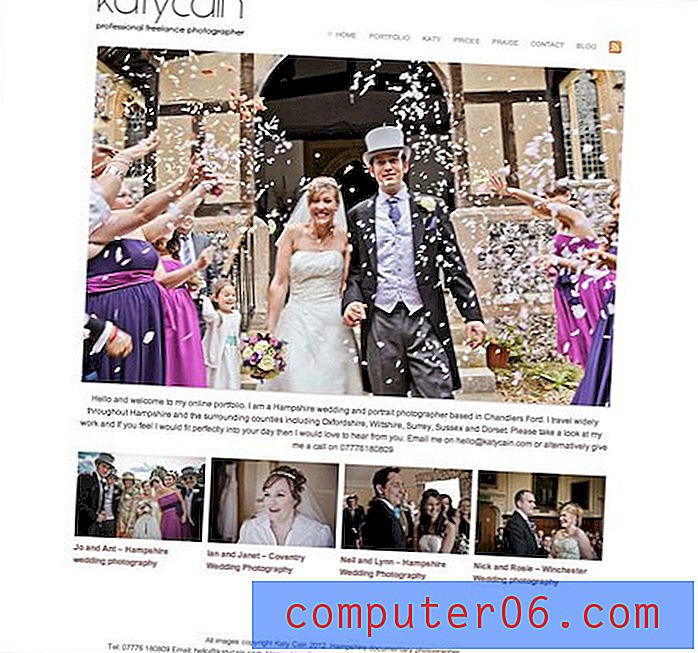Excel ceļvedis dublikātu noņemšanai no izklājlapas
Importējot datus no cita avota vai strādājot ar lielu izklājlapu, kas tiek nepārtraukti atjaunināta ar jauniem ierakstiem, jūs bieži varat atrasties ar darblapu, kas piepildīta ar dublētiem datiem. Daudzos gadījumos šie dublikāti nav nepieciešami un var pat kaitēt rezultātam, kuru jūs mēģināt radīt. Par laimi jūs varat uzzināt, kā noņemt kopijas programmā Excel 2010, lai no izklājlapas noņemtu šos svešos datus. Ikviens, kurš kādreiz ir mēģinājis manuāli izdzēst ierakstu dublikātus programmā Excel, zina, kas var būt sīksts darbs, turklāt tas ir pakļauts daudzām cilvēku kļūdām. Excel utilīta, kas ļauj noņemt dublikātus, ir ātra, efektīva un vienkārša.
Dublikātu dzēšana programmā Excel 2010
Neizmantojot automātisko kopiju noņemšanas rīku programmā Excel 2010, iespējams, ka esat spēlējis ar iespēju atrast un aizstāt rīku, lai manuāli kārtotu datus. Lai arī tā ir lēnāka, šī ir efektīva metode dublikātu dzēšanai, ja zināt, kādi eksemplāri pastāv. Lielajā izklājlapā varētu būt daudz tādu pašu datu dublikātu, un tajā varētu būt pat dublikāti, par kuriem jūs pat nezināt. Turpiniet lasīt, lai uzzinātu, kā izmantot Excel atvēlēto rīku, lai noņemtu no faila dublikātus.
1. darbība: atveriet izklājlapu programmā Excel 2010.
2. darbība: loga augšdaļā noklikšķiniet uz cilnes Dati .

3. darbība: loga augšpusē esošās lentes sadaļā Datu rīki noklikšķiniet uz pogas Noņemt dublikātus .

4. darbība. Noklikšķiniet uz rūtiņas pa kreisi no katras kolonnas, kuru vēlaties pārbaudīt, vai tajā nav dublikātu. Piemēram, ja dublētiem datiem jābūt vairākās kolonnās, pārbaudiet katru kolonnu. Bet, ja jums vienkārši jāizdzēš rindu dublikāti, kas parādās tikai vienā kolonnā, atlasiet tikai šo kolonnu. Piemēram, zemāk redzamajā attēlā es varētu atlasīt “Kolonna A”, lai izdzēstu visus vārda “Jānis” gadījumus, bet es faktiski dzēstu rindas, kurās bija tikai daļēji dublikāti.
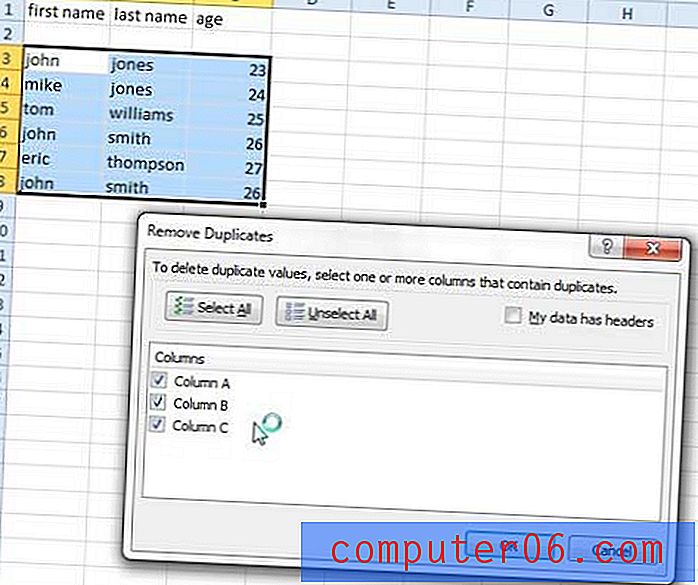
5. darbība: noklikšķiniet uz pogas Labi, lai noņemtu dublikātus no atlasītajām kolonnām.