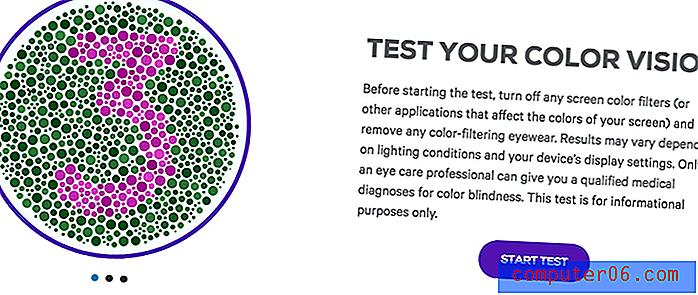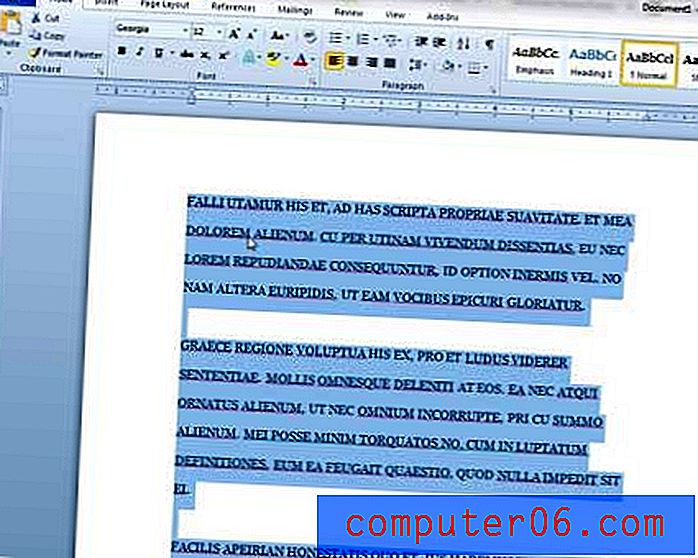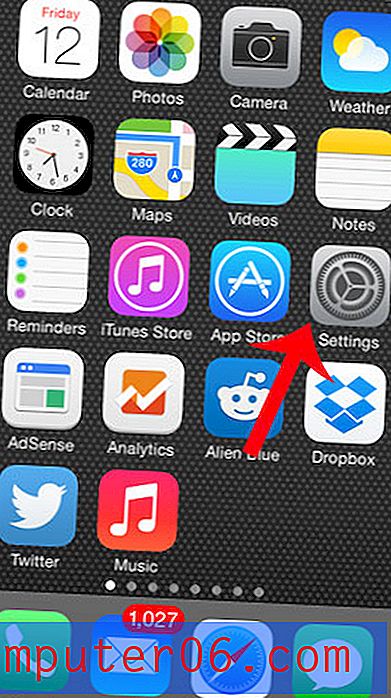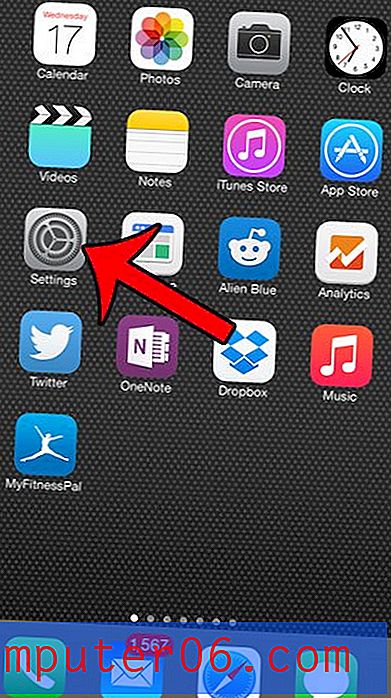Kā pievienot kolonnu Excel for Office 365
Plānojot izklājlapas izkārtojumu, noderīgs veids, kā sākt, ir pirmajā rindā izveidot virsrakstus, kas apraksta datus, kas tiks ievadīti tajās slejās. Tas padara jūsu datus viegli identificējamus un var arī palīdzēt vēlāk, ja jums ir nepieciešams kārtot vai izdrukāt datus.
Bet dažreiz sākotnējie izklājlapas plāni var mainīties, un starp dažām no jau esošajām slejām jāpievieno vēl viena kolonna. Par laimi Excel nodrošina jums līdzekļus, lai pievienotu kolonnu jebkurā izklājlapas vietā, lai jūs varētu iekļaut šos jaunos datus vēlamajā vietā.
Kolonnas pievienošana programmā Excel 365 Excel
Šajā rakstā norādītās darbības tika veiktas Microsoft Excel for Office 365 darbvirsmas versijā. Tomēr šīs darbības darbosies arī lielākajā daļā citu jaunāko Excel versiju.
1. darbība: atveriet failu programmā Excel.
2. solis: noklikšķiniet uz kolonnas burta pa labi no vietas, kur vēlaties pievienot jauno kolonnu.

3. solis: Ar peles labo pogu noklikšķiniet uz atlasītās kolonnas, pēc tam izvēlieties opciju Ievietot .
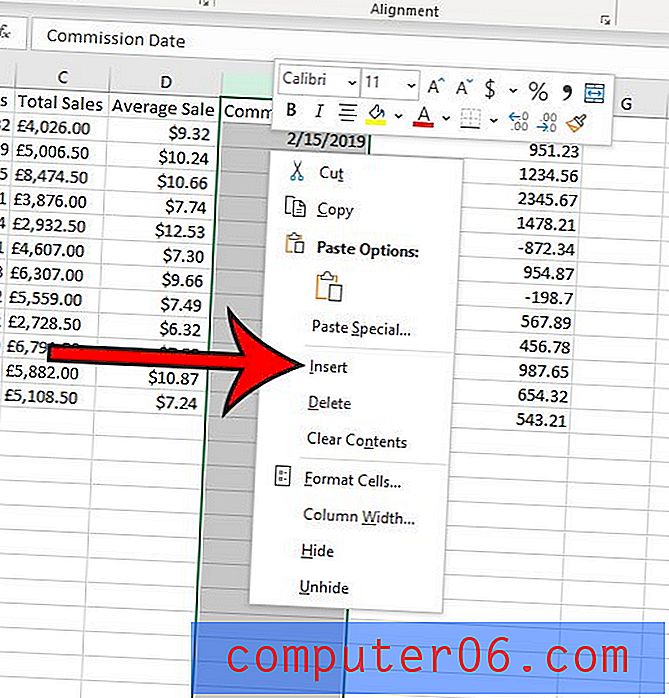
Esošajiem datiem vajadzētu būt pārvietotiem pa labi, atstājot tukšu jaunu kolonnu.
Alternatīvi, izvēloties kolonnu, kolonnu var pievienot, noklikšķinot uz kolonnas burta un pēc tam loga augšdaļā noklikšķinot uz cilnes Sākums .
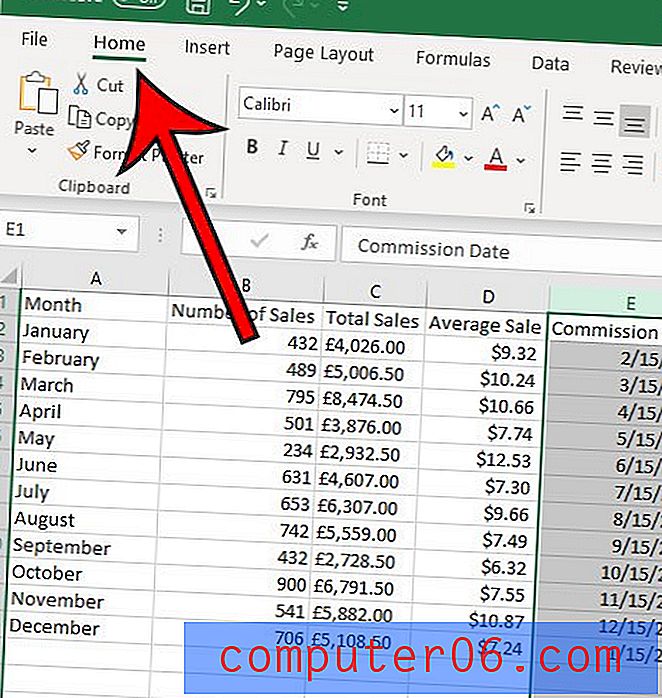
Pēc tam lentes sadaļā Šūnas varat noklikšķināt uz pogas Ievietot, pēc tam atlasiet opciju Ievietot lapu kolonnas .
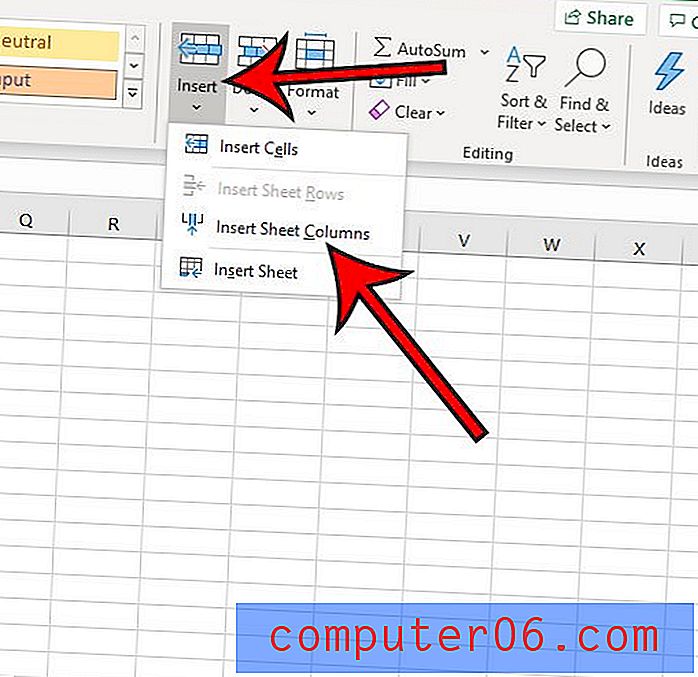
Tā kā frāze “pievienot kolonnu” ir nedaudz neskaidra, tālāk sniegtajā sadaļā parādīsim, kā Excel izmantot formulu, lai pievienotu vērtības, kas ietvertas kolonnā esošajām šūnām.
Kā pievienot vērtības kolonnā Excel
Ja jūs neinteresē pievienot jaunu kolonnu izklājlapai, bet gan drīzāk pievienojat vērtības, kas atrodas kolonnas šūnās, tad to varat arī izdarīt.
1. darbība. Noklikšķiniet šūnā, kur vēlaties parādīt kolonnu vērtību summu.
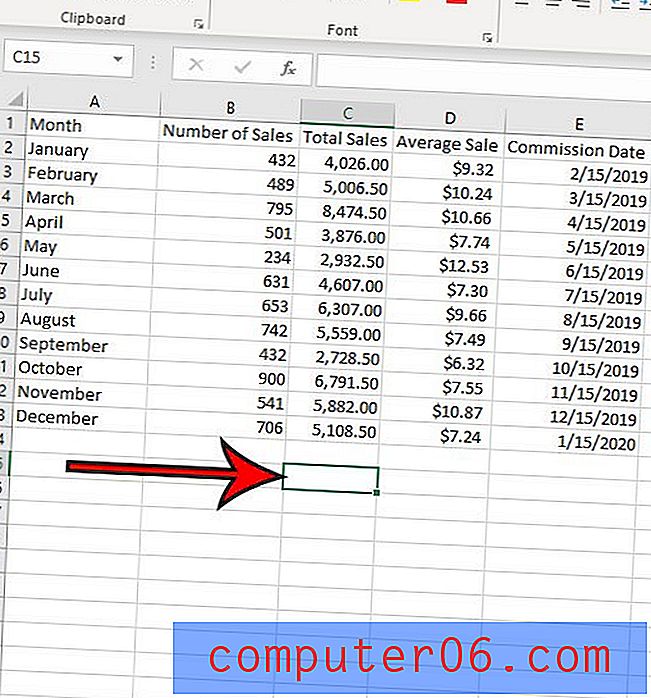
2. solis. Ievadiet formulu = SUM (XX: YY), bet aizstājiet XX ar šūnas atrašanās vietu, kurā ir pirmā pievienotā vērtība, un YY aizstājiet ar šūnas atrašanās vietu, kurā ir pēdējā pievienojamā vērtība.

Ņemiet vērā, ka es gribu pievienot vērtības C kolonnā attēlā iepriekš, tāpēc mana formula ir = SUM (C2: C13) .
3. solis: nospiediet tastatūras taustiņu Enter, lai izpildītu formulu un parādītu norādīto šūnu summu.
Vai vēlaties, lai jūs varētu manipulēt un kārtot mobilos datus dažādos veidos? Uzziniet, kā izveidot tabulu programmā Excel un dot sev iespēju mainīt datu secību, paslēpt noteiktas vērtības un parasti veikt daudzas funkcijas, kas jums varētu būt vajadzīgas, strādājot ar datiem programmā Excel.