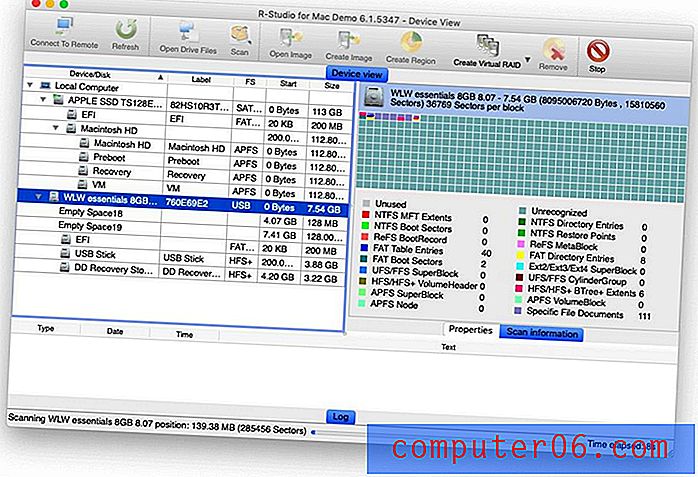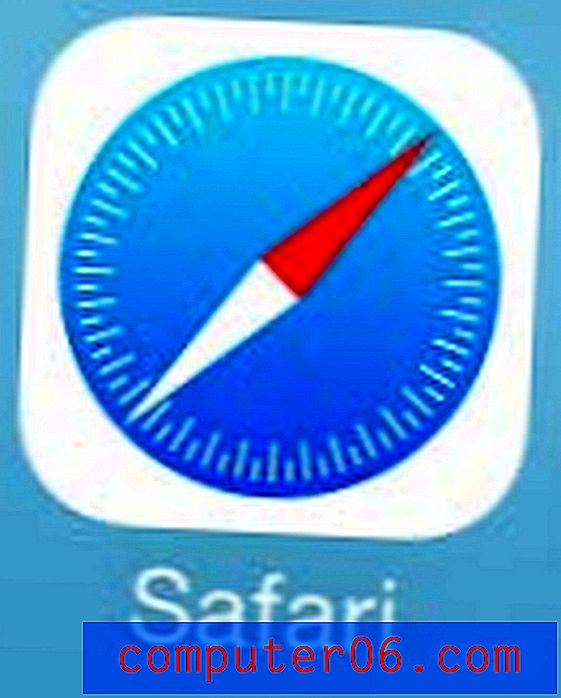Kā pievienot režģlīnijas programmā Excel 2016
Šajā rakstā norādītās darbības parādīs, kur atrast displeja opcijas un drukāšanas opcijas, kas kontrolē izklājlapas režģlīnijas. Pēc tam jūs varat pielāgot šos iestatījumus, lai Excel 2016 pievienotu režģlīnijas neatkarīgi no jums nepieciešamās ietilpības.
- Atveriet failu programmā Excel.
- Loga augšpusē atlasiet cilni Lapas izkārtojums .
- Zem Gridlines atzīmējiet rūtiņas pa kreisi no View and Print .
Microsoft Excel ļoti ilgi ir bijis izklājlapu nozares standarts. Tomēr ikviens, kurš ir mēģinājis izdrukāt izklājlapu programmā Excel, iespējams, ir secinājis, ka, drukājot datus, noklusējuma iestatījumos nebūs iekļautas režģlīnijas.
Par laimi šūnas var formatēt dažādos veidos programmā Excel, un viena no šīm opcijām ļauj jums kontrolēt, vai režģlīnijas tiek parādītas ekrānā un izdrukātajā lappusē. Tālāk sniegtais ceļvedis parādīs, kur atrast šos iestatījumus.
Kā izdrukāt vai skatīt režģlīnijas programmā Excel 2016
Šīs apmācības darbības tika veiktas Microsoft Excel for Office 365 lietojumprogrammas versijā, taču darbosies arī lielākajā daļā citu Excel versiju, piemēram, Excel 2010, Excel 2013 vai Excel 2016.
1. darbība: atveriet failu, kurā vēlaties skatīt vai izdrukāt režģlīnijas.
2. darbība. Ekrāna augšdaļā noklikšķiniet uz cilnes Lappuses izkārtojums .
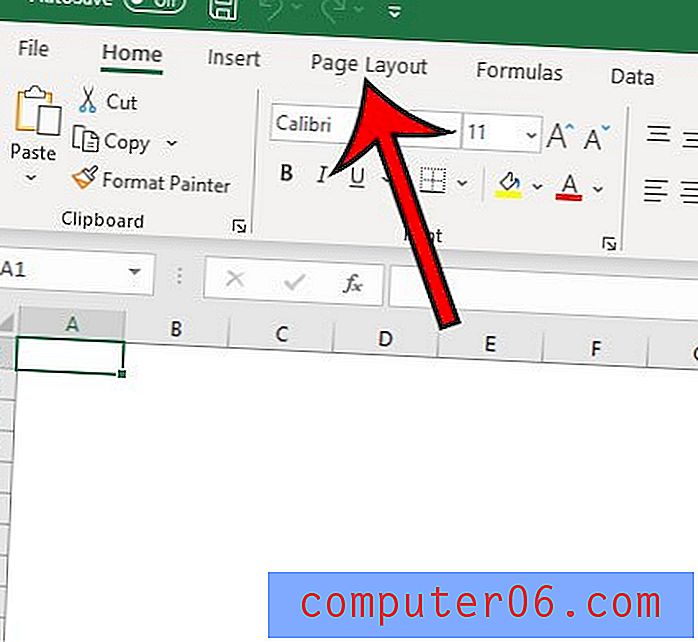
3. solis: Lentes grupā Sheet Options atrodiet sadaļu Gridlines un pēc tam noklikšķiniet uz izvēles rūtiņas pa kreisi no katras opcijas, kuru vēlaties iespējot.
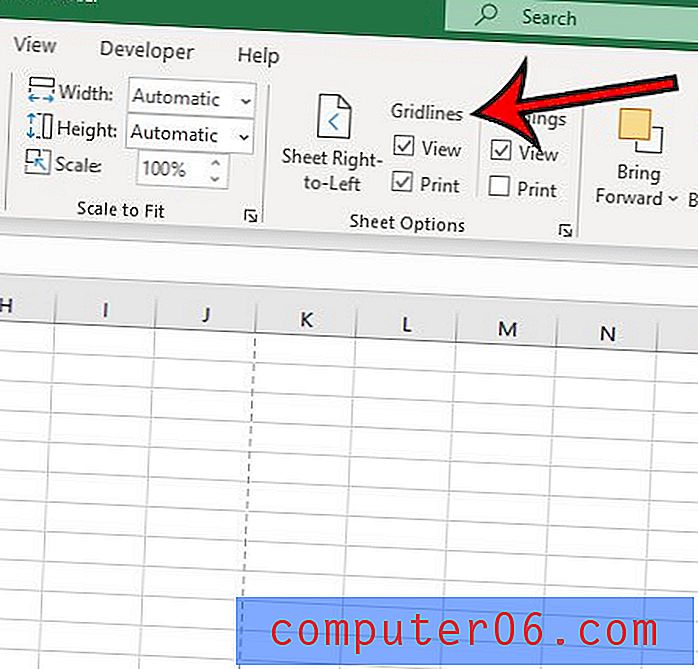
Papildinformācija par režģlīniju pievienošanu programmā Excel 2016
- Excel nedod jums iespēju mainīt režģu līnijas krāsu no lentes, bet režģu līniju krāsu var mainīt, izmantojot izvēlni Excel Opcijas . Loga augšējā kreisajā stūrī noklikšķiniet uz cilnes Fails un pēc tam kreisās kolonnas apakšā noklikšķiniet uz pogas Opcijas . Izvēlieties cilni Papildu šī loga kreisajā pusē un pēc tam ritiniet uz leju līdz sadaļai Displeja opcijas šai darblapai . Noklikšķiniet uz pogas pa labi no režģlīnijas krāsas un pēc tam izvēlieties vēlamo krāsu. Noklikšķiniet uz pogas Labi, lai aizvērtu dialoglodziņu un saglabātu izmaiņas.
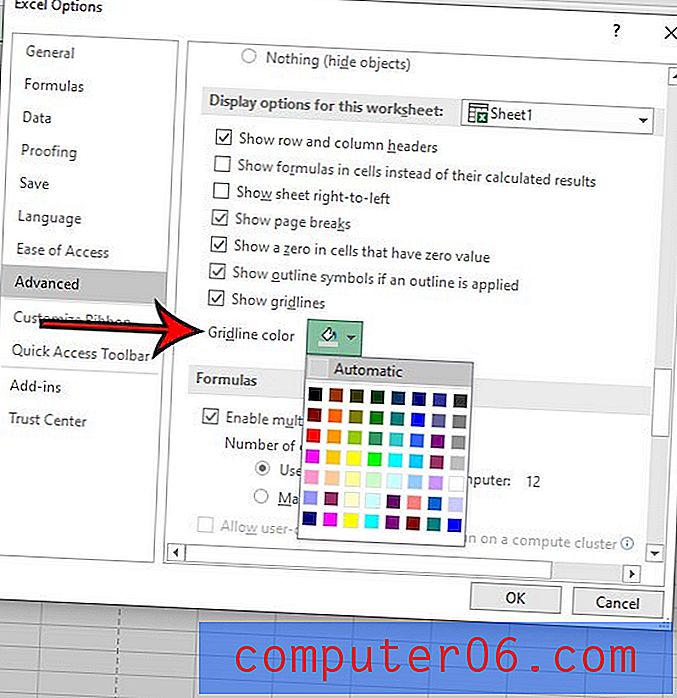
- Jums ir vēl viena opcija, kas var sniegt kaut ko līdzīgu tīkla līnijām, ko sauc par malām. Vispirms atlasiet visas šūnas, kurām vēlaties lietot apmali. Pēc tam loga augšdaļā noklikšķiniet uz cilnes Sākums un atrodiet lentes sadaļu Fonts . Tālāk jūs varat noklikšķināt uz bultiņas pa labi no pogas Borders un izvēlēties opciju All Borders . Pēc tam jūs atkal varat atvērt šo izvēlni un atlasīt opciju Līnijas krāsa, lai iestatītu vēlamo apmalu krāsu, kas jums piešķirs atšķirīgu apmales krāsu vai režģa līnijas krāsu.
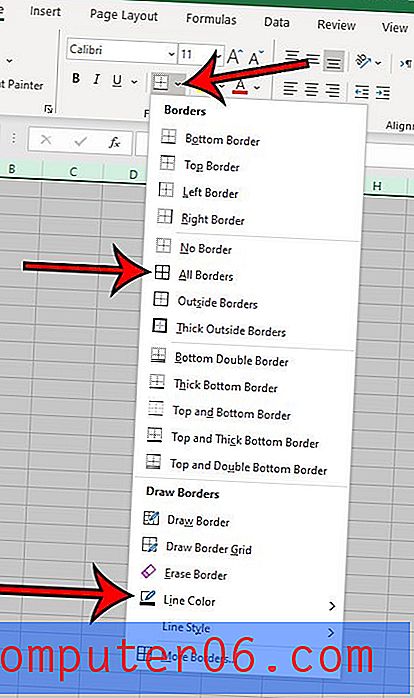
- Tā vietā, lai naviģētu uz cilnes Sākums opciju Robežas, varat arī ar peles labo pogu noklikšķināt uz atlasītajām šūnām un no turienes piekļūt izvēlnei Robežas. Izvēlnē, kas pieejama, izmantojot labo peles taustiņa opciju, ir iekļautas arī tādas lietas kā Aizpildiet krāsu, kas jums, iespējams, būs jāpielāgo, ja nevēlaties, lai šūnās būtu aizpildīšanas krāsa, bet tāda pašlaik ir iestatīta.
- Cilnē Skats ir arī opcija, kas ļauj jums parādīt režģa līnijas vai arī tās paslēpt. Tomēr šīs opcijas pielāgošana neietekmēs to, vai jūsu režģlīnijas tiek drukātas vai nē.
- Režģa līniju drukāšana Excel izklājlapā ir tikai viens no daudzajiem drukas iestatījumiem, kas var uzlabot jūsu datu izskatu drukātajā lapā. Dažas citas iespējas var atrast izvēlnē Drukāt, kas pieejama cilnē Fails. Piemēram, ja šīs izvēlnes apakšā noklikšķināt uz pogas Bez mērogošanas, jums ir iespēja vienā lappusē aktivizēt visas kolonnas, visas rindas vai pat visu darblapu.
- Lai gan jūsu Excel darblapu bieži būs vieglāk lasīt lapā vai skatu uz ekrāna, kad ir redzamas Excel režģa līnijas, jūs varat saskarties ar dažiem scenārijiem, kuros labāk izvēlēties slēpt režģlīnijas. Par laimi to var paveikt, vienkārši dodoties atpakaļ uz cilni Lappuses izkārtojums un noklikšķinot uz rūtiņu režģa līnijas, kuru opciju vēlaties paslēpt vai atspējot. Jūs varat noņemt režģlīnijas vai pievienot režģlīnijas, kad vien vēlaties, neietekmējot savus datus.
- MS Excel šūnu robežas atrodas uz režģu līnijas, tāpēc tās var radīt zināmu neskaidrību. Turklāt šūnas fona krāsa arī pārspēj jebkuru režģa līnijas displeju. Ja jūs neredzat režģa līnijas, bet esat tos iespējojis, ieteicams atvērt cilni Sākums sadaļā Fontu grupa un pielāgot apmales iestatījumus vai noņemt aizpildījuma krāsu, ja neredzat savas režģlīnijas. Ņemiet vērā, ka balta aizpildījuma krāsa atšķiras no opcijas Bez aizpildīšanas.
Uzziniet, kā mainīt drukas kvalitāti programmā Excel, ja jūs uztraucaties par tintes daudzumu, ko izmantojat, drukājot vairākas lielas Excel darblapas.