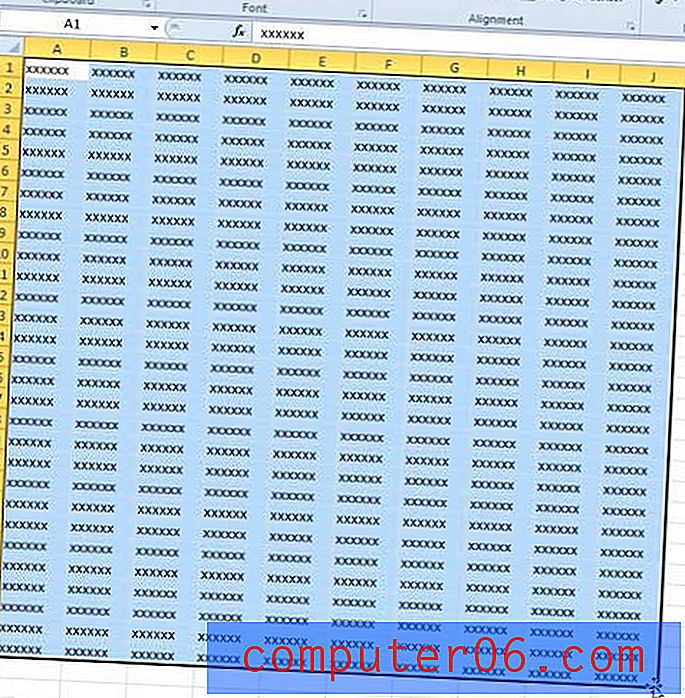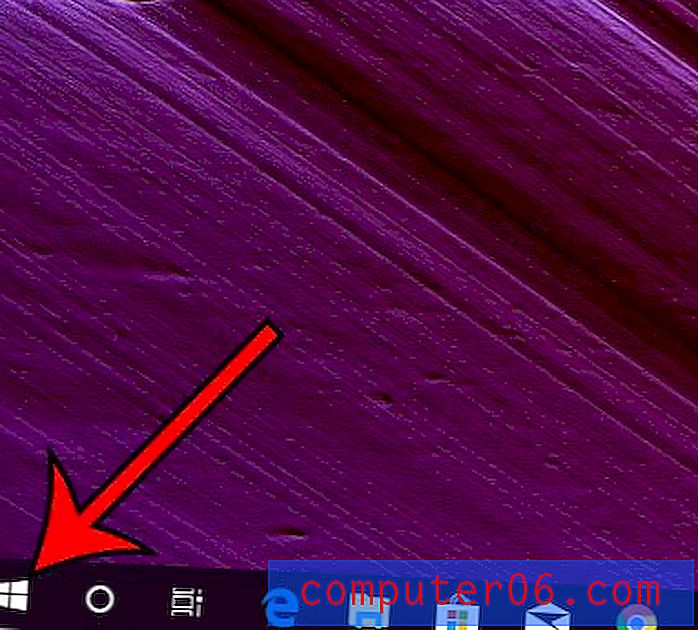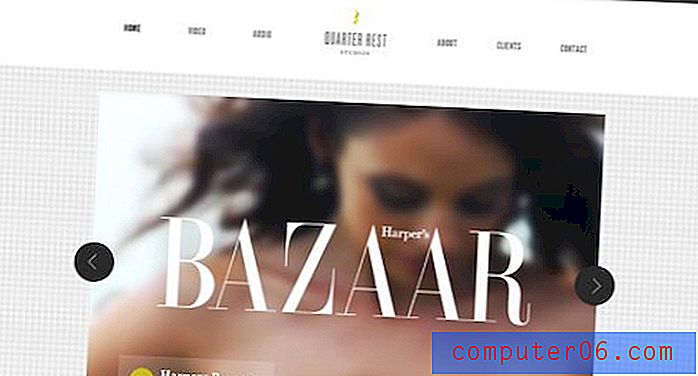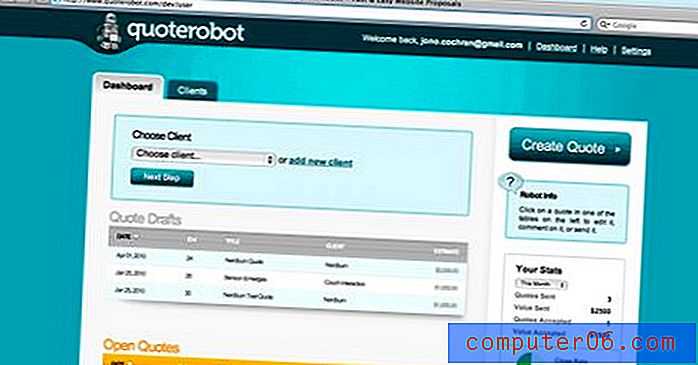Kā nomainīt lappušu apmales Microsoft Word 2010
Ir daudz dažādu veidu, kā uzlabot Microsoft Word 2010 dokumenta vizuālo pievilcību. Neatkarīgi no tā, vai vēlaties pievienot kolonnas vai izmantot formatējumu, kas liek visiem burtiem parādīties kā mazajiem lielajiem burtiem, iespējams, ir veids, kā sasniegt šo mērķi. Dokumenta izskata uzlabošana, it īpaši, ja tas ir dokuments, kas paredzēts jūsu uzmanības piesaistīšanai, piemēram, biļetens vai skrejlapas, var būt lielisks veids, kā pamanīt jūsu informāciju. Cilvēku uzmanība tiek vērsta uz lietām, kas izceļas, tāpēc dažu dažādu elementu pievienošana Word dokumentam varētu būt izšķirīgais faktors tam, ka kāds nolemj lasīt jūsu informāciju, nevis kāda cita. Tomēr pirmā izvēle, ko izdarījāt, pielāgojot dokumentu, ne vienmēr ir labākā vai pareizākā izvēle, tāpēc jums varētu nākties mainīt izdarīto. Tas pats attiecas uz dokumentu, kuru saņemat no kāda cita un kas jums jārediģē. Par laimi ir vienkārši iemācīties mainīt lappuses robežas Microsoft Word 2010 .
Lapas apmales pielāgošana programmā Word 2010
Microsoft Word 2010 dokumentu radīšanas skaistums ir pielāgošanas vienkāršība. Tas neattiecas tikai uz jūsu dokumentiem. Programmas ietvaros var rediģēt visu, kas izveidots Microsoft Word 2010 vai vecāku Microsoft Word versiju, un to var rediģēt tāpat. Tiklīdz jūs iemācīsities vienreiz mainīt lappuses robežas Word 2010 dokumentā, jūs varēsit to izdarīt tāpat kā jebkuros turpmākajos dokumentos.
Sāciet Word lapas robežu pielāgošanas procesu, veicot dubultklikšķi uz faila, lai to palaistu Word. Loga augšdaļā ir virkne cilņu, kurās ir rīki un dokumentu opcijas, kas ir saistītas ar izvēlni, kurā tie atrodas. Šīs apmācības vajadzībām interesējošās opcijas atrodas cilnē Lapas izkārtojums, tāpēc noklikšķiniet uz šīs cilnes.
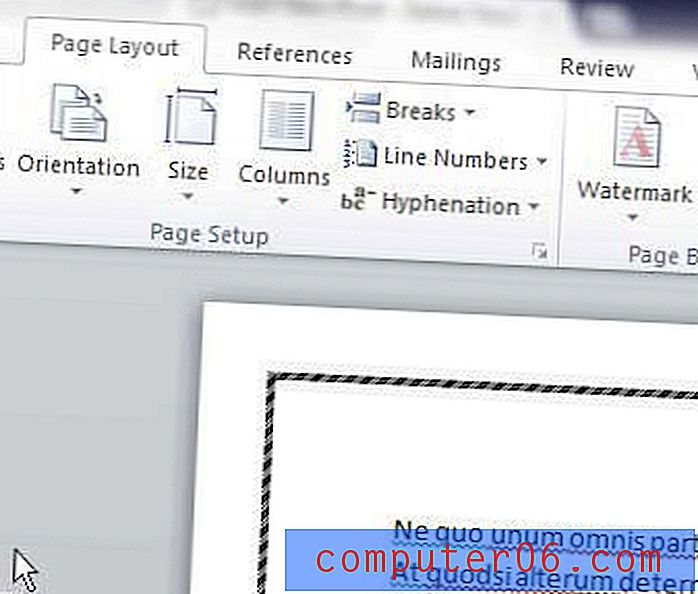
Zem cilnēm ir lente, kas ir galvenais navigācijas rīks, ko izmanto Microsoft Office 2010. Cilnes Lappuses izkārtojums lentē ir sadaļa Lapas fons, kurā atrodas poga Lapas apmales . Noklikšķiniet uz šīs pogas, lai atvērtu logu Borders and Shading, kur jūs izvēlēsities tās robežas opcijas, kuras vēlaties izmantot, nevis tās, kuras pašlaik ir iestatītas jūsu dokumentam.
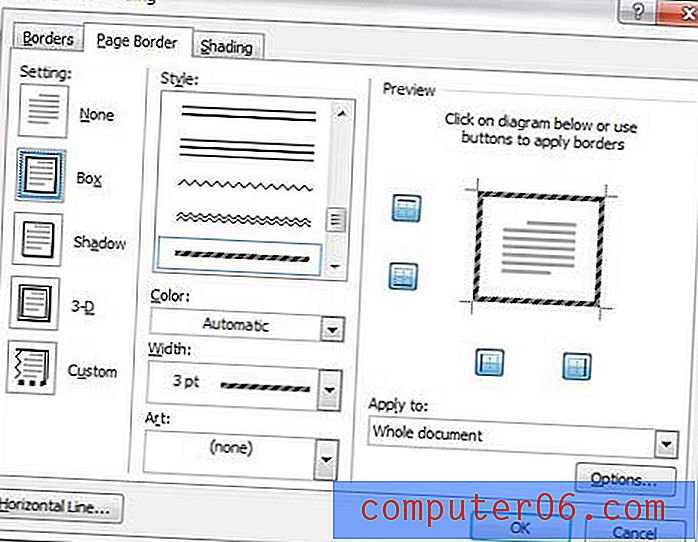
Pārliecinieties, vai ir atlasīta cilne Lapas apmale loga augšpusē, pēc tam apskatiet dažādās šī loga sadaļas. Loga kreisajā pusē ir opcija Iestatīšana, kurā jūs izvēlaties jaunās apmales vispārējo veidu, kuru vēlaties atlasīt savam dokumentam.
Loga centrālā daļa ir vissvarīgākā sadaļa, kurā jūs varēsit veikt vislielākās izmaiņas jūsu robežas izskatā. Jūs varat izmantot nolaižamo izvēlņu Stils, Krāsas, Platums un Māksla kombināciju, lai iegūtu gandrīz bezgalīgu robežu kombināciju daudzumu, tāpēc pirms eksperimentējat ar dizainu, ar kuru jūs neesat pilnīgi apmierināts, izmēģiniet dažus eksperimentus.
Loga kreisajā pusē ir priekšskatījuma panelis, kurā varat redzēt, kā dokuments izskatīsies ar jūsu pašreizējām izvēlēm. Sadaļā Lietot uz ir arī nolaižamā izvēlne, kurā varat atlasīt, kurai dokumenta daļai jāpiemēro apmale. Kad visi lapas apmales iestatījumi ir apmierinoši, noklikšķiniet uz pogas Labi loga apakšā, lai tos lietotu dokumentā.
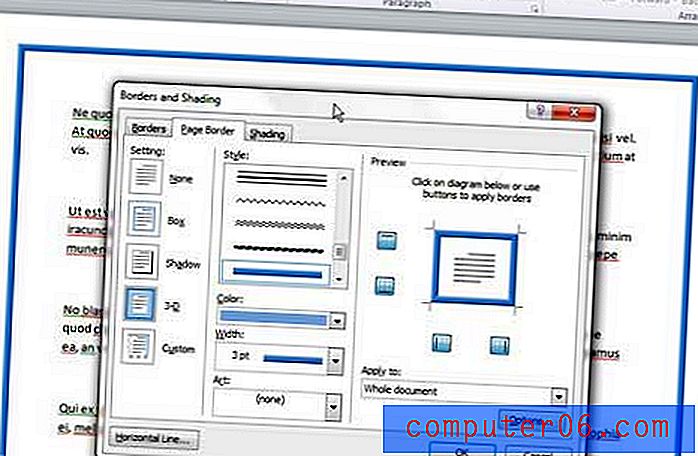
Izmaiņu skaits, ko varat veikt Word 2010 lapas apmalēs, nav ierobežots, tāpēc jebkurā brīdī dodieties atpakaļ uz šo izvēlni, ja nolemjat, ka atlasītā lapas apmale nav ideāla jūsu dokumentam.