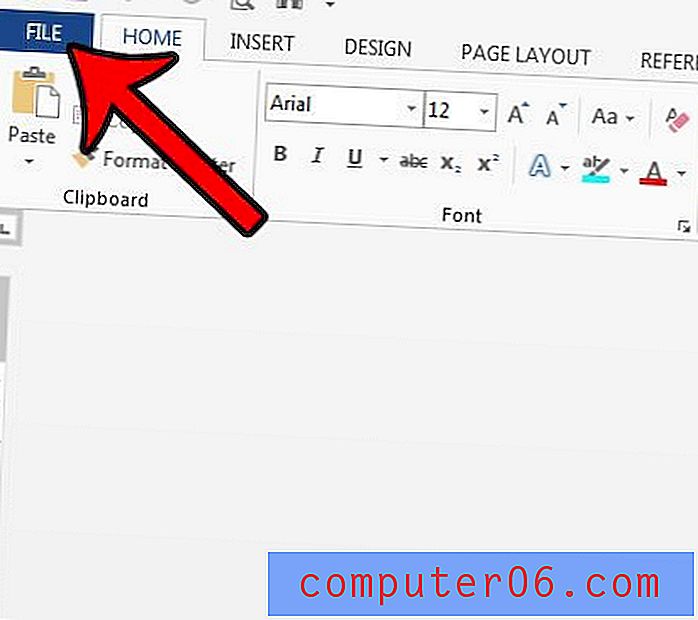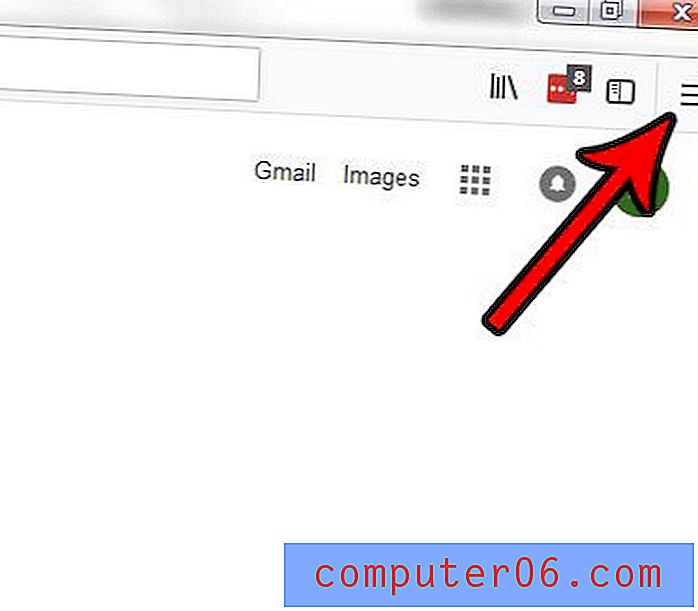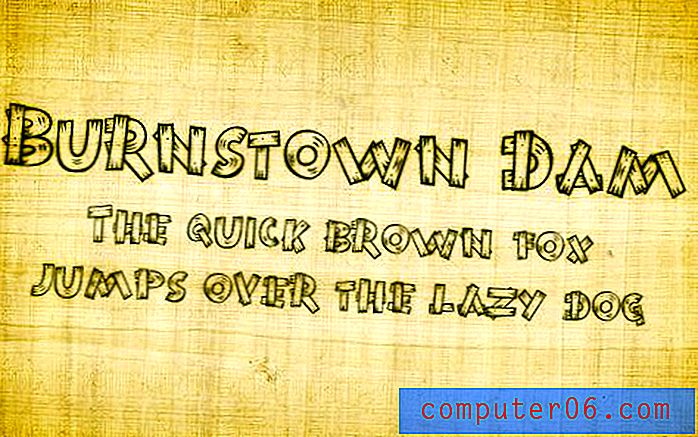PowerPoint konvertēšana PDF failā Powerpoint 2010
Failu izveidošana un rediģēšana pakalpojumā Powerpoint 2010 piedāvā daudzus veidus, kā pielāgot slaidrāžu saturu un izskatu. Kad esat pabeidzis prezentācijas izveidi, iespējams, meklēsit vienkāršāku veidu, kā to izplatīt. Prezentācijas, kas tiek nosūtītas Powerpoint faila formātā, var viegli rediģēt (kas var nebūt ideāli, ja prezentācija ir pabeigta), un daži cilvēki, iespējams, nevarēs tos apskatīt, ja viņiem datorā nav saderīgas programmatūras.
Par laimi Powerpoint 2010 ir opcija, kas ļauj saglabāt failu PDF faila formātā. Lielākajai daļai datoru būs instalēta programma, kas var atvērt un apskatīt PDF failus, un daudzi cilvēki, ar kuriem strādājat, var pat izvēlēties saņemt failus kā PDF failus. Mūsu apmācība zemāk parādīs darbības, kas jums būs jāveic, lai pārveidotu Powerpoint failu PDF failā.
.Ppt vai .pptx faila saglabāšana kā PDF failā Powerpoint 2010
Šajā rakstā norādītās darbības nepaļausies uz papildu drukāšanas lietojumprogrammām vai papildinājumiem, lai saglabātu Powerpoint failu PDF formātā. Tas izmantos iebūvēto funkcionalitāti, kas ir iekļauta katrā instalētajā Powerpoint 2010 kopijā.
Ņemiet vērā, ka, veicot šīs darbības, tiks izveidota jauna Powerpoint faila kopija tieši PDF faila formātā. Tas nozīmē, ka jums būs oriģinālais fails Powerpoint faila formātā, kā arī jauns fails PDF faila formātā.
1. darbība: atveriet Powerpoint failu programmā Powerpoint 2010.
2. darbība: loga augšējā kreisajā stūrī noklikšķiniet uz cilnes Fails .
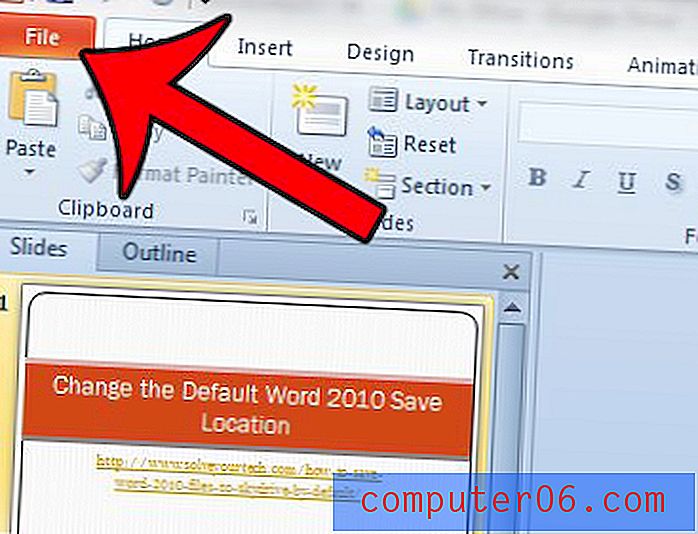
3. solis: loga kreisajā pusē esošajā kolonnā noklikšķiniet uz opcijas Saglabāt kā .
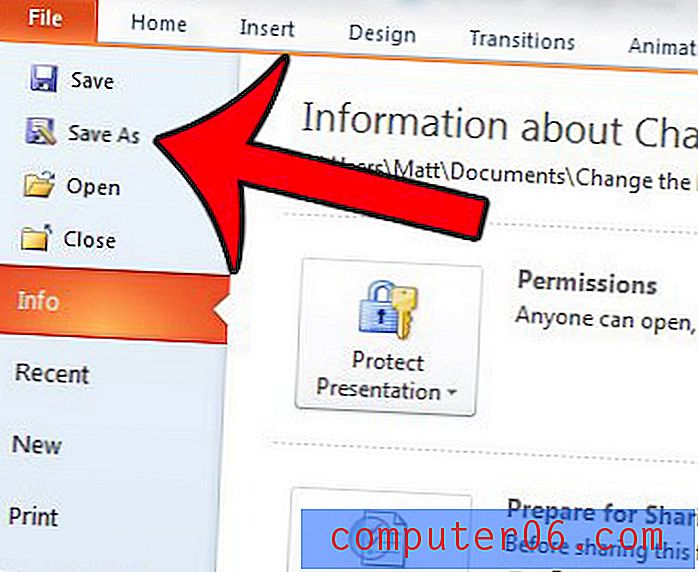
4. solis: noklikšķiniet uz lauka File name (Faila nosaukums), pēc tam ievadiet izveidotā PDF faila nosaukumu.
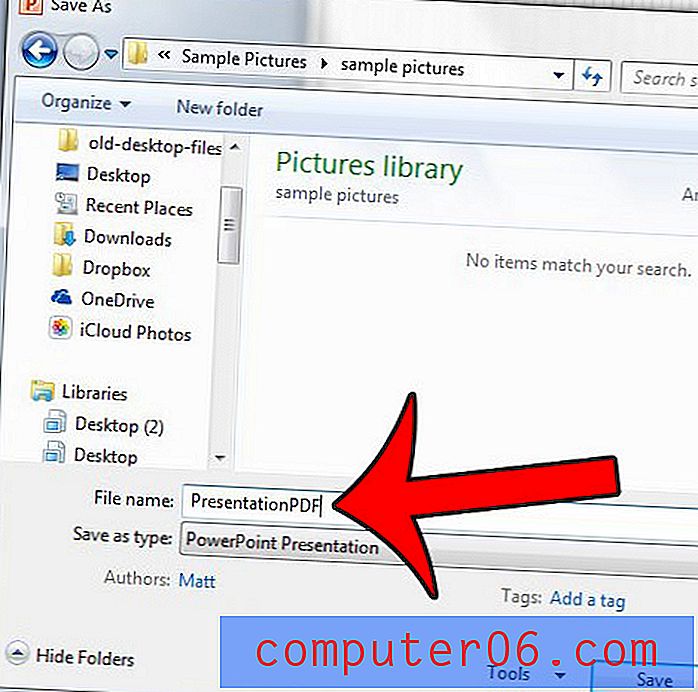
5. darbība: noklikšķiniet uz nolaižamās izvēlnes pa labi no Saglabāt kā tipu un pēc tam sarakstā noklikšķiniet uz opcijas PDF .
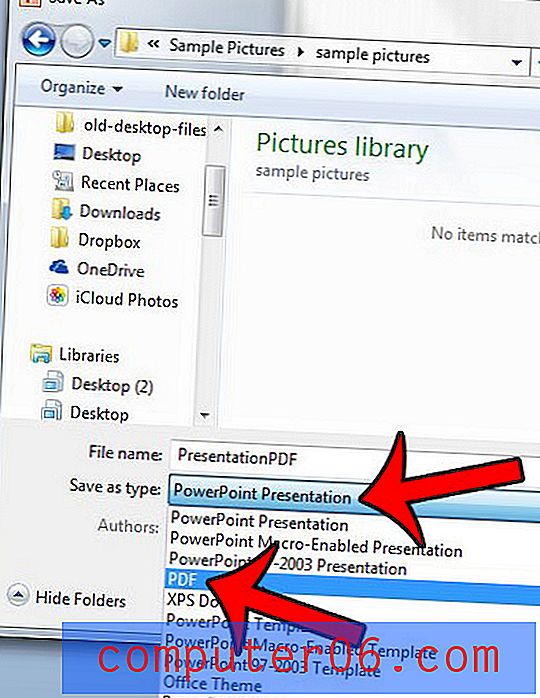
6. solis: atkarībā no jūsu vajadzībām atlasiet opciju Standarta vai Minimālais lielums . Ja jums ir ļoti liels Powerpoint fails, kuru nosūtīsit pa e-pastu, iespējams, vēlēsities atlasīt opciju Minimālais lielums . Ja vēlaties veikt papildu pielāgojumus, noklikšķiniet uz pogas Opcijas . Ja nē, varat pāriet uz 8. darbību .

7. darbība (pēc izvēles): veiciet visas papildu izmaiņas izveidojamajā PDF failā, pēc tam noklikšķiniet uz pogas Labi .
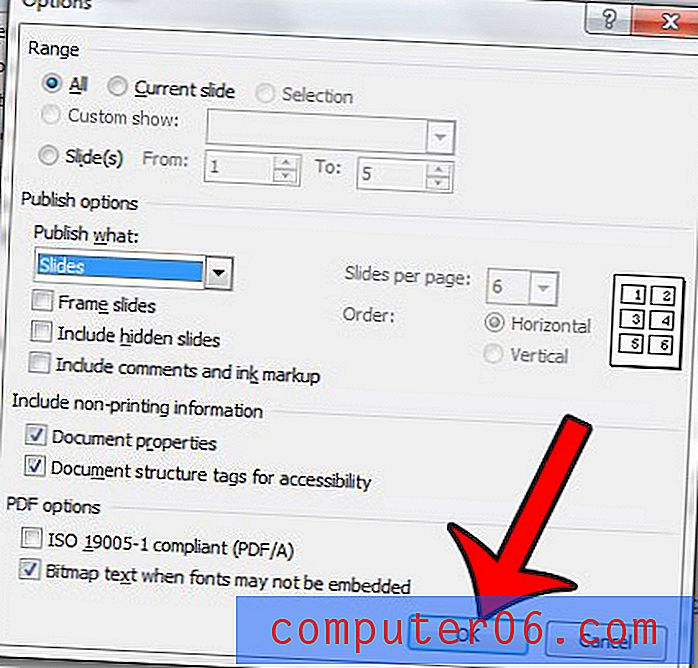
8. darbība: noklikšķiniet uz pogas Saglabāt, lai izveidotu PDF failu.
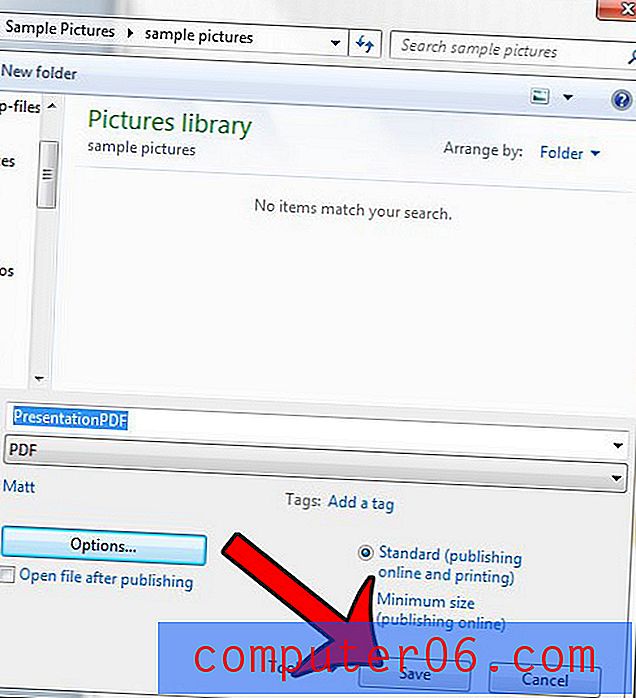
Vai jums ir vairākas Powerpoint prezentācijas, kuras vēlaties apvienot vienā failā? Šis raksts parādīs, kā.