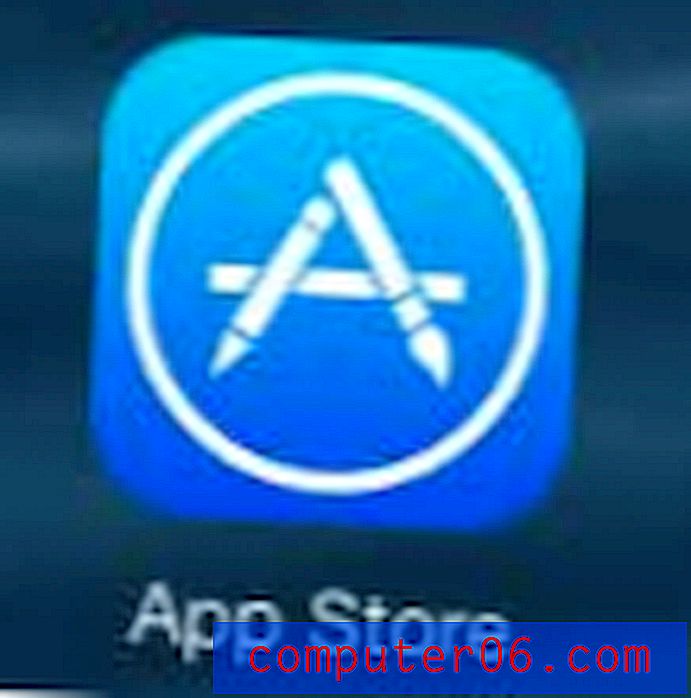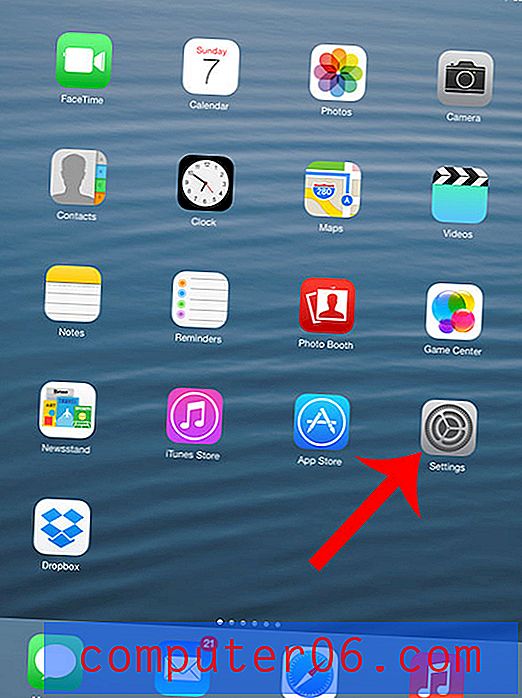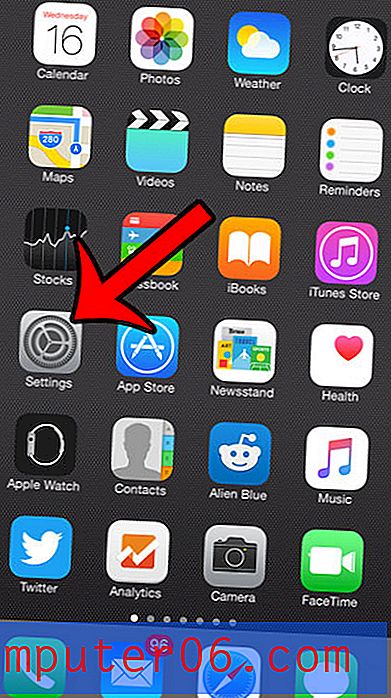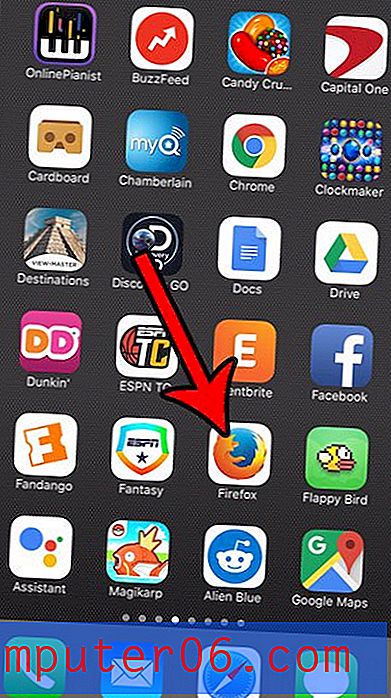Kā izveidot nolaižamo sarakstu programmā Excel 2010
Ja ievadāt datus izklājlapā vai veidojat izklājlapu citu izmantošanai, parasti ir ieteicams visu padarīt pēc iespējas vienkāršāku. Viens labs veids, kā to izdarīt, ir nolaižamo sarakstu iekļaušana.
Ja jums ir šūna, kurai var būt tikai dažas dažādas iespējas, piemēram, mēnesis, nedēļas diena vai pat patiešām gara iespēja, kuru nevēlaties atkārtoti rakstīt atkārtoti, nolaižamo sarakstu nevar tikai saglabāt Jūsu laiks, bet arī palīdz izvairīties no kļūdām vai kļūdām. Tālāk sniegtais ceļvedis parādīs, kā izveidot nolaižamo sarakstu Microsoft Excel 2010.
Nolaižamā saraksta pievienošana programmā Excel 2010
Veicot darbības zemāk esošajā rakstā, tiks izveidots nolaižamais saraksts, uz kura varat noklikšķināt, lai atlasītu opciju. Tas ir ideāli izmantots situācijās, kad jūs meklējat šūnā noteiktu vērtību vai teksta veidu, un vēlaties izvairīties no problēmām, kas varētu rasties, cilvēkiem pašiem ievadot vērtības.
1. darbība: atveriet izklājlapu programmā Excel 2010.
2. darbība. Ierakstiet vienumus, kurus vēlaties iekļaut sarakstā, izklājlapas kolonnā. Tam nav jābūt pirmajai slejai. Tā var būt jebkura vēlamā kolonna.

2. darbība. Izmantojiet peli, lai atlasītu visus vienumus, kas jāiekļauj sarakstā, laukā Nosaukums virs izklājlapas augšējā kreisā stūra ierakstiet vārdu un pēc tam nospiediet tastatūras taustiņu Enter . Ņemiet vērā, ka, veidojot šo vārdu, nevar izmantot atstarpes vai speciālās rakstzīmes.
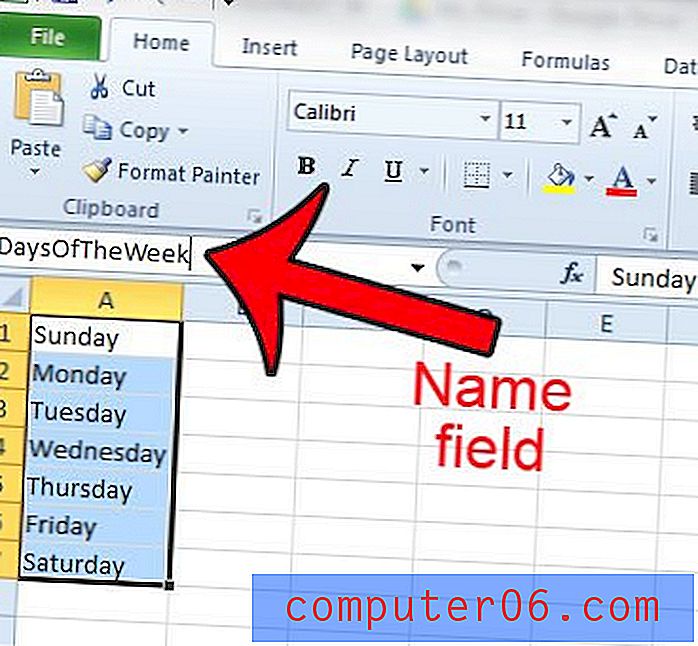
4. solis: atlasiet šūnu, kurā jāparādās nolaižamajam sarakstam.
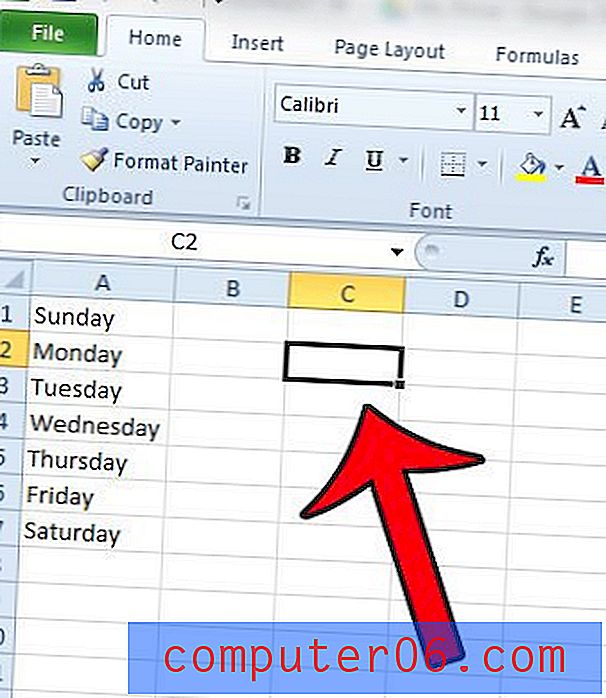
5. darbība: loga augšdaļā noklikšķiniet uz cilnes Dati .
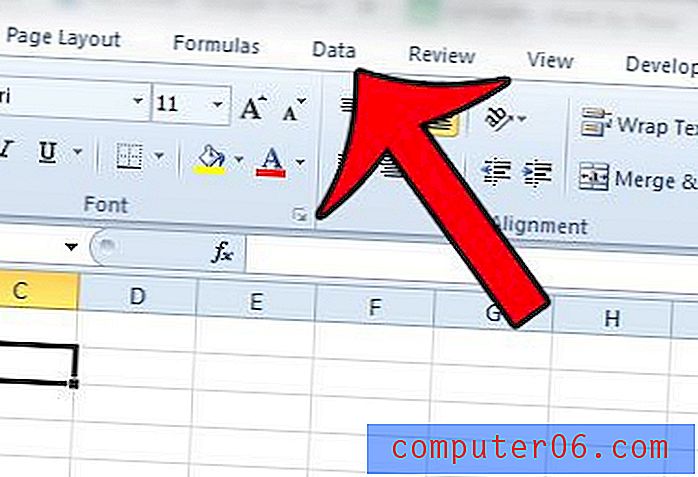
6. darbība: Office lentes sadaļā Datu rīki noklikšķiniet uz pogas Datu validācija .
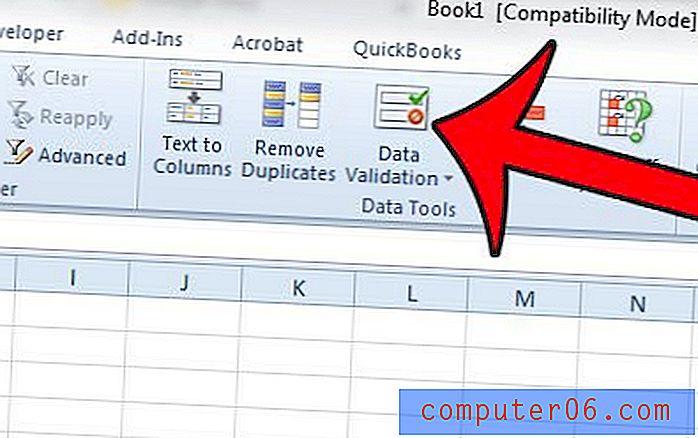
7. darbība. Noklikšķiniet uz nolaižamās izvēlnes zem Atļaut, pēc tam noklikšķiniet uz opcijas Saraksts .
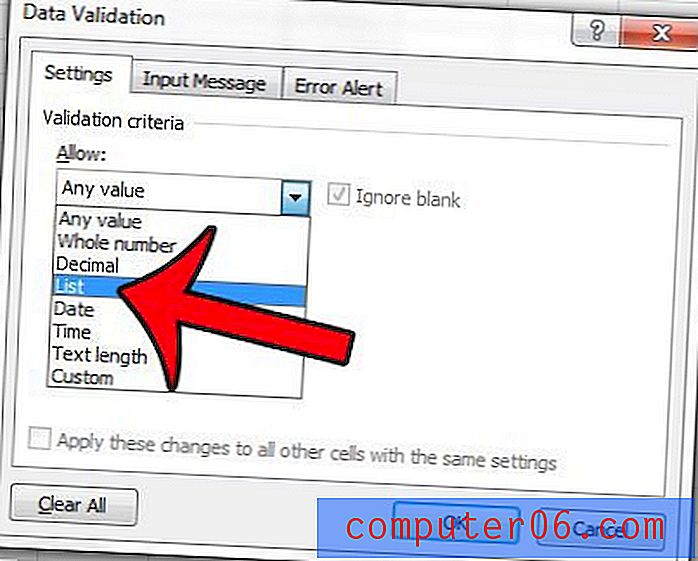
8. darbība: laukā Avots ierakstiet “=” zīmi, kam seko nosaukums, kuru izveidojāt savam šūnu diapazonam. Piemēram, zemāk esošajā attēlā es ierakstu = DaysOfTheWeek .
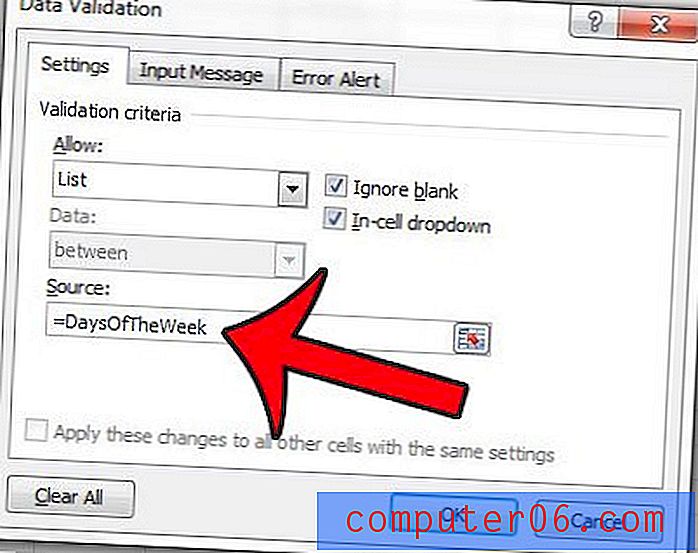
9. darbība (pēc izvēles): loga augšdaļā noklikšķiniet uz cilnes Ievades ziņojums .
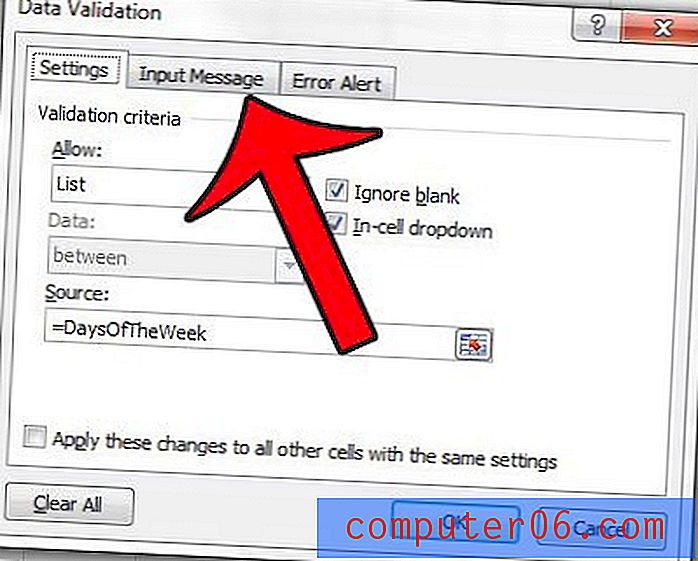
10. solis (pēc izvēles): laukā Nosaukums ierakstiet nolaižamā saraksta nosaukumu, pēc tam laukā Ievades ziņojums ierakstiet ievades ziņojumu, kuru vēlaties parādīt ikreiz, kad tiek atlasīta šūna. Šī ir piemērota vieta, kur pievienot norādījumus nolaižamajam sarakstam.
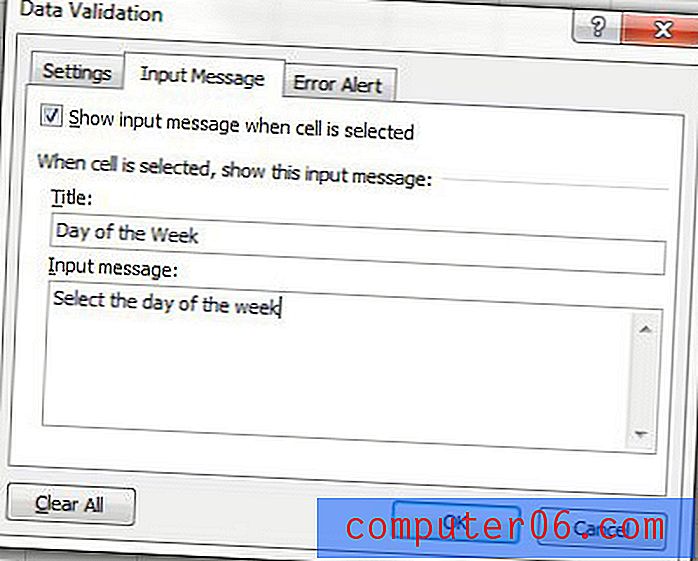
11. darbība (pēc izvēles): noklikšķiniet uz cilnes Kļūdas brīdinājums .
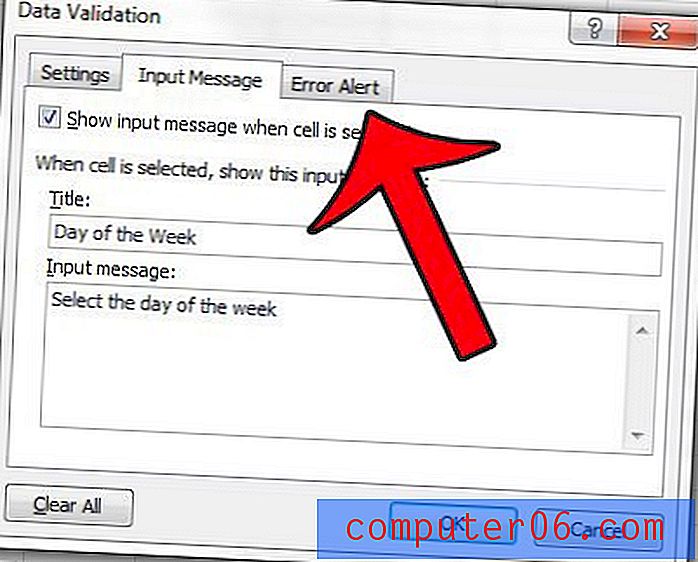
12. darbība (pēc izvēles): atlasiet trauksmes stilu, pēc tam ievadiet trauksmes virsrakstu un ziņojumu. Ņemiet vērā, ka Stop signāls ikvienam liedz ievadīt vērtību, kas nav sarakstā, savukārt brīdinājuma vai informācijas stils ļaus ievadīt nederīgus ierakstus un tikai informēs lietotāju, ka viņu ieraksts nav derīgs.
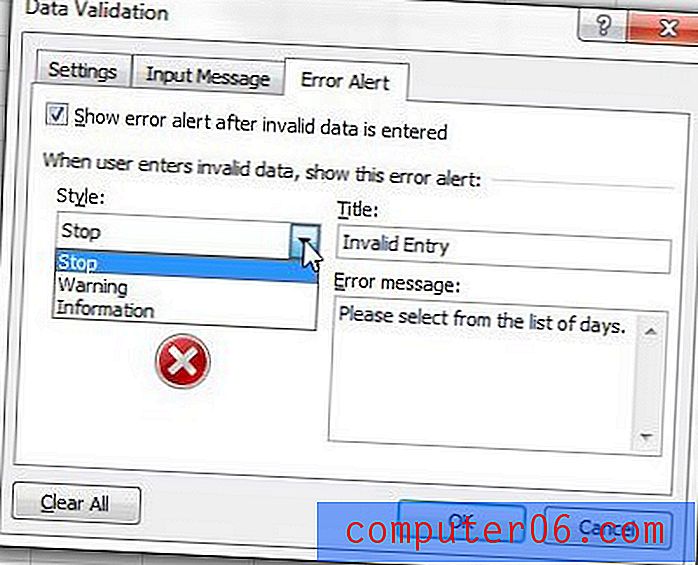
13. darbība: loga apakšā noklikšķiniet uz pogas Labi, lai lietotu iestatījumus.
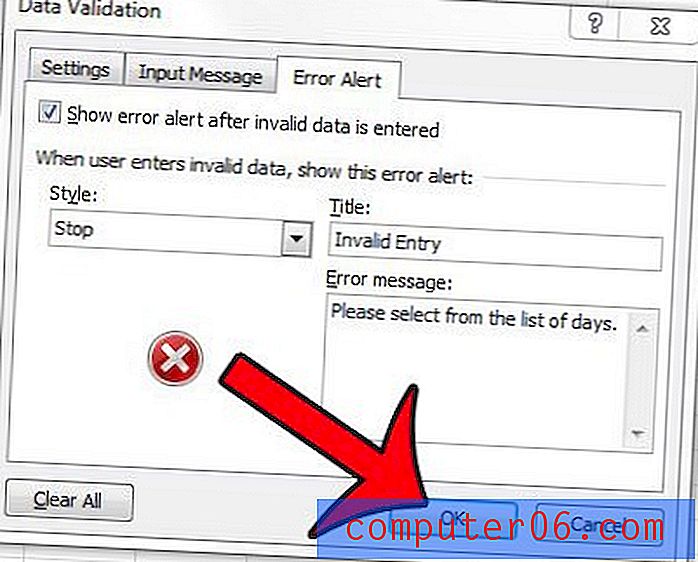
Jūs varat veikt izmaiņas nolaižamajā sarakstā, noklikšķinot uz šūnas, lai to atlasītu, pēc tam cilnē Dati noklikšķinot uz pogas Datu validācija .
Vai jums ir jāizdrukā izklājlapa, bet ir viena kolonna, kas drukā uz pašas lapas? Šis ceļvedis parādīs, kā piespiest visas kolonnas drukāt vienā lapā un saglabāt dažas lapas.