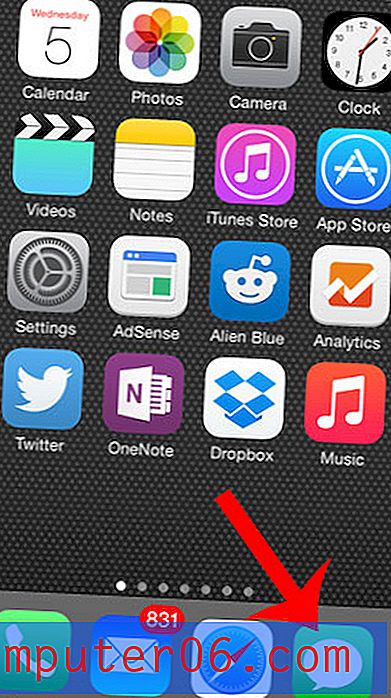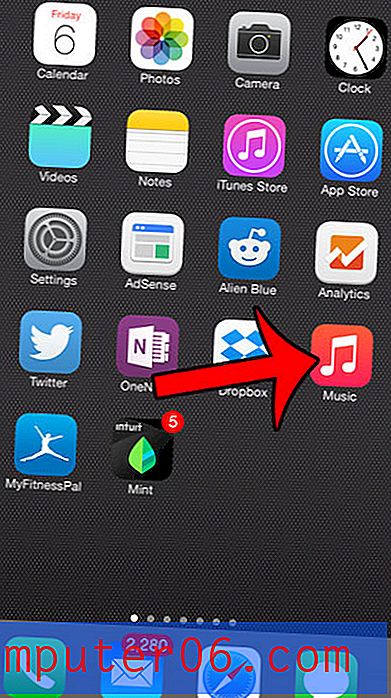Kā izdzēst galveni programmā Excel 2013
Ļoti izplatīta ir izklājlapu atkārtota izmantošana jauniem mērķiem. Neatkarīgi no tā, vai tas ir pārskats, kuru atkārtojat katru nedēļu vai mēnesi, vai izklājlapa, kuru jums nosūtīja cita persona, tas var būt reālā laika taupītājs, lai vienkārši rediģētu kādu informāciju, nevis atjaunotu visu failu no jauna.
Bet izklājlapā var būt informācija, kas ir specifiska konkrētam faila gadījumam, un šī informācija bieži tiek ietverta faila galvenē. Papildinot informāciju galvenē, izklājlapas izdrukātu kopiju ir daudz vieglāk identificēt, taču šī faila turpmāka izmantošana citiem mērķiem var nozīmēt, ka galvenē esošā informācija vairs nav precīza. Mūsu apmācība zemāk parādīs, kā pilnībā izdzēst informāciju no galvenes, lai jūs varētu izdrukāt failu bez šīs informācijas, vai arī lai galvenei pievienotu jaunu informāciju.
Galvenes noņemšana no Excel 2013 izklājlapas
Šajā rakstā norādītās darbības parādīs, kā no Excel 2013 izklājlapas galvenes sadaļas noņemt esošo tekstu. Veicot tālāk norādītās darbības, noteikti saglabājiet izklājlapu, lai nākamreiz atverot failu, galvenes informācija vairs nebūtu redzama.
1. darbība: atveriet izklājlapu programmā Excel 2013.
2. darbība: loga augšdaļā noklikšķiniet uz cilnes Ievietot .
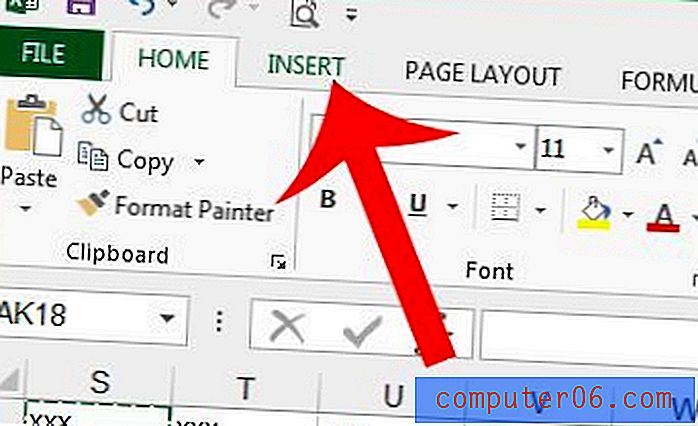
3. solis: navigācijas lentes sadaļā Teksts noklikšķiniet uz pogas Header & Footer .
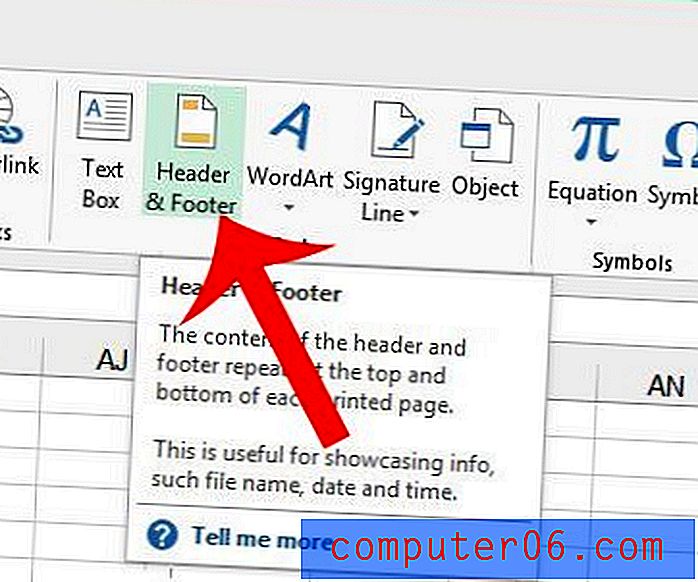
4. solis: Vienreiz noklikšķiniet uz galvenes teksta, lai atlasītu visu, pēc tam nospiediet tastatūras taustiņu Backspace, lai to izdzēstu. Ņemiet vērā: ja jūsu galvenes informācija ir iekļauta vairākās galvenes sadaļās, jums, iespējams, vajadzēs atkārtot šo darbību katrai galvenes sadaļai.
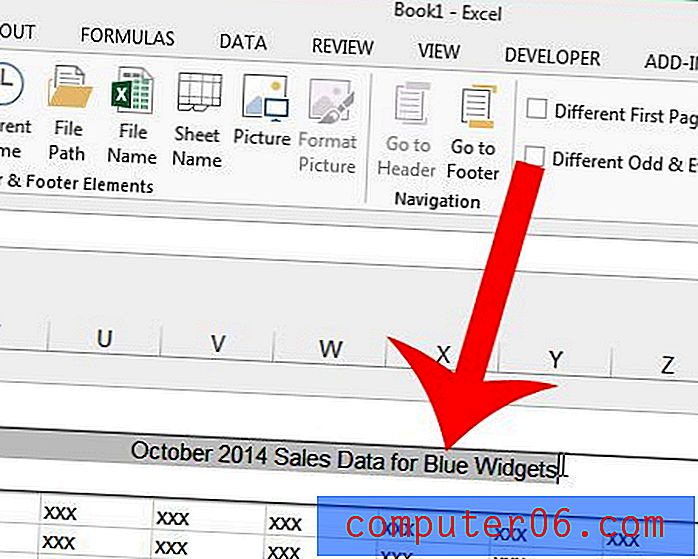
Ja vēlaties samazināt augšējās malas izmēru, kur galvene iepriekš tika parādīta, tad ekrāna kreisajā pusē varat noklikšķināt uz lineāla augšējās malas apakšējās daļas un velciet to uz augšu. Lai uzzinātu vairāk par lapu malu pielāgošanu, skatiet šo apmācību Microsoft vietnē.
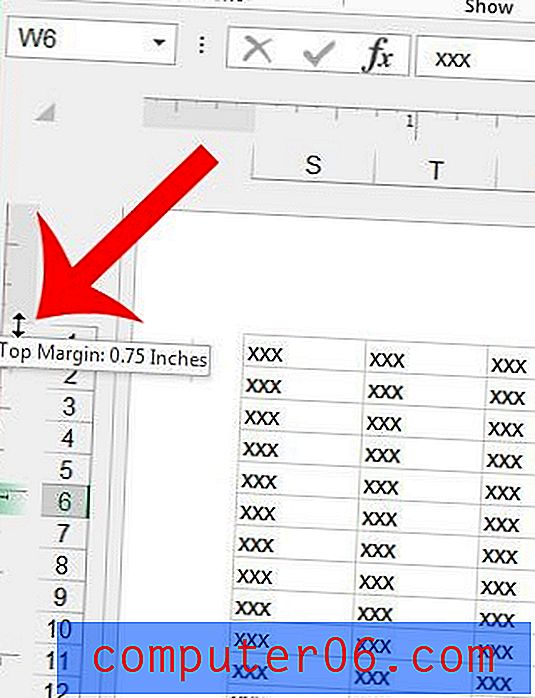
Lai veiktu noderīgas izmaiņas, kas var uzlabot izklājlapas lasāmību, apsveriet iespēju pievienot augšējo rindu katrai dokumenta lapai. Tas lasītājiem var daudz vieglāk uzzināt, kurai kolonnai šūna pieder.