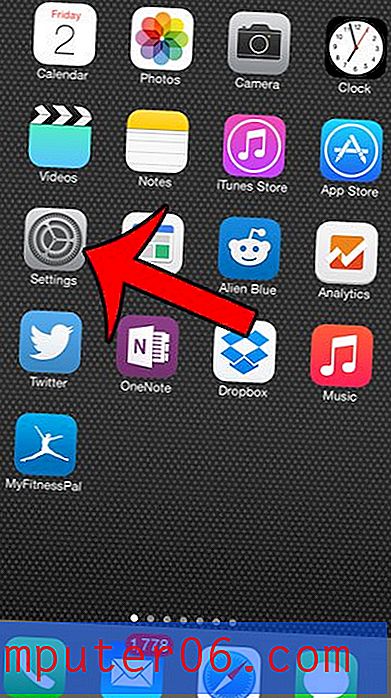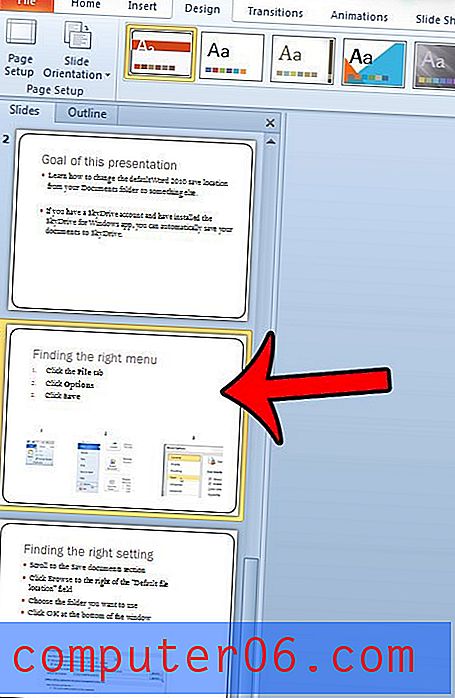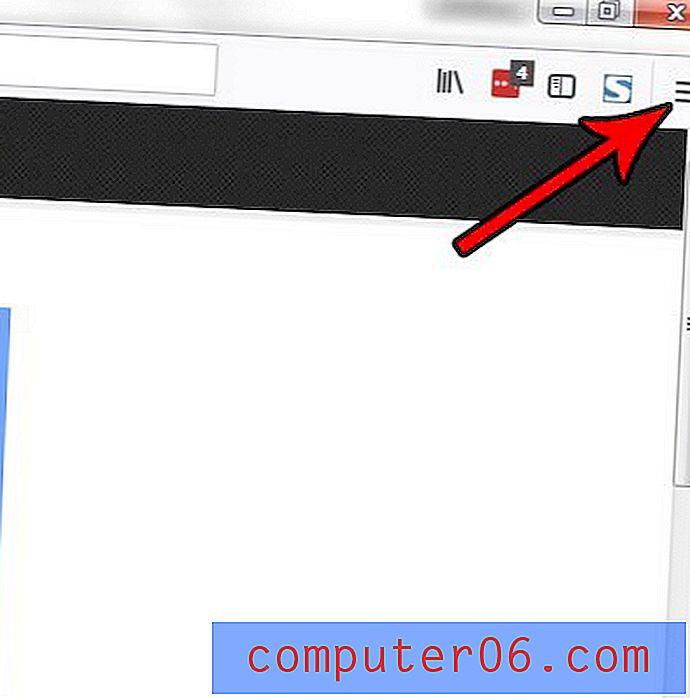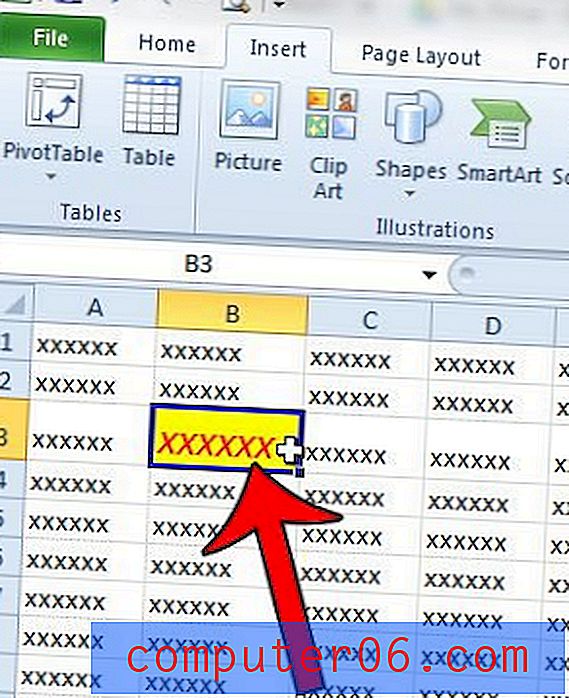Kā rediģēt ekrānuzņēmumu programmā Microsoft Paint
Tā kā cilvēki izmanto datorus ar arvien biežāku frekvenci un kļūst ar viņiem spējīgāki, viņi sāk apgūt jaunus uzdevumus. Tas sakrīt ar komforta un uzbudinājuma līmeni, kad sākat realizēt visas datora iespējas, kā arī pārsteidzoši daudz lietu, ko varat paveikt savā Windows 7 datorā. Ja jūs nezināt, Windows 7 datorā ir iekļauta attēlu rediģēšanas un zīmēšanas programma ar nosaukumu Microsoft Paint . To var izmantot, lai no jauna izveidotu attēlus, vai arī varat to izmantot esošo attēlu rediģēšanai. Tas ir īpaši noderīgi, ja kādam jāparāda sava datora attēls, ko sauc par ekrānuzņēmumu, vai ja jums jārediģē ekrānuzņēmums programmā Microsoft Paint . Tas ir lielisks veids, kā norādīt uz konkrētu ekrānuzņēmuma daļu, zīmējot bultiņu vai uzzīmējot apli.
Izmantojiet Microsoft Paint, lai veiktu izmaiņas attēlā
Ekrānuzņēmumi ir noderīgi rīki, kas ir jūsu rīcībā, jo dažreiz jūs vienkārši nevarat kādam kaut ko precīzi aprakstīt. Tas ir noderīgi arī tad, ja ekrānā tiek parādīts kaut kas tāds, ko kāds cits nevarētu izveidot, un jūs vēlaties to koplietot ar viņiem. Daudzi cilvēki cīnās par ekrānuzņēmuma funkcionalitāti, jo nav apstiprinājuma, ka ekrānuzņēmums ir noticis, kad to uzņemat. Bet šajā apmācībā jūs uzzināsit ne tikai to, kā uzņemt un saglabāt ekrānuzņēmumu, bet arī to, kā rediģēt ekrānuzņēmumu programmā Microsoft Paint.
Konfigurējiet ekrānu tā, lai redzamie būtu elementi, kurus vēlaties tvert. Ekrānuzņēmuma funkcija uzņems tikai to attēlu, ko šobrīd redzat ekrānā. Ja jums ir samazināts logs vai logs, kas atrodas aiz cita loga, tas netiks iekļauts ekrānuzņēmumā.
Nospiediet PrintScr pogu tastatūras augšējā labajā stūrī. Nekas nenotiks, bet ekrānuzņēmums ir saglabāts datora starpliktuvē.
Ekrāna apakšējā kreisajā stūrī noklikšķiniet uz pogas Sākt, meklēšanas laukā ierakstiet “Paint” un pēc tam nospiediet tastatūras taustiņu Enter .

Nospiediet tastatūras taustiņu Ctrl + V, lai ielīmētu iepriekš kopēto ekrānuzņēmumu.
Loga augšdaļā noklikšķiniet uz pogas Apgriezt, pēc tam ar kursoru uzzīmējiet kvadrātu ap attēla daļu, kuru vēlaties saglabāt. Noklikšķiniet vēlreiz uz pogas Apgriezt, lai apgrieztu attēlu. Ņemiet vērā, ka, ja nevēlaties, attēls nav jāapgriež.
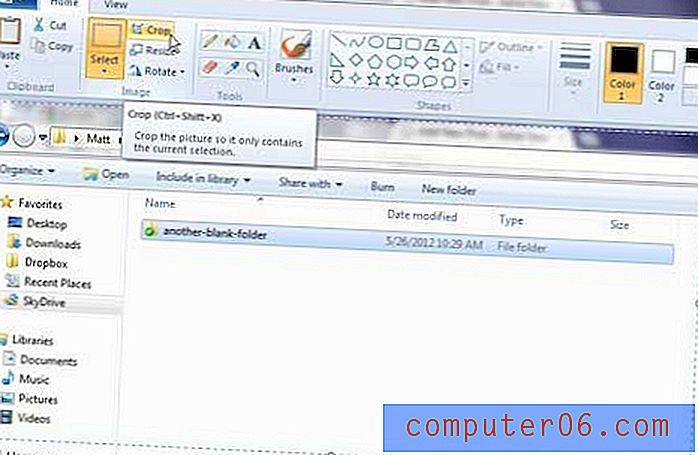
Ja vēlaties mainīt attēla lielumu, noklikšķiniet uz pogas Mainīt izmēru loga augšpusē, mainiet vērtības horizontālajā un vertikālajā laukā un pēc tam noklikšķiniet uz pogas Labi .
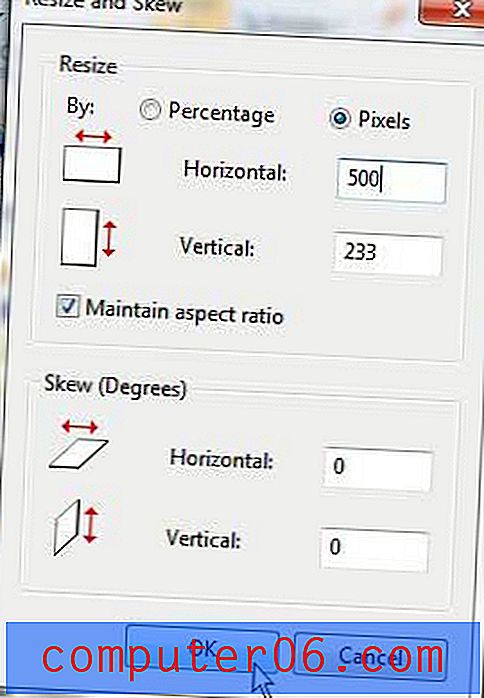
Izmantojiet rīku Otas, lai uzzīmētu brīvas formas figūras. Jūs varat mainīt sukas krāsu un izmēru, izvēlnes sadaļā Krāsas noklikšķinot uz citas krāsas un attiecīgi noklikšķinot uz nolaižamās izvēlnes zem pogas Otas .

Varat arī izmantot rīku Shapes, lai uzzīmētu precīzākas attēla formas, piemēram, apļus vai bultiņas.
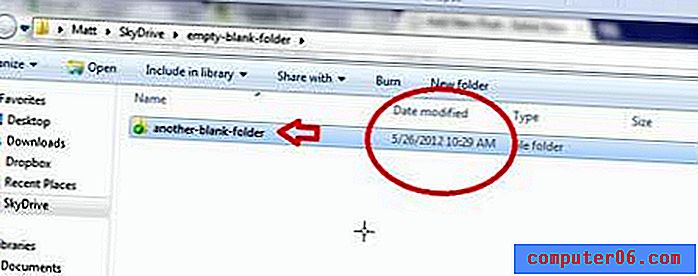
Lai gan programmai nav daudz modernu rediģēšanas funkciju, tā ir ideāli piemērota tādām situācijām kā šī, kad jūs tikai veicat dažas pamata izmaiņas ekrānuzņēmumos, ko esat paņēmis no datora. Ja atklājat, ka attēlu rediģēšanai ir vajadzīgas papildu iespējas, vienmēr varat jaunināt uz modernākiem rīkiem, piemēram, Photoshop vai GIMP.