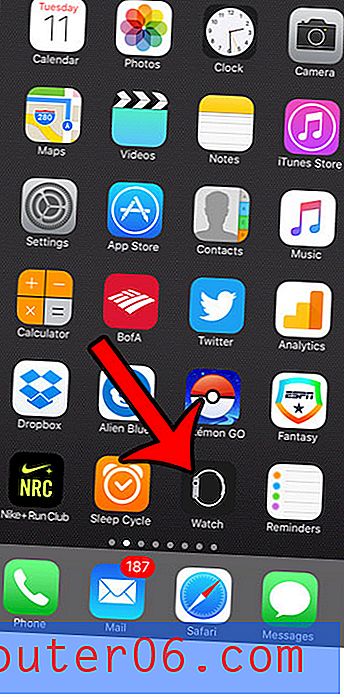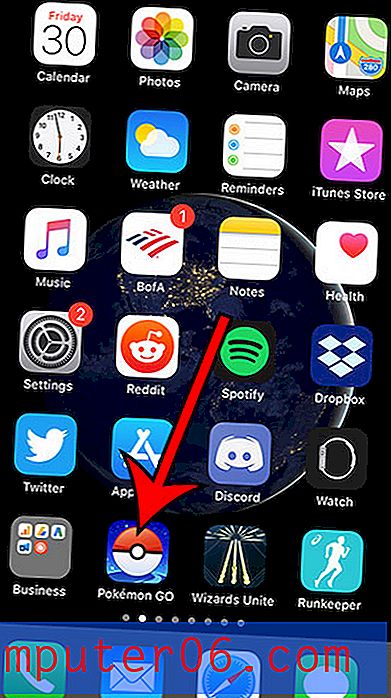YouTube videoklipa iegulšana pakalpojumā PowerPoint
Varat izveidot saistošāku prezentāciju, ievietojot YouTube videoklipu savos PowerPoint slaidos. Šodien mēs jums parādīsim visu procesu, kā iegult YouTube videoklipu pakalpojumā PowerPoint.
Lai gan šis uzdevums kādreiz bija diezgan apgrūtinošs un sarežģīts ar vecākām standarta programmatūras versijām, Microsoft Office 365 un PowerPoint 2019 padara videoklipu iegulšanu daudz pārvaldāmāku.
Lūk, kā jūs to darāt soli pa solim, lai iegūtu lielisku prezentāciju, kurā iekļauts arī video. Tagad vienīgais grūtais posms būs tā videoklipa atlasīšana, kuru vēlaties izmantot!
Izpētiet PowerPoint veidnes
Izvēlieties videoklipu

Ja vēlaties iegult YouTube videoklipu pakalpojumā PowerPoint, pirms darba sākšanas ir labāk, ja video ir ērti. Pavelciet šo video uz augšu pārlūka logā, lai vietrādis URL un video informācija būtu viegli pieejama.
Ņemiet vērā: ja video plānojat demonstrēt prezentācijas laikā, jums būs nepieciešams interneta savienojums, lai video straumētu no YouTube pakalpojumā PowerPoint. Lai veiksmīgi pievienotu saiti un YouTube video iegultu slaidā, ir nepieciešams savienojums.
Ja prezentācijas laikā jums rodas šaubas par pieejamo interneta savienojumu, apsveriet iespēju izmantot alternatīvu video iegulšanas veidu, piemēram, izmantot video failu, kas tiek saglabāts tieši datorā, vai izmantot statisku attēlu.
Atveriet programmu PowerPoint un izvēlieties slaidu
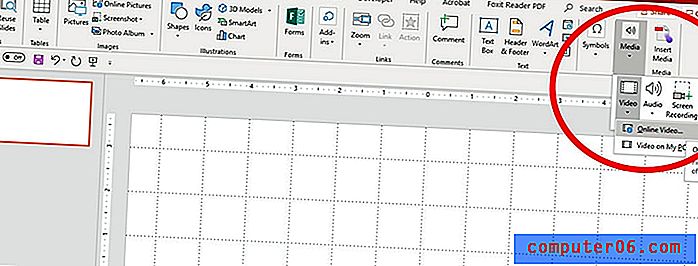
Kad esat zinājis, kādu video plānojat izmantot, atveriet PowerPoint prezentāciju, kurā vēlaties ievietot video. Pārliecinieties, ka atlasījāt arī slaidu, kuru vēlaties izmantot.
Dodieties atpakaļ uz YouTube videoklipu savā pārlūkprogrammā un nokopējiet URL.
Atgriezieties vietnē PowerPoint un dodieties uz cilni Ievietot> Multivide> Video> Tiešsaistes video.
Tiks atvērts jauns logs. Ielīmējiet URL lodziņā un noklikšķiniet uz ievietot.
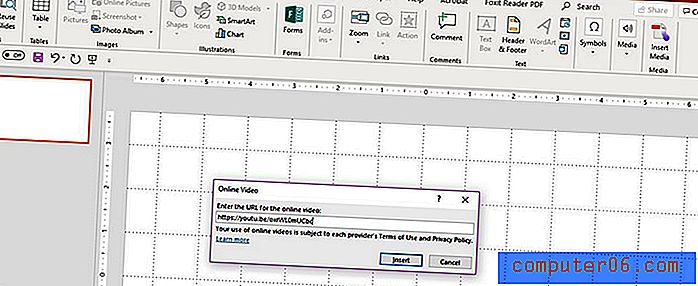
Pēc pāris sekundēm video parādīsies slaida centrā. Laiks, kas nepieciešams šai “lejupielādei”, mainās atkarībā no video lieluma.
Novietojiet video slaidā
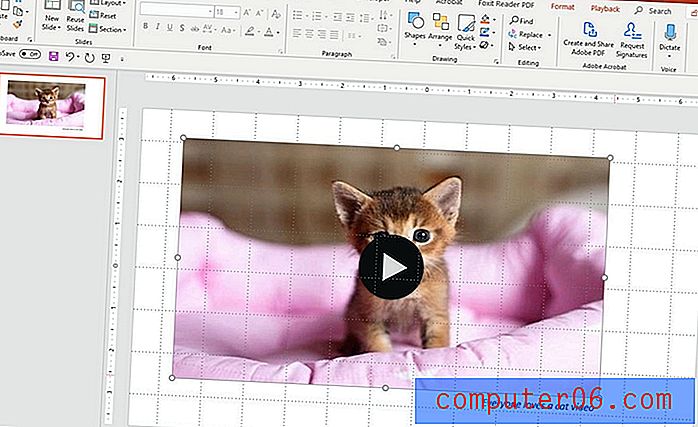
Novietojiet YouTube video uz PowerPoint slaida, velkot un nometot to vajadzīgajā vietā. Izmēru var mainīt arī, izmantojot rokturus, kas atrodas video kadra stūros.
Arī šeit pievienojiet slaidam citus elementus, piemēram, videoklipa teksta aprakstu.
Atskaņojiet video
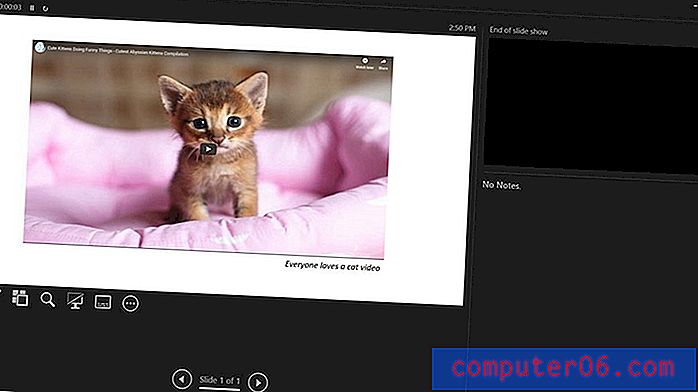
Atskaņojiet videoklipu, lai pārliecinātos, ka tas darbojas. Lai pārbaudītu to, videoklipa centrā noklikšķiniet uz lielās atskaņošanas ikonas.
Video vajadzētu atskaņot no paša sākuma, tāpat kā vietnē YouTube. Audio tiks atskaņots, ja jums ir skaļruņi; pretējā gadījumā jūs redzēsit videoklipu, bet ne dzirdēsit skaņu.
Video var atskaņot parastajā skatā vai slaidrādes režīmā.
Izmantojot slaidrādes režīmu, YouTube videoklipi pēc noklusējuma tiek atskaņoti klikšķu secībā. Tas nozīmē, ka tiklīdz jūs nokļūsit slaidā, kur atrodas video, nākamais klikšķis, lai pārietu, tiks atskaņots video. Tas darbojas, izmantojot atstarpes taustiņu vai pieskaroties slaidiem. Jums nav tieši jānoklikšķina uz atskaņošanas pogas.
Atcerieties: lai atskaņotu YouTube videoklipu PowerPoint prezentācijas laikā, jums ir jābūt savienojumam ar internetu. Ja videoklips nedarbojas, pārbaudiet savienojumu.
Neaizmirstiet ielūkoties mūsu pilnajā PowerPoint veidņu rokasgrāmatā vai mūsu labāko nākamo projektu PowerPoint veidņu kolekcijā!