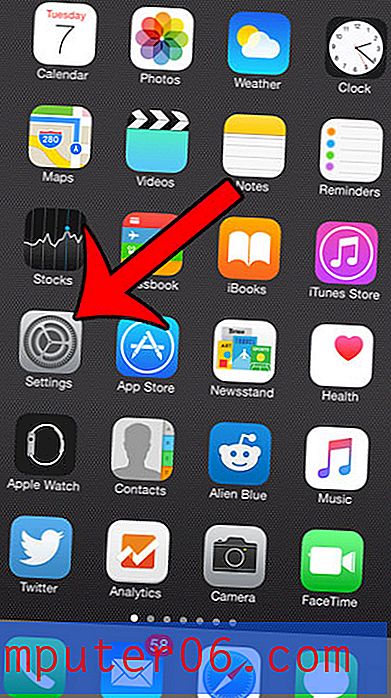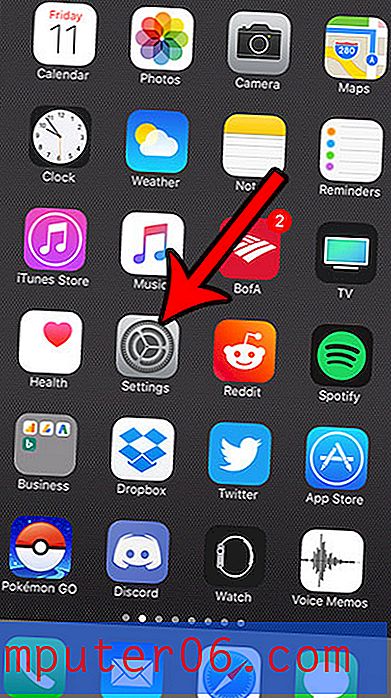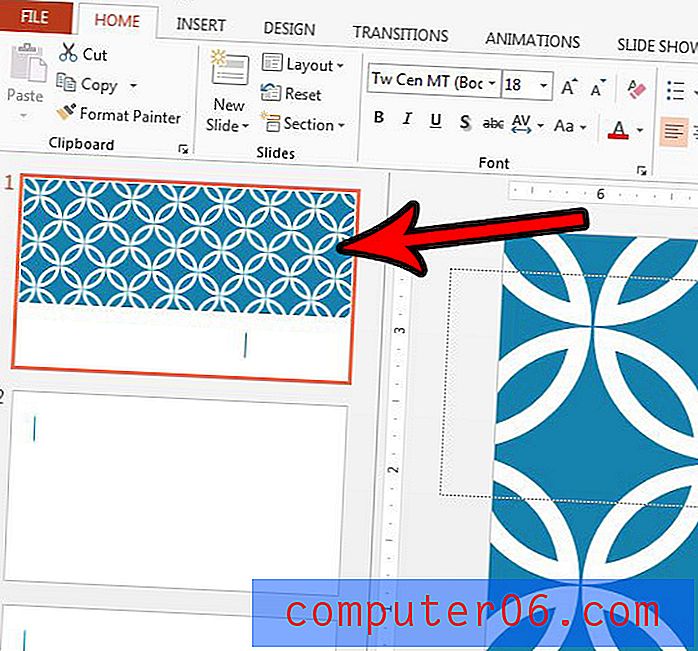Kā to labot, ja dators nejauši sasalst operētājsistēmā Windows 10
Jūs strādājat pie uzdevuma vai vienkārši pārlūkojat datoru. Pēkšņi dators sasalst. Ja jūsu dators ir citādi veselīgs, iespējams, vainīgais ir Windows 10.
Tam nav obligāti jābūt. Jūs varat pārbaudīt, vai nav citu problēmu, kas skar jūsu datoru. Tomēr, ja tā ir, šajā rakstā aprakstītas vairākas metodes problēmas risināšanai.
Simptomi / problēmu pārskats
Avārija, nejauša iesaldēšana un aparatūras pārkaršana ir vairākas problēmas, kuras var izraisīt datora atjaunināšana uz Windows 10 pēc Windows 8 versiju palaišanas.
Turklāt pēc 2017. gada oktobra Windows 10 atjaunināšanas avārijas ir kļuvušas biežākas. Pirms atkārtotas nomākta iesaldēšanas izmēģiniet šādus labojumus, lai novērstu problēmu.
Pamata labojumi: Aparatūra
Visvieglāk ir pārbaudīt, vai visa jūsu aparatūra darbojas pareizi, īpaši, ja esat kāds, kurš izmanto daudz perifērijas ierīču (peles, tastatūras, USB utt.). Ja jūsu dators pārkarst vai jūsu daļas ir vecas, vislabāk ir sākt, pārbaudot aparatūru.
1. darbība: atvienojiet peli, tastatūru, skaļruņus un visu citu datoram pievienoto aparatūru.
2. solis: Restartējiet datoru un pārbaudiet, vai iesaldēšana joprojām ir problēma
Pamata labojumi: programmatūra
Ja aparatūra nav problēma, vainīgais ir kāda trešās puses programmatūra. Lai novērstu šo iespēju, atinstalējiet jaunu programmatūru, kas var izraisīt problēmu.
1. darbība: Windows meklēšanas joslā atveriet vadības paneli

2. solis: sadaļā Programmas atlasiet Atinstalēt programmu.

3. solis: kārtojiet programmu sarakstu pēc to instalēšanas datuma. Pēc tam atrodiet programmas, kuras vēlaties atinstalēt, ar peles labo pogu noklikšķiniet uz tām un noklikšķiniet uz atinstalēt.

Pārbaudiet, vai nav ļaunprogrammatūras
Inficēts dators var arī izraisīt datora palēnināšanos vai iesaldēšanu. Lai pārliecinātos, ka jūsu dators nav inficēts, varat palaist pretvīrusu programmu, lai pārbaudītu, vai tajā nav ļaunprātīgas programmatūras. Ir daudz iespēju. Iespējams, ka jūsu datorā ir viens iebūvēts, taču, ja tā derīguma termiņš ir beidzies vai tas nedarbojas labi, šeit varat apskatīt dažas no daudzajām iespējām.
Sistēmai Windows ir savs ugunsmūris un pretvīrusu sistēma, kas pazīstama kā Windows Defender. Ātro skenēšanu vai pilnu skenēšanu var palaist, atverot Windows Defender un pēc tam noklikšķinot uz Windows drošība un ātras skenēšanas / pilnīgas skenēšanas.
Atspējojiet savu pretvīrusu
Ne visa pretvīrusu programmatūra ir izveidota vienādi. Kaut kur nevajadzīgs datora apgrūtinājums un bieži izraisa avārijas. McAfee, kas jau ir instalēta daudzos personālajos datoros, par to ir bēdīgi slavena. Izmantojot uzdevumu pārvaldnieku, varat atspējot pretvīrusu no palaišanas, lai redzētu, vai tas palīdz novērst Windows 10 iesaldēšanu.
1. darbība : atveriet uzdevumu pārvaldnieku, izmantojot Windows meklēšanas joslu.

2. solis: dodieties uz startēšanu, pēc tam atrodiet savu pretvīrusu un atspējojiet to.

Atbrīvojiet vietu datorā
Ja cietais disks ir pilns, datoram var rasties problēmas ar palaišanu. Dzēsiet papildu failus un programmas, kas jums nav vajadzīgas. Papildu failus parasti var atrast mapē Lejupielādes vai pat vadības panelī.


Varat arī izmantot tādu programmu kā CleanMyPC, kas automātiski noņems jums dublētos failus.
Papildu labojumi
1. Instalējiet jaunāko Windows atjauninājumu
Pārbaudiet, vai jūsu Windows versija ir atjaunināta. Vecākai versijai var būt kļūdas un tā var negatīvi ietekmēt datora veiktspēju.
1. darbība. Izmantojot Windows meklēšanas joslu, iestatījumos atrodiet sadaļu “Pārbaudīt atjauninājumus”.

2. darbība : pārbaudiet, vai nav atjauninājumu. Instalējiet tos, kad atrodat atjauninājumus.

2. Nets Winsock atiestatīšana
Vēl viens potenciāls risinājums ir mēģināt atiestatīt tīkla adapteri, lai redzētu, vai tas palīdzēs.
1. darbība: Windows meklēšanas joslā atveriet “Command Prompt”.
2. solis: izpildiet komandu “netsh winsock reset”.

3. solis: Restartējiet datoru.
3. Atjauniniet draiverus
Novecojuši autovadītāji var izraisīt arī problēmas. Parasti Windows pats rūpējas par draiveru atjaunināšanu. Varat atjaunināt visus draiverus vienlaikus, palaižot Windows atjaunināšanu (kā aprakstīts iepriekš); tomēr, lai atjauninātu atsevišķu draiveri, rīkojieties šādi.
1. darbība: Windows meklēšanas joslā atveriet ierīces pārvaldnieku.

2. solis: atlasiet draiveri, kuru vēlaties atjaunināt, ar peles labo pogu noklikšķiniet uz tā un noklikšķiniet uz Atjaunināt draiveri. Pēc tam noklikšķiniet uz “Automātiski meklēt atjauninātu draivera programmatūru” un pabeidziet draivera atjaunināšanas procesu.

4. Atjauniniet BIOS
BIOS ir iepriekš instalēts jūsu datorā, un tas palīdz izpildlaika operācijās, kā arī sāknēšanā. Parasti tas nav jāatjaunina. Tomēr tas ir potenciāls risinājums, ja viss pārējais nedarbojas.
1. darbība: identificējiet savu produktu. Ja esat izveidojis savu datoru, varat atjaunināt savu BIOS no mātesplates ražotāja. Varat apmeklēt viņu vietni, atrast jaunus BIOS atjauninājumus un tos instalēt. Tāpat, ja jūs izmantojat iegādāto datoru, produkta numuru varat atrast, Windows meklēšanas joslā dodoties uz Sistēmas informācija .

2. solis: dodieties uz datora ražotāja vietni un sadaļā Klientu atbalsts un meklējiet BIOS. Lejupielādējiet jaunāko versiju.

Kad esat pabeidzis, restartējiet datoru.
5. Sistēmas failu pārbaudītājs
Sistēmas failu pārbaudītāju var izmantot, lai pārbaudītu, vai sistēmā Windows nav korupcijas, kas varētu izraisīt iesaldēšanu.
1. darbība: Windows meklēšanas joslā atveriet “Command Prompt”.
2. solis: ierakstiet komandu “sfc / scannow” un nospiediet Enter. Skenēšana prasīs zināmu laiku un iezīmēs sistēmas problēmas, kuras pēc tam varēsit novērst.

6. Pilnīgi noslaukiet un atkārtoti instalējiet Windows
Ja neviena no šīm metodēm nedarbojas, varat izvēlēties pilnībā noslaucīt datoru un pārinstalēt Windows.
Vispirms pārliecinieties, vai dublējat failus, un pēc tam Windows 10 ir gatavs instalēšanai no zibatmiņas diska (vai instalācijas diska, ja jums ir diska diskdzinis). Ja jums nav bootable Windows versijas, šeit varat uzzināt divas metodes vienas pagatavošanai.
Lejupielādējiet un instalējiet Windows 10
Izpildiet Microsoft vietnē norādītās darbības, lai lejupielādētu rīku Windows Media Creation un lejupielādētu Windows USB diskā kā Windows disku. Kad Windows instalēšanas programma ir droši saglabāta USB, varat turpināt ar šīm darbībām.
Cietā diska dublēšana: Windows 10 izmantošana
1. darbība: meklēšanas lodziņā Windows meklējiet “Dublēšanas iestatījumi” un pēc tam atveriet to.

2. solis: atlasiet Vēl opcijas.

3. darbība: pēc diska izvēles ieslēdziet failu vēsturi.

Dublējiet cieto disku: izmantojot Minitool
No šejienes lejupielādējiet un iestatiet Minitool Sadalīšanās vedni. Šim uzdevumam pietiek ar bezmaksas versiju.
1. solis: atveriet Minitool Sadalīšanas vedni. Pēc sistēmas diska izvēles atlasiet vedni Kopēt disku.

2. solis: atlasiet disku, kuru vēlaties kopēt, un disku, kuru vēlaties pārrakstīt (cietais disks). Ņemiet vērā, ka tas izdzēsīs esošos failus diskā, kurā rakstāt. Izpildiet pārējo procesu un noklikšķiniet uz Lietot.

Windows 10 atjaunošana: Windows 10 izmantošana
1. solis: ierakstiet rezerves kopiju Windows 10 meklēšanas joslā.
2. darbība. Zem dublējuma iestatījumiem atlasiet Restore Files no pašreizējās dublējuma. Veiciet darbības un noklikšķiniet uz Sākt dublēšanu.

Pārinstalējiet Windows 10: izmantojot Minitool
Kad disks ir notīrīts, Windows var pārinstalēt.
1. darbība. Pievienojiet USB ierīci ar Windows 10 instalēšanas programmu personālajam datoram.
2. solis: atlasiet atbilstošās cietā diska sadaļas (nodalījumus), kad tiek parādīts uzaicinājums izvēlēties Windows instalēšanas vietu. Veicot Windows 10 tīru instalēšanu, izvēlieties nepiešķirto vietu.
Secinājums
Lēns vai iesaldēts dators vienmēr ir kaitinoša problēma. Par laimi, ja vaininieks ir Windows, jums ir iespējas šo problēmu atrisināt. Es ceru, ka jums izdevās novērst Windows 10 iesaldēšanas problēmu. Kā vienmēr, lūdzu, komentējiet savu pieredzi šīs problēmas risināšanā.