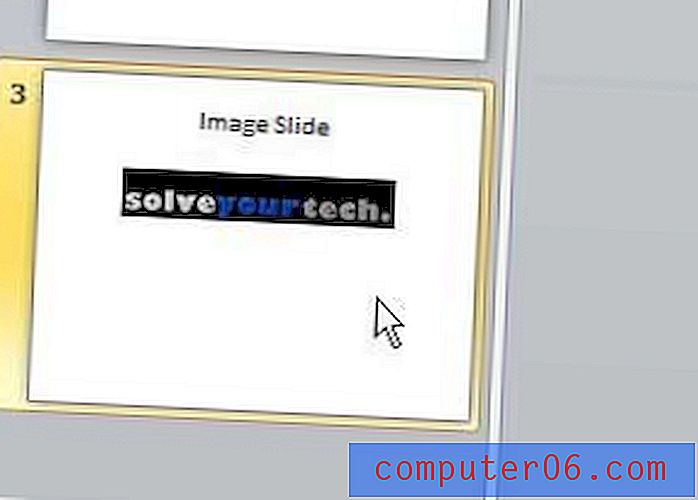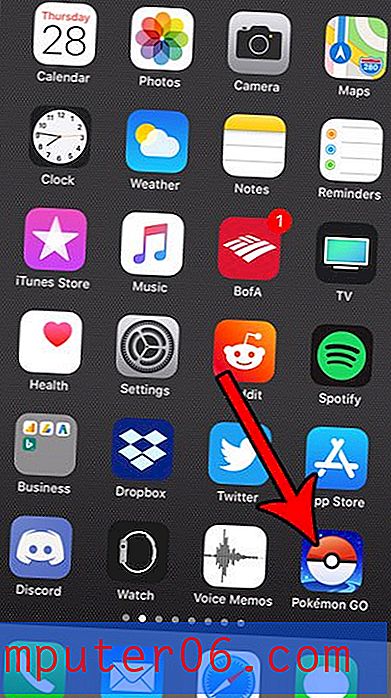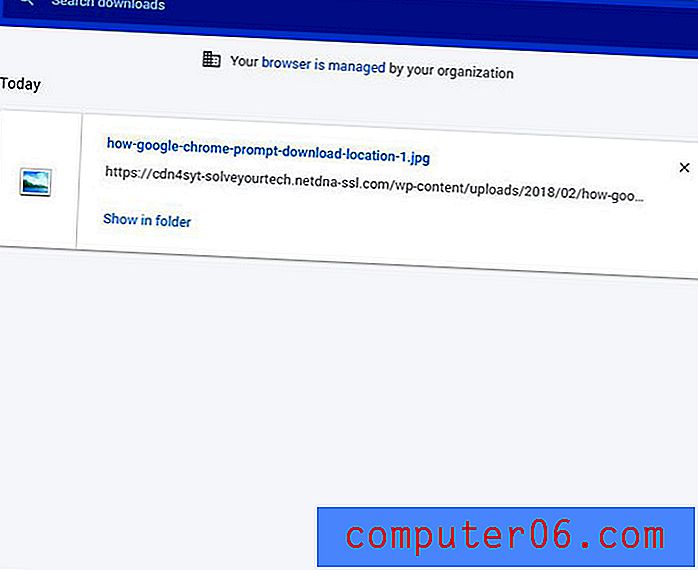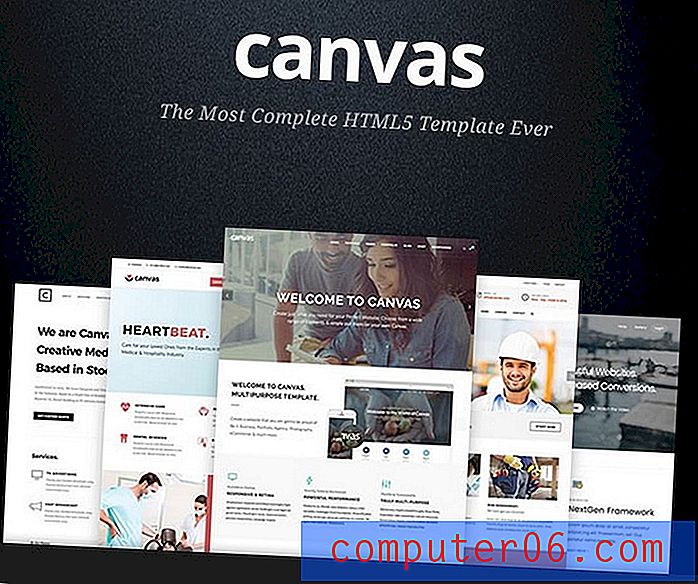Paraksta izveidošana programmā Outlook 2010
Pēdējo reizi atjaunināts: 2017. gada 16. februārī
Uzziniet, kā izveidot Outlook 2010 parakstu, ir lielisks veids, kā padarīt sevi profesionālāku, vienlaikus vienkāršojot e-pasta ieradumus. Ja jūs izmantojat Microsoft Outlook 2010, lai nosūtītu e-pastus savam biznesam, parasti ir svarīgi, lai cilvēki, kas saņem šos e-pastus, varētu pēc iespējas vieglāk ar jums sazināties. Lai gan viņi acīmredzami varētu tikai atgriezt jūsu e-pastu, viņi, iespējams, vēlēsies ar jums sarunāties pa tālruni, nosūtīt jums fizisko pastu vai faksu. Tā vietā, lai tērētu laiku e-pasta sūtīšanai, pieprasot šo informāciju, varat paātrināt procesu, izveidojot e-pasta parakstu pakalpojumā Outlook 2010. Jūsu Outlook 2010 paraksts tiks pievienots katra nosūtītā ziņojuma beigās, tādējādi novēršot nepieciešamību pēc manuāli ievadiet šo informāciju par katru ziņojumu.
Jūsu Outlook parakstam nav jābūt tikai jūsu kontaktinformācijas sarakstam. Varat arī iekļaut izpaušanas informāciju, atrunas, attēlus vai svarīgu informāciju, ko jūsu e-pasta adresāti varētu vēlēties uzzināt.
Kā izveidot Outlook 2010 parakstu
Šis ir jautājums, kuru gandrīz vispārēji uzdod kāds jauns, kas ir jauns programmā Outlook 2010 vai uzņēmuma e-pasta adreses kopumā. Pastāvīgi ierakstot to pašu informāciju e-pasta ziņojuma beigās, ir apnicīgi, ir tendence uz kļūdām un, ņemot vērā paraksta funkcijas esamību programmā Outlook, tā ir bezjēdzīga. Tātad, lai uzzinātu, kā izveidot parakstu operētājsistēmā Microsoft Outlook 2010, varat izpildīt zemāk aprakstīto procedūru.
Šis ceļvedis var parādīt, kā izveidot adresātu sarakstu programmā Outlook, ja regulāri sūtāt e-pastu vienai un tai pašai cilvēku grupai un meklējat veidu, kā katru reizi izvairīties no manuāla pievienošanas katram no tiem.
Sāciet, atverot programmu Outlook 2010. Loga augšējā kreisajā stūrī noklikšķiniet uz pogas Jauns e-pasts, lai atvērtu logu Ziņojums . Jums vienkārši vajadzīgas šī ekrāna opcijas. Jūs faktiski nesūtīsit ziņojumu, ja nevēlaties.

Loga augšpusē esošajā lentes sadaļā Iekļaut noklikšķiniet uz ikonas Paraksts, pēc tam noklikšķiniet uz opcijas Paraksti .
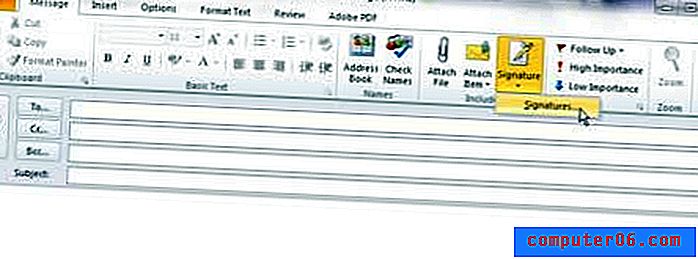
Noklikšķiniet uz pogas Jauns zem sadaļas Atlasīt parakstu, lai rediģētu, uznirstošajā logā ierakstiet paraksta nosaukumu un pēc tam noklikšķiniet uz pogas Labi . Tikko tiks izveidots paraksts, lai jūs varētu sākt pielāgot tā izskatu. Zemāk redzamajā attēlā esmu konfigurējis viltus parakstu.
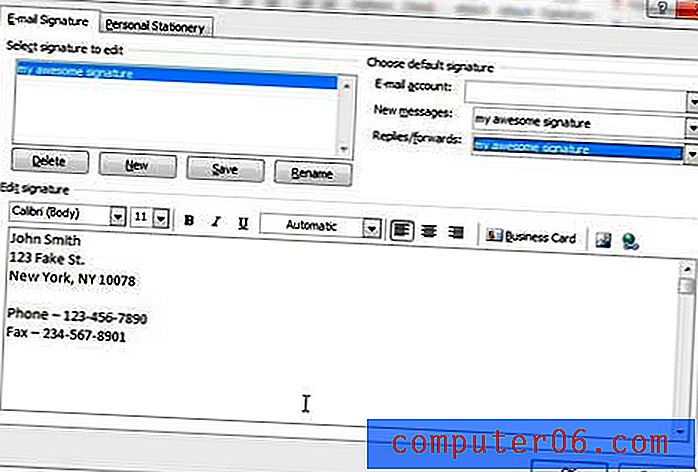
Jūs varat noklikšķināt loga sadaļā Rediģēt parakstu un ievadīt e-pasta paraksta pamattekstu. Ņemiet vērā ikonas, kas atrodas virs teksta lauka, jo tajās ir iekļautas iespējas mainīt fontu, fonta lielumu, teksta pamatojumu un krāsu. Ir arī vizītkartes, attēla un hipersaites iespējas, ja vēlaties parakstā iekļaut kādu no šīm vienībām. Piemēram, sava paraksta apakšā es būtu varējis iekļaut saiti uz www.solveyourtech.com.
Šī loga augšējā kreisajā stūrī ir nolaižamās izvēlnes pa labi no Jauni ziņojumi un Atbildes / pārsūtīšana . Ja vēlaties iekļaut savu parakstu šāda veida ziņojumos, noklikšķiniet uz nolaižamās izvēlnes un pēc tam izvēlieties izveidoto parakstu. Ņemiet vērā, ka esmu izvēlējies savu parakstu iekļaut abu veidu ziņojumos, taču jums jāapsver, vai atbildes un pārsūtīšanas laikā ir nepieciešams iekļaut savu parakstu. Tas jo īpaši attiecas uz gariem parakstiem vai parakstiem ar attēliem tajos, jo tie var dramatiski palielināt jūsu e-pasta ziņojumu lielumu. Tomēr izvēle ir jūsu ziņā.
Kad visi iestatījumi ir piemēroti, noklikšķiniet uz pogas Labi loga apakšā, lai saglabātu izmaiņas. Pēc tam varat aizvērt tukšu e-pasta ziņojumu, kuru iepriekš bijāt atvēris.
Nākamreiz dodoties sūtīt e-pastu, jūs sagaidīs ar e-pasta ziņojumu, kas līdzīgs zemāk redzamajam, un jūsu paraksts ir iepriekš aizpildīts logā.
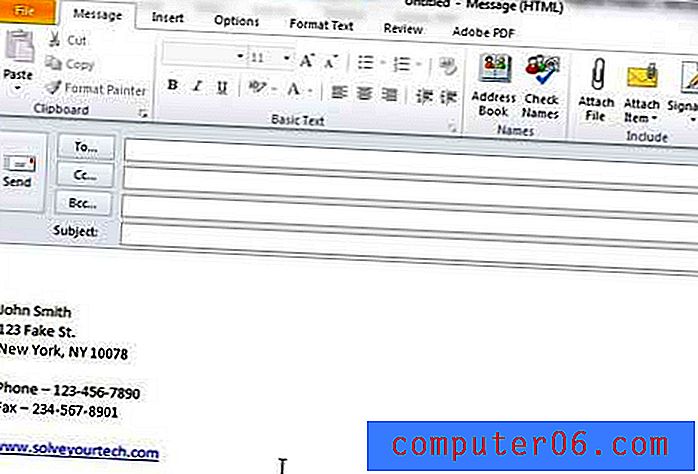
Kopsavilkums - kā iestatīt parakstu programmā Outlook 2010
- Izveidojiet jaunu e-pasta ziņojumu.
- Noklikšķiniet uz pogas Paraksts, pēc tam atlasiet opciju Paraksti .
- Sadaļā Atlasīt parakstu noklikšķiniet uz pogas Jauns, lai rediģētu .
- Ievadiet Outlook 2010 paraksta nosaukumu un pēc tam noklikšķiniet uz Labi .
- Ievadiet savu paraksta informāciju laukā loga apakšā un pēc tam noklikšķiniet uz pogas Labi .
Varat arī pievienot saiti Outlook 2010 parakstam, ja vēlaties ļaut cilvēkiem noklikšķināt uz jūsu vietnes vai jebkuras citas tiešsaistes lapas, kuru vēlaties iekļaut nosūtītajos e-pasta ziņojumos.