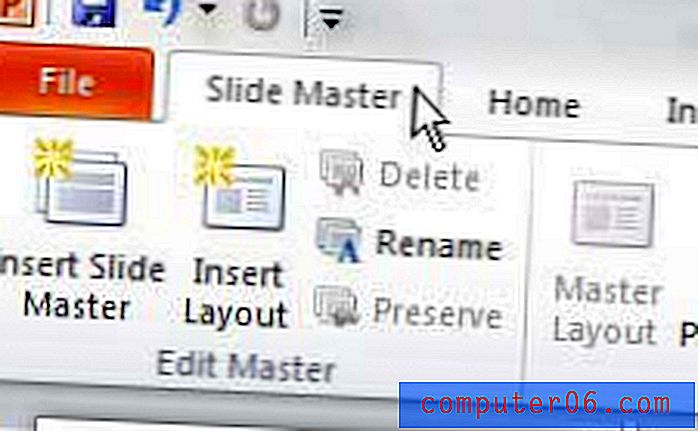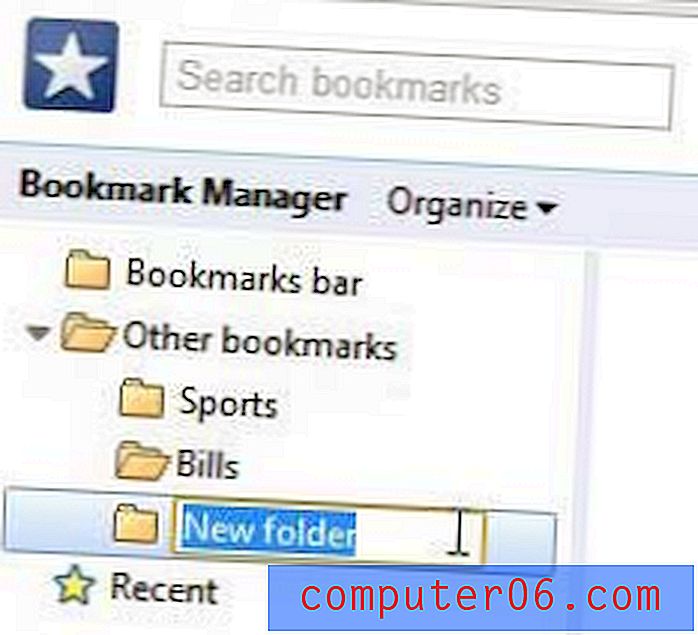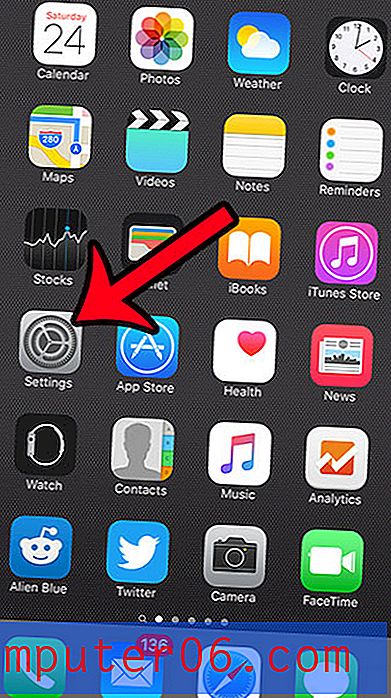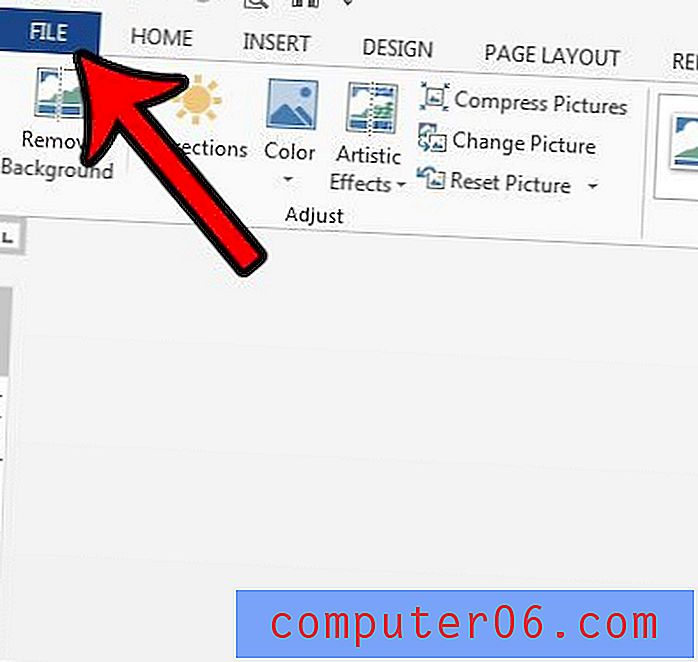Kā izklāstīt tekstu Photoshop CS5
Pēdējo reizi atjaunināts: 2016. gada 12. decembrī
Teksta ievietošana attēlā Photoshop ir ļoti izplatīta, un to var paveikt, izmantojot rīku Teksts, kas atrodas jūsu rīklodziņā. Pēc tam logā Character varat izmantot dažādas iespējas, lai pielāgotu šī teksta elementus, piemēram, fontu, krāsu un lielumu. Bet, ja jūs novietojat tekstu virs attēla, to bieži var būt grūti lasīt, vienkārši ņemot vērā kontrasta problēmas starp teksta krāsu un fona attēla krāsām.
Viens no veidiem, kā uzlabot sava teksta redzamību, ir ap šo tekstu uzzīmēt kontūru. Tas patiešām var palīdzēt padarīt tekstu salasāmāku un uzlabot lasāmību jūsu auditorijai. Tālāk sniegtajā piemērā tiks izmantots balts teksts ar melnu apmali, kas daudzās situācijās ir vieglāk lasāma teksta krāsas un apmales krāsas kombinācija.
Kā apzīmēt tekstu ap Photoshop CS5
Šajā rakstā norādītās darbības ir īpaši paredzētas teksta ieskicēšanai, taču tās var izmantot gandrīz jebkurai citai slāņa izvēlei, ar kuru, iespējams, strādājat programmā. Tas ir lielisks veids, kā zīmēt kontūras ap formām, piemēram, bultiņām, kuras tiek izmantotas zemāk esošajos ekrānuzņēmumos.
1. darbība: atveriet attēlu Photoshop CS5.
2. solis: atlasiet esošu teksta slāni vai izveidojiet jaunu teksta slāni. 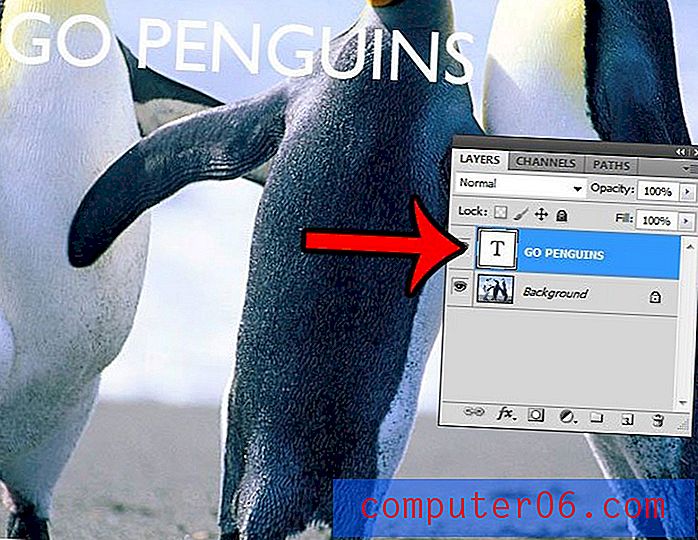
3. darbība. Ekrāna augšdaļā noklikšķiniet uz Slānis . 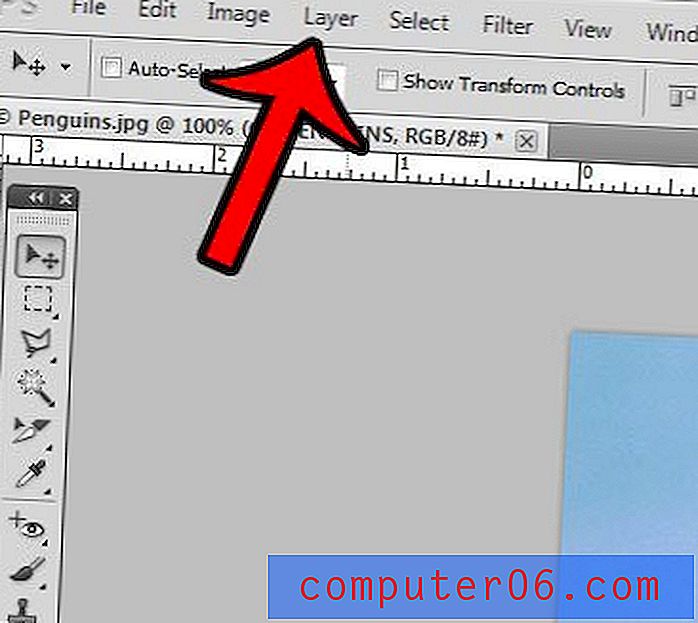
4. solis: noklikšķiniet uz opcijas Slāņa stils, pēc tam noklikšķiniet uz Stroke . 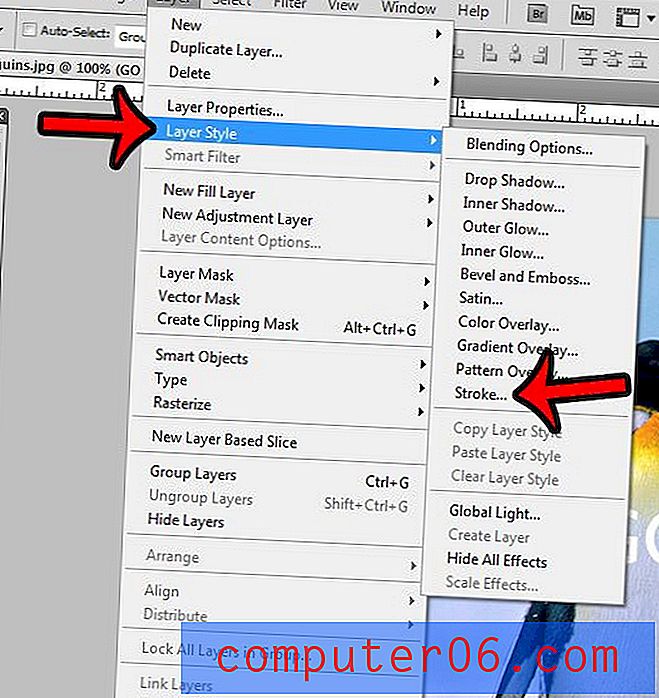
5. darbība: noklikšķiniet uz lodziņa Krāsa, lai izvēlētos krāsu, pēc tam pielāgojiet kontūras lielumu, izmantojot loga augšdaļā esošo slīdni Izmērs . Kad esat sasniedzis vēlamo izskatu, noklikšķiniet uz pogas Labi loga augšējā labajā stūrī. 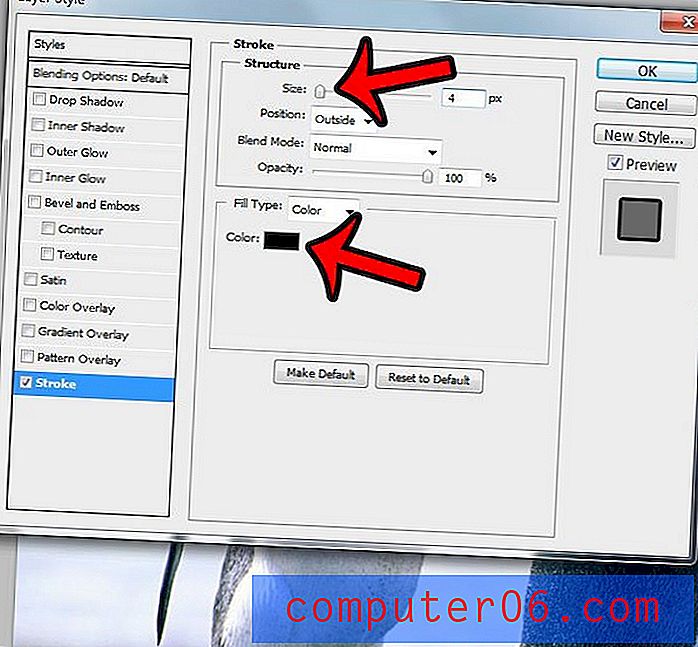
Jūsu gatavajam produktam vajadzētu izskatīties līdzīgi attēlam zemāk.

Kopsavilkums - kā izklāstīt tekstu Photoshop
- Atlasiet teksta slāni, kas jāizklāsta.
- Loga augšdaļā noklikšķiniet uz opcijas Slāņi .
- Noklikšķiniet uz Slāņa stils, pēc tam noklikšķiniet uz Stroke .
- Noklikšķiniet uz lodziņa Krāsa un izvēlieties kontūras krāsu.
- Pielāgojiet slīdni Izmērs, lai teksta kontūra būtu lielāka vai mazāka.
- Lai piemērotu kontūru tekstam, noklikšķiniet uz pogas Labi .
Vai jums Photoshop attēlā ir jāveido patiešām liels teksts, taču šķiet, ka tas nepārsniedz 72 pt? Uzziniet, kā manuāli iestatīt punkta lielumu Photoshop tekstam, lai izveidotu daudz lielākas rakstzīmes.