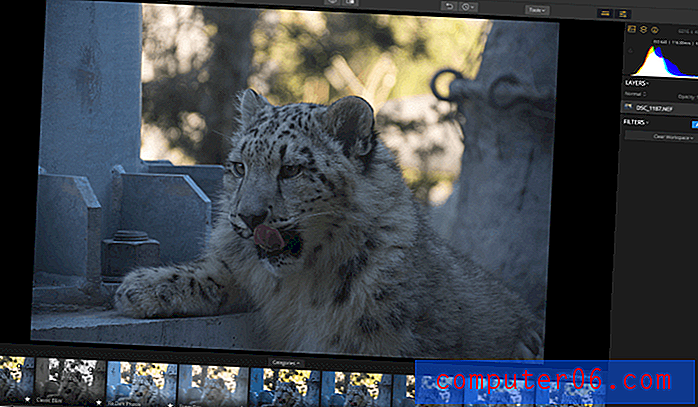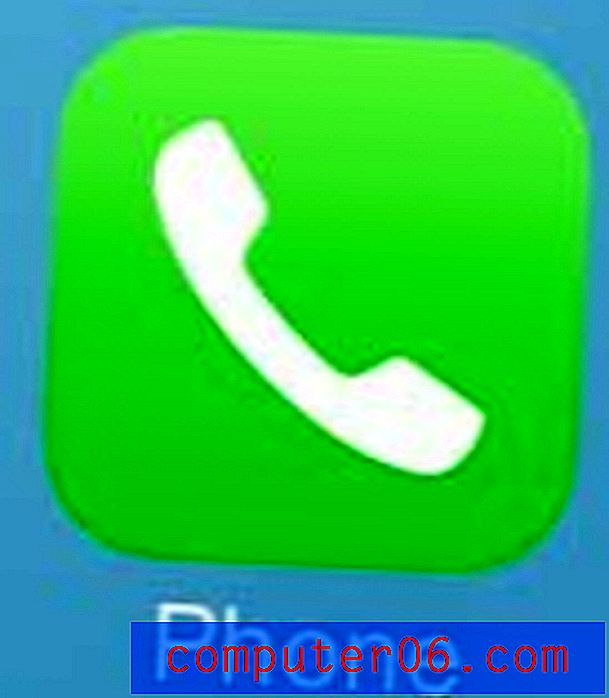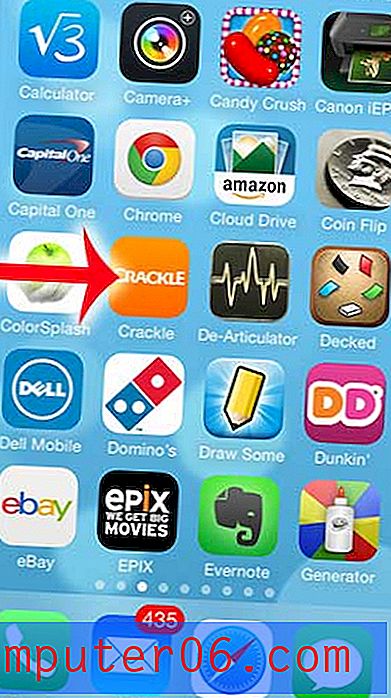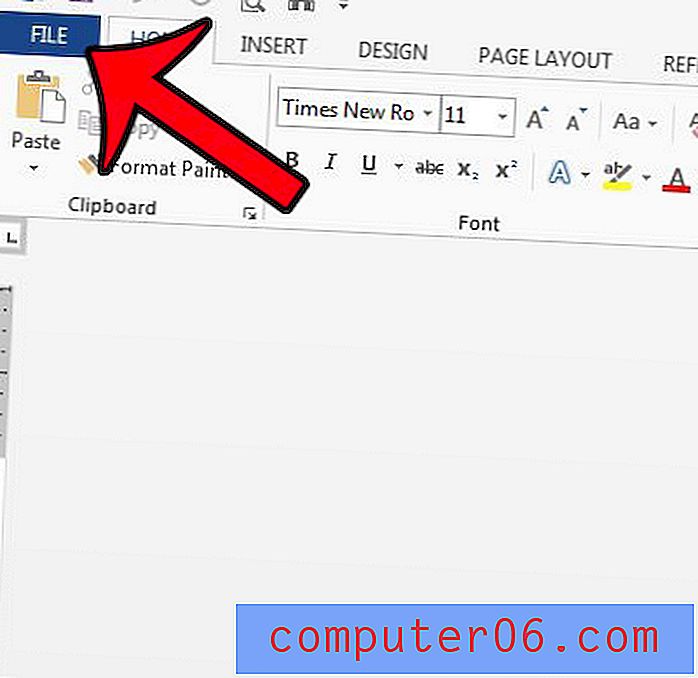Kā ar paroli aizsargāt dokumentu Word 2013
Microsoft Word dokumentos bieži var būt personīga vai svarīga informācija. Parastu Word dokumentu var atvērt ikviens, kam ir šī dokumenta kopija, tāpēc jūs varat izlemt pievienot kādu aizsardzību dokumentam Word 2013, ja tas satur īpaši sensitīvu informāciju.
Word 2013 ietver rīku, kas ļauj šifrēt dokumentu ar jūsu izvēlētu paroli. Tālāk sniegtais ceļvedis parādīs, kur atrast šo rīku, lai dokumentiem varētu pievienot aizsardzību ar paroli.
Dokumenta aizsargāšana ar paroli ar Word 2013
Tālāk sniegtajā rakstā norādītās darbības parādīs, kā pievienot paroli dokumentam Microsoft Word 2013. Kad esat pievienojis paroli, jums būs jāsaglabā dokuments, lai parole stātos spēkā. Nākamreiz atverot dokumentu, jums tiks prasīts ievadīt paroli, kuru izveidosit, veicot tālāk norādītās darbības.
Ir arī lieliska MacPaw programma ar nosaukumu Hider2, kuru varat izmantot, lai šifrētu failus un pievienotu ar paroli aizsargātu Mac datoru. Pārbaudiet Hider2 šeit.
Tālāk ir norādīts, kā Word 2013 aizsargāt dokumentu ar paroli -
- Atveriet dokumentu programmā Word 2013.
- Loga augšējā kreisajā stūrī noklikšķiniet uz Fails .
- Loga kreisajā pusē noklikšķiniet uz cilnes Informācija, noklikšķiniet uz Aizsargāt dokumentu, pēc tam noklikšķiniet uz Šifrēt ar paroli .
- Ievadiet paroli, kuru vēlaties izmantot.
- atkārtoti ievadiet paroli, lai to apstiprinātu.
- Noklikšķiniet uz opcijas Saglabāt loga kreisajā pusē, lai saglabātu dokumentu ar paroli.
Šīs darbības ir parādītas arī zemāk ar attēliem -
1. darbība: atveriet dokumentu Word 2013.
2. darbība: loga augšējā kreisajā stūrī noklikšķiniet uz cilnes Fails .

3. darbība: loga kreisajā pusē noklikšķiniet uz cilnes Informācija, noklikšķiniet uz pogas Aizsargāt dokumentu un pēc tam noklikšķiniet uz Šifrēt ar paroli .
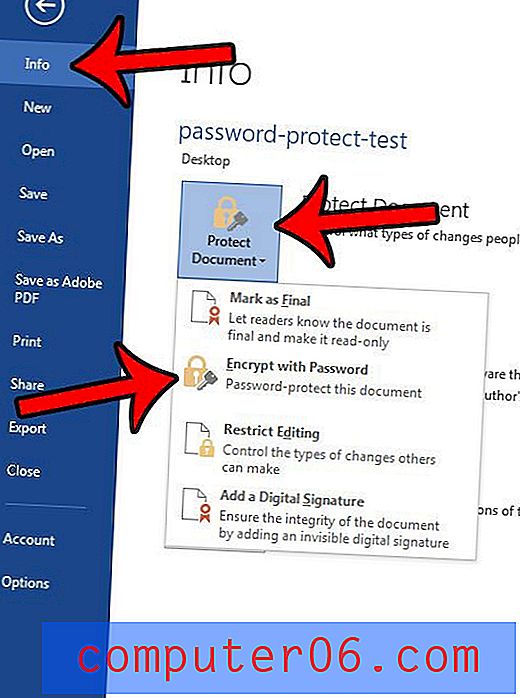
4. solis: ierakstiet paroli, kuru vēlaties izmantot, pēc tam noklikšķiniet uz pogas Labi .
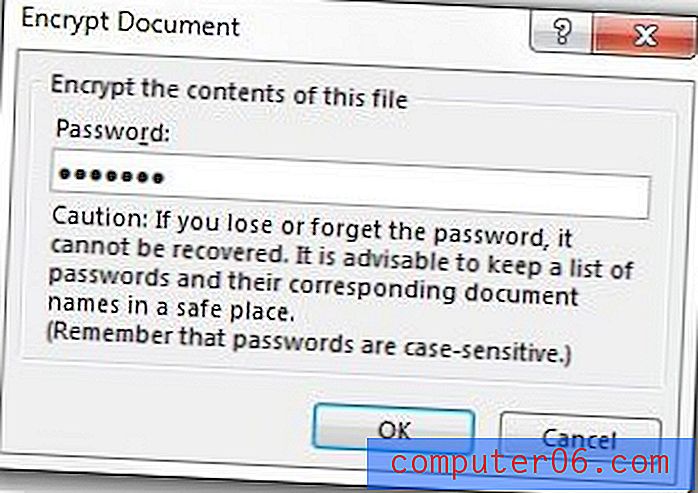
5. solis: vēlreiz ierakstiet to pašu paroli un pēc tam noklikšķiniet uz pogas Labi .
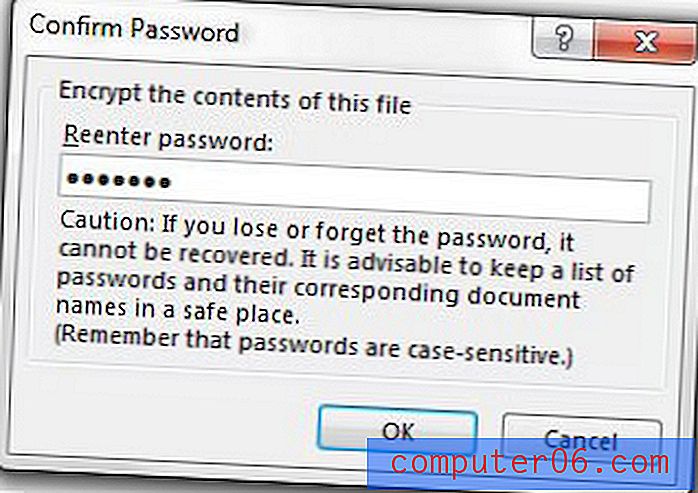
6. solis: lai saglabātu dokumentu, loga kreisajā pusē noklikšķiniet uz opcijas Saglabāt .
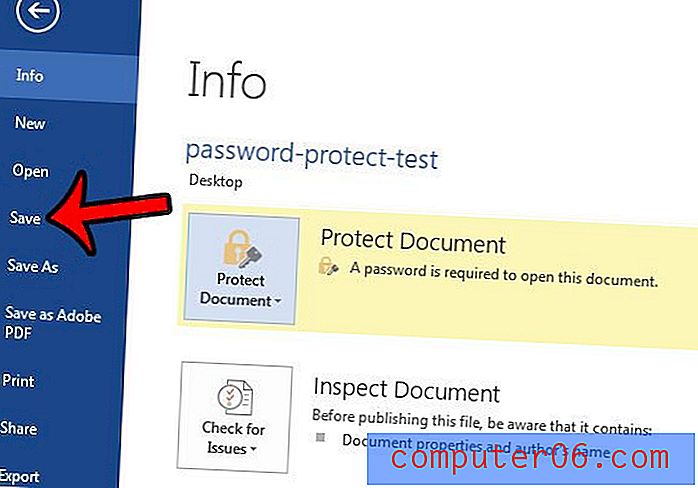
Tagad jūs varat aizvērt savu dokumentu, un nākamreiz atverot, jums tiek prasīts ievadīt paroles dialoglodziņu, kā parādīts zemāk.
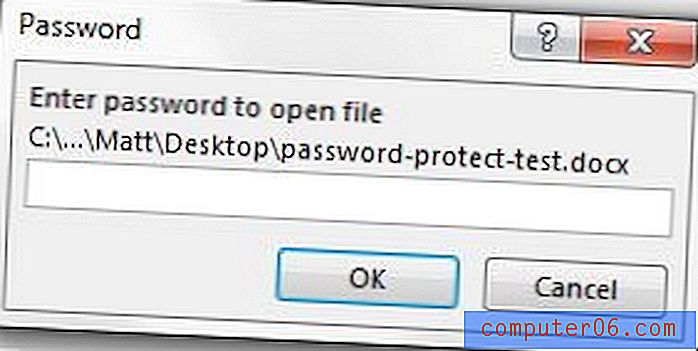
Vai jūs kopējāt un ielīmējāt saturu no Web lapas vai cita dokumenta Word 2013, un tagad jums ir dīvains formatējums, kuru jums ir grūti mainīt? Uzziniet, kā notīrīt formatējumu programmā Word 2013 un sākt ar tekstu, kura vietā ir iekļauts noklusējuma formatējums.