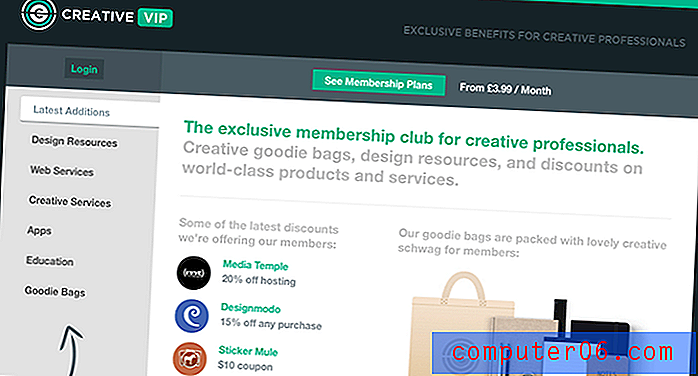Kā samazināt JPEG faila izmēru Photoshop CS5
Iespēja pievienot slāņus un izveidot augstas izšķirtspējas attēlus Adobe Photoshop CS5 ir lieliska, kad jūs projektējat attēlus. Ja šis attēls tiks izdrukāts, jums, iespējams, nevajadzēs uztraukties par izveidotā dizaina faila lielumu. Tomēr, ja jums ir nepieciešams kādam nosūtīt dizainu pa e-pastu vai ja tas ir jāievieto vietnē, tad ir jāņem vērā izveidotā JPEG attēla faila lielums. Ir daži pamata sagatavošanās darbi, kurus varat veikt, ja vēlaties samazināt JPEG faila izmēru Photoshop CS5, taču ir viena īpaša utilīta, kas ļaus pēc iespējas vairāk saspiest attēlu tiešsaistē ievietošanai.
Padariet JPEG failu mazāku, izmantojot Photoshop CS5
Ja nolemjat, ka yoru JPEG faila lieluma samazināšana ir risinājums jūsu situācijai, jums ir jāapzinās daži faktori. Faila lielumu palielina divas galvenās attēla īpašības - attēla izmēri un attēla izšķirtspēja. Ja vēlaties samazināt faila lielumu, šie elementi ir jāsamazina. Varat to izdarīt manuāli vai arī izmantot īpašu Photoshop utilītu, lai to izdarītu nedaudz automatizētākā veidā.
Sāciet JPEG izmēra samazināšanu Photoshop CS5 manuāli, atverot attēlu Photoshop. Pirms mainīt attēla izmērus un izšķirtspēju, vislabāk ir uzzināt izmērus, kas ir vispiemērotākie jūsu vajadzībām. Ja nezināt, kāda izmēra attēls ir nepieciešams jūsu vietnei, sazinieties ar vietnes dizaineri vai izstrādātāju, lai uzzinātu viņu vēlamās attēlu specifikācijas.
Loga augšpusē noklikšķiniet uz Attēls, pēc tam noklikšķiniet uz Attēla lielums .
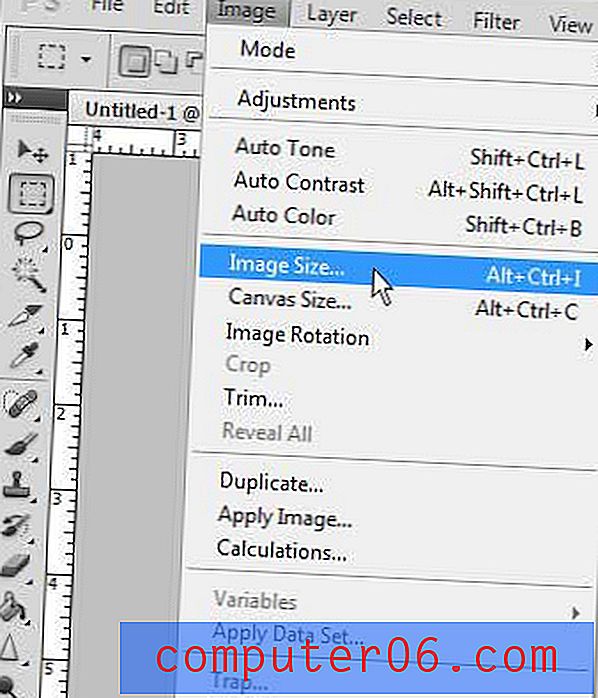
Pārliecinieties, ka loga apakšā ir atzīmēta rūtiņa pa kreisi no Constrain Proportions . Tas nodrošinās, ka visas izmaiņas jūsu attēla augstumā vai platumā tiks veiktas arī citās dimensijās, tādējādi saglabājot attēlu mērogā. Arī šajā logā var pielāgot attēla izšķirtspēju. Kad esat pabeidzis mainīt šos iestatījumus, noklikšķiniet uz pogas Labi .
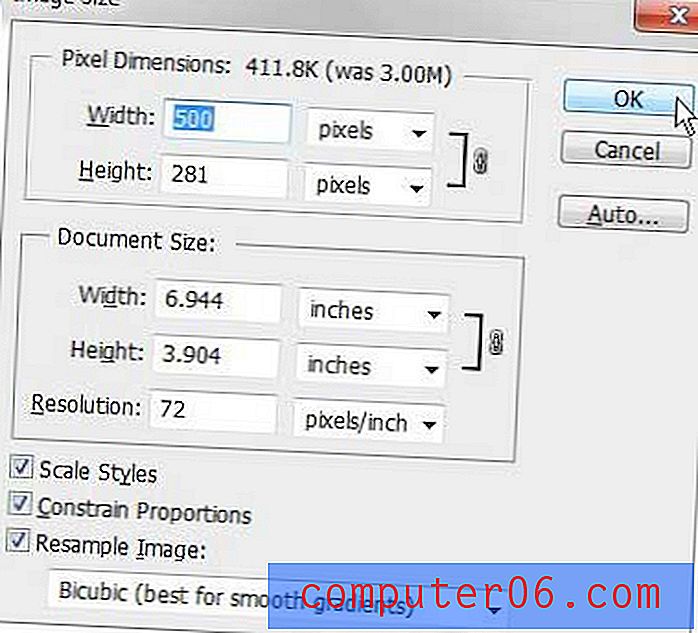
Loga augšpusē noklikšķiniet uz Fails, pēc tam noklikšķiniet uz Saglabāt kā .
Laukā Faila nosaukums ierakstiet faila nosaukumu, pēc tam noklikšķiniet uz nolaižamās izvēlnes pa labi no formāta un izvēlieties JPEG opciju. Kad esat pabeidzis, noklikšķiniet uz Saglabāt .
Noklikšķiniet uz slīdni loga centrā, lai izvēlētos atšķirīgu attēla kvalitāti. Pārvietojot slīdni, jūs pamanīsit, ka faila lieluma numurs loga labajā pusē attiecīgi tiks pielāgots. Kad esat izvēlējies vēlamo attēla kvalitāti, noklikšķiniet uz pogas Labi .
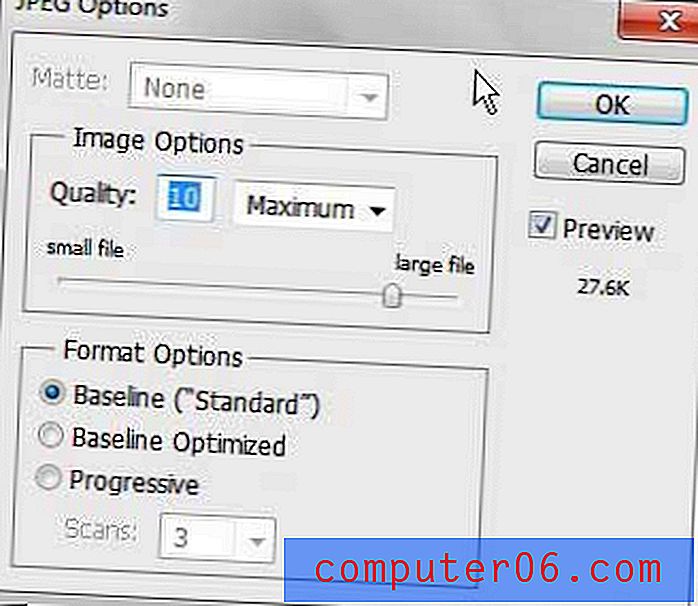
Kad esat norādījis attēla izmērus un izšķirtspēju, varat izmantot arī opciju Saglabāt Web un ierīcēm izvēlnē Fails .
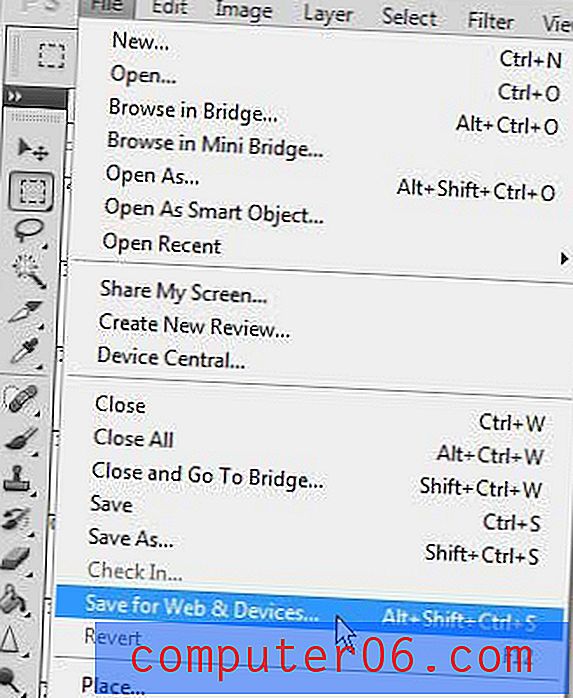
Loga augšējā labajā stūrī noklikšķiniet uz nolaižamās izvēlnes un pēc tam izvēlieties opciju JPEG . Faila lielums ar pašreizējiem iestatījumiem tiek parādīts loga apakšējā kreisajā stūrī. Ja vēlaties vairāk samazināt šo faila lielumu, noklikšķiniet uz nolaižamās izvēlnes loga augšējā labajā stūrī pa labi no kvalitātes, pēc tam velciet slīdni, līdz atrodat numuru, kas dod vēlamo faila lielumu. Noklikšķiniet uz pogas Saglabāt, lai attēlu saglabātu ar izvēlētajiem iestatījumiem.

Ja jūs strādājāt ar savu dizainu Photoshop, tad, iespējams, attēlam esat pievienojis dažus slāņus vai elementus, kas neļauj jums sākotnēji saglabāt failu JPEG formātā. Ja tas tā ir, noteikti izmantojiet komandu Saglabāt izvēlnē Fails, lai saglabātu sākotnējo failu, jo tikko izveidotais JPEG rada atšķirīgu attēla kopiju.