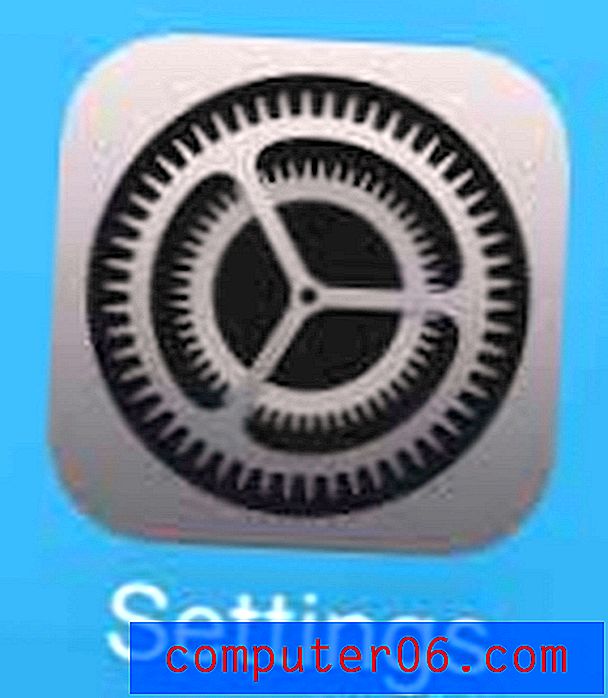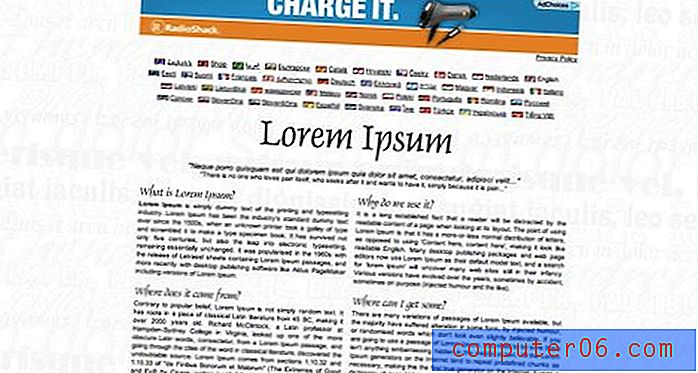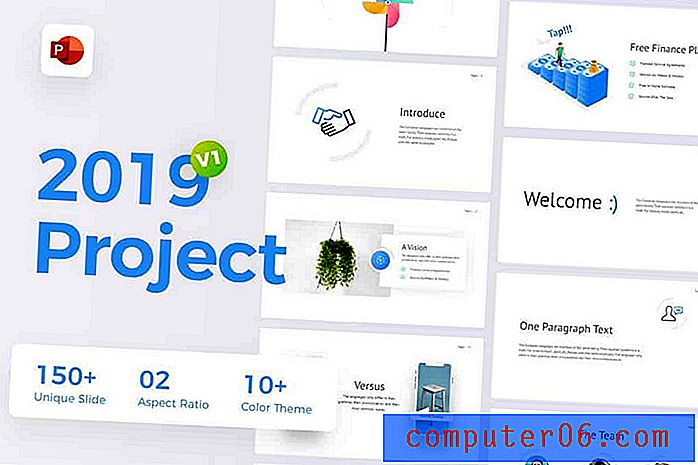Kā pagriezt tekstlodziņu programmā Word 2010
Jūsu Word dokumentā, izņemot parasto tekstu, var būt daudz dažādu objektu. Tas var ietvert vienumus, piemēram, attēlus, video, klipkopus un daudz ko citu. Tomēr dokumentā var būt arī objekti, kas jūsu tekstu attēlo atšķirīgā veidā. Viens no šādiem objektiem ir tekstlodziņš, kuru varat izmantot, lai ievietotu dokumenta tekstu, kuru vēlaties iekļaut ārpus galvenā dokumenta.
Tekstlodziņos ir iekļautas savas formatēšanas opcijas, un viena no Word 2010 dokumentiem pieejamajām opcijām ir pagriešanās elements. Tas nozīmē, ka tekstlodziņā varat ierakstīt tekstu un pēc tam pagriezt visu lodziņu. Mūsu apmācība zemāk parādīs, kas jums jādara ar dokumentu, lai pagrieztu visus ievietotos teksta lodziņus.
Teksta lodziņa pagriešana programmā Word 2010
Ņemiet vērā, ka šī metode darbosies tikai Word failiem ar .docx faila paplašinājumu. Faili ar paplašinājumu .doc neatbalsta pagrieztus tekstlodziņus. Ja neredzat zaļo rokturi, uz kuru mēs atsaucamies zemāk, ļoti iespējams, ka jūsu fails tiek saglabāts .doc faila formātā. To var labot, noklikšķinot uz Fails -> Saglabāt kā -> noklikšķinot uz nolaižamās izvēlnes blakus Saglabāt kā tipu, pēc tam saraksta augšpusē atlasot opciju Word dokuments .
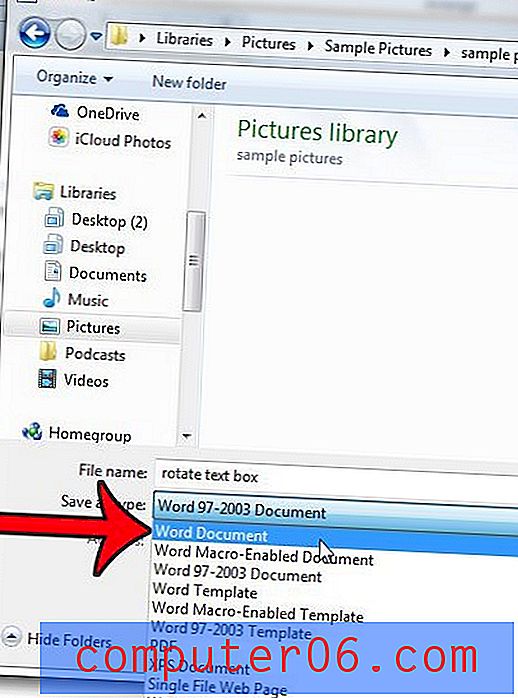
Pēc tam varat noklikšķināt uz pogas Saglabāt, lai mainītu faila formātu. Tas izveidos oriģinālā dokumenta kopiju, bet tā vietā būs .docx faila tips. Piemēram, ja jūsu sākotnējais dokuments bija Report.doc, jaunais dokuments būs Report.docx.
1. darbība. Atveriet .docx dokumentu, kurā ir pagriežamais tekstlodziņš.
2. darbība. Noklikšķiniet jebkur tekstlodziņa iekšpusē.
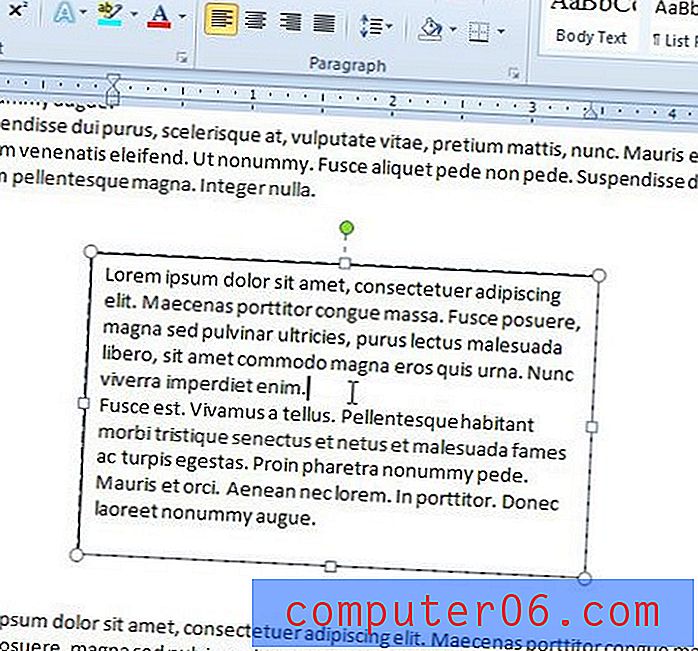
3. darbība: noklikšķiniet un turiet zaļo rokturi tekstlodziņa augšpusē.
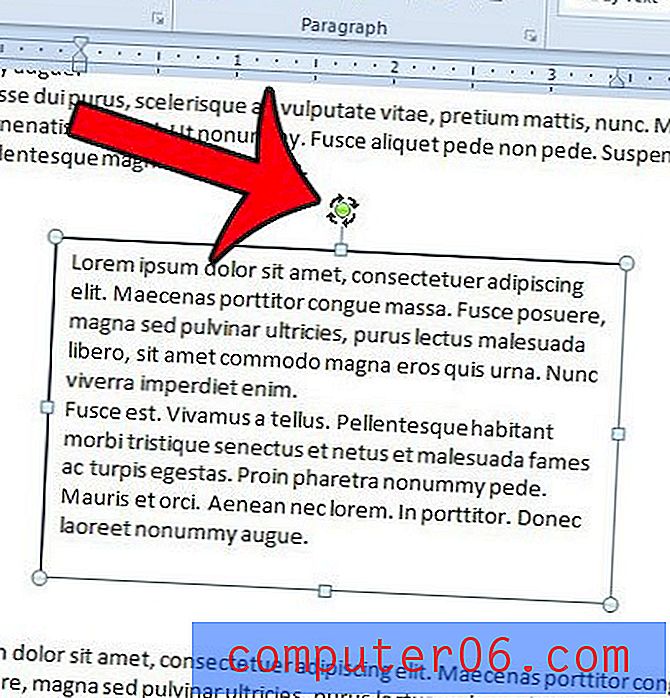
4. solis: pēc nepieciešamības pagrieziet tekstlodziņu, turpinot turēt nospiestu peles pogu. Kad lodziņš ir vēlamajā pagriezienā, atlaidiet peles pogu.
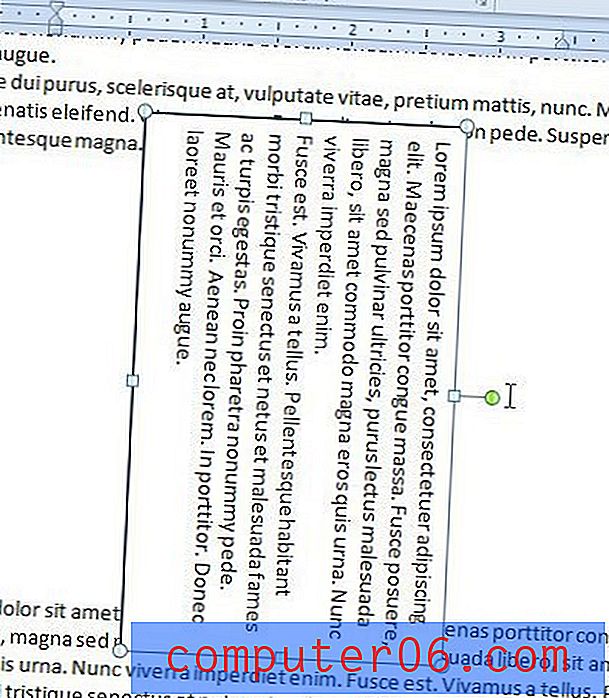
Teksta lodziņu var arī pagriezt, noklikšķinot tekstlodziņa iekšpusē, pēc tam loga augšpusē zem Zīmēšanas rīki noklikšķinot uz cilnes Formatēt .

Navigācijas lentes sadaļā Sakārtot noklikšķiniet uz pogas Pagriezt, pēc tam noklikšķiniet uz vēlamās pagriešanas opcijas.

Ņemiet vērā: lai redzētu, kā izskatās pagriešana, jums būs jānoklikšķina uz citas dokumenta daļas ārpus tekstlodziņa.
Vai no tekstlodziņa jānoņem apmale? Šis raksts parādīs, kā.